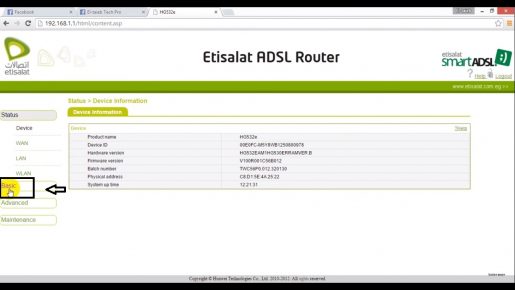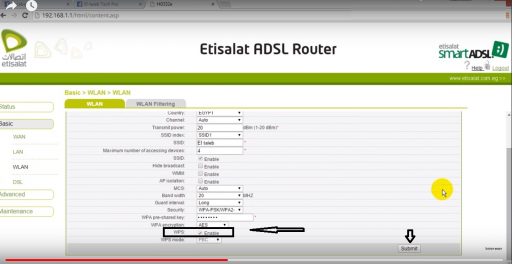Magyarázza el, hogyan védheti meg Etisalat útválasztóját a feltöréstől és a Wi-Fi-lopástól
Az előző magyarázatokban kifejtettem Módosítsa az Etisalat útválasztó Wi-Fi beállításait Most elmagyarázom, hogyan védheti meg a routert a Wi-Fi-lopástól: Kövesse a magyarázatot, amíg be nem zárja azt a kiskaput, amelyen keresztül a hackerprogramok és telefonos alkalmazások behatolhatnak a Wi-Fi-be, de miután megváltoztatott néhány beállítást a routeren belülről, véglegesen örökre megakadályozza a Wi-Fi-lopást az útválasztóról.
Ha Isten is úgy akarja, lesz más magyarázat is, amit letöltünk az összes jelenleg elérhető routerre az összes internetes cég számára.Mindig kövessen minket, amíg meg nem találja, amire szüksége van.
Védje routerét a feltöréstől
A hálózat feltörése a megadott idő előtt és nagyon gyorsan kimerítheti a csomagot, mivel ez az internet összeomlását, hibás működését és nagyon lelassulhat a különböző oldalak működésében és böngészésében, ezért védeni kell a privát Wi-Fi-t hálózathoz a Wi-Fi kapcsolatok jelszavának megváltoztatásával is A hálózat elrejtése mellett, a nagyobb biztonság érdekében kerülje el az összes ilyen problémát a kezdetektől, és a lépéseket követve egyszerűen beléphet a hálózatba a hálózat nevének beírásával és a hálózathoz beállított jelszót, így senki sem férhet hozzá a Wi-Private Fi-hez, hacsak nem rendelkezik Wi-Fi jelszóval és hálózatnévvel is. Most a következőképpen védheti meg Wi-Fi-jét a hackerektől és a hackeléstől. lehetséges módja.
Magyarázza el, hogyan védheti meg az útválasztót a feltöréstől
- 1: Nyissa meg a Google Chrome böngészőt vagy az asztalon lévő bármely böngészőt, és nyissa meg
- 2: Írja be a címsorba ezeket a számokat 192.186.1.1 Ezek a számok az Ön útválasztójának IP-címe, és ez a fő alapértelmezett az összes meglévő útválasztónál
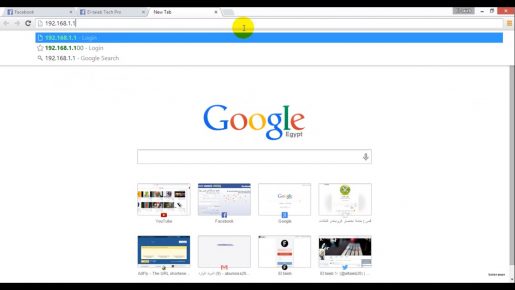
- 3: A számok beírása után nyomja meg az Enter gombot Megnyílik a router bejelentkezési oldala, két mezővel, az elsővel, amelybe a felhasználónév be van írva.
A második pedig a jelszó…… és persze elárulom, hogy erre fogsz válaszolni, ahol először is a legtöbb létező router a felhasználónév. admin és jelszó admin Ha nem nyílik meg veled, menj a routerhez és nézz mögé, hátul találod a felhasználónevet és jelszót, írd be az előtted lévő két mezőbe  4: Ezt követően megnyílnak a router beállításai, válaszd ki őket úgy, ahogy az előtted vannak a következő képen
4: Ezt követően megnyílnak a router beállításai, válaszd ki őket úgy, ahogy az előtted vannak a következő képen Kövesse az alábbi képet a beállítások helyessé tételéhez
Kövesse az alábbi képet a beállítások helyessé tételéhez
- Válassza ki az alap szót, beleértve a WLAN szót is, a következő képen látható módon
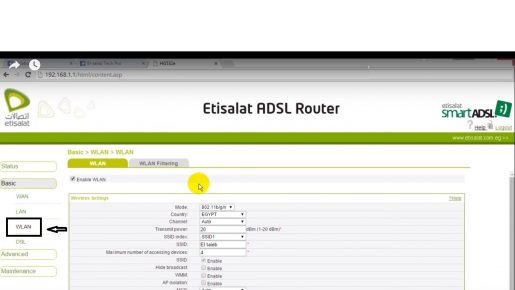
- Ezután görgessen lefelé és várja meg a wps szót, ahogy a következő képen látható, és távolítsa el a pipát az engedélyezés szó melletti kis négyzetből, majd kattintson a küldés szóra a mentésig.
Itt befejeződött az Etisalat router Wi-Fi lopás elleni védelme
Nézd is
Változtassa meg az Etisalat Wi-Fi útválasztó jelszavát a mobilról (mobil):
Ha meg szeretné változtatni a jelszót a telefonon, kövesse az alábbi lépéseket:
- 1- Csatlakozzon az Etisalat útválasztó Wi-Fi hálózatához
- Nyissa meg az internetböngészőt a telefonról, és írja be a 192.168.1.1 számot a címsorba.
- 2- Adja meg felhasználónevét „admin” vagy „felhasználó” És a jelszó „admin” vagy „etis” .
- 3- Kattintson a Basic szóra.
- 4- Ezután kattintson a LAN szóra.
- 5- Kattintson a WLAN szóra, majd módosítsa a jelszót a WPA előre megosztott kulcs szó előtt.
- 6- Kattintson a Küldés gombra az adatok mentéséhez
Állítsa vissza az Etisalat Routert alapértelmezett módba
Ha nem tudja az útválasztó beállításainak megadásához szükséges felhasználónevet és jelszót, vagy elfelejtette azokat, ebben az esetben vissza kell állítania a gyári beállításokat, hogy az útválasztó visszaálljon az alapértelmezett beállításokra, kövesse az alábbi lépéseket a gyári visszaállítási folyamat az Etisalat útválasztóhoz.
- Szerezz be egy régi holmit, például tollat, tűt, tűt vagy bármit, aminek finom hegye van, és nyomd meg vele a router hátulján található reset gombot.
- 10 másodpercig folyamatosan nyomva kell tartania
- Várjon egy-két percet, amíg a beállítások újra konfigurálásra kerülnek
- Most újra bejelentkezhet a router beállításaiba a böngészőn keresztül a (user, etis) segítségével
Az útválasztó alapértelmezés szerinti visszaállításának másik módja a beállítások (192.168.1.1) az alábbi lépések végrehajtásával:
Gyári beállítások visszaállítása az Etisalat router Beállítások oldaláról:
- A Beállítások oldalon kattintson a Karbantartás, majd az Eszköz elemre.
- Kattintson az Alapértelmezett beállítások visszaállítása szóra
- Várjon egy kicsit, amíg az útválasztó újraindul, hogy újra működjön
A csatlakoztatott eszközök letiltása az útválasztóról
- A Wi-Fi behatolók blokkolásához a kiválasztott csatlakoztatott eszköz alapján először meg kell nyitnia internet böngésző , írja be a 192.168.1.1 számot a címsorba, és nyomja meg a keresés gombot.
- át fog adni Böngésző Felhasználó egy új ablakba, amelyben a megfelelő felhasználónév és jelszó megadását kéri a router beállításaiba való bejelentkezéshez. Ezeket a beállításokat a router alján található panelen érheti el, legtöbbször a felhasználónév és a jelszó a felelős.
- Ekkor a router beállításaihoz lesz irányítva, és az ablak egyik oldalán talál egy menüt egy csomó opcióval. A menüből válassza a Speciális menü lehetőséget.
- Ezután lépjen a MAC hálózati szűrőbe, és válassza a Cím lejátszása lehetőséget MAC és tiltsa le a többi eszközt.
- Most írja be annak az eszköznek a MAC-címét (Physical Address), amelynek meg akarja akadályozni, hogy csatlakozzon a hálózathoz, és ha nem ismeri a fizikai címet, elérheti az eszköz hozzáférési listájából, és kimásolhatja és ellenőrizheti a címeket. a csatlakoztatott eszközök közül.
- Az előző beállítások alkalmazása és a módosítások mentése után minden olyan eszköz blokkolva lesz, amelynek fizikai címét megadta.
Nézze meg, mely eszközök csatlakoznak az útválasztó Wi-Fi hálózatához
Hogyan lehet megtudni az útválasztó IP-címét vagy hozzáférését a Windowson belül
Ismerje meg a régi útválasztó használatának számos módját
Alakítsa át az Etisalat Routert hozzáférési ponttá vagy ZXV10 W300 kapcsolóvá
Módosítsa az Etisalat útválasztó Wi-Fi beállításait
Hogyan hozhat létre egynél több Wi-Fi hálózatot az útválasztóról eltérő névvel és eltérő jelszóval
Az STC útválasztó Wi-Fi hálózatnevének megváltoztatása
Módosítsa a bejelentkezési jelszót az Etisalat útválasztó beállításaihoz
Módosítsa az Etisalat útválasztó Wi-Fi beállításait
Alakítsa át az Etisalat Routert hozzáférési ponttá vagy kapcsolóvá