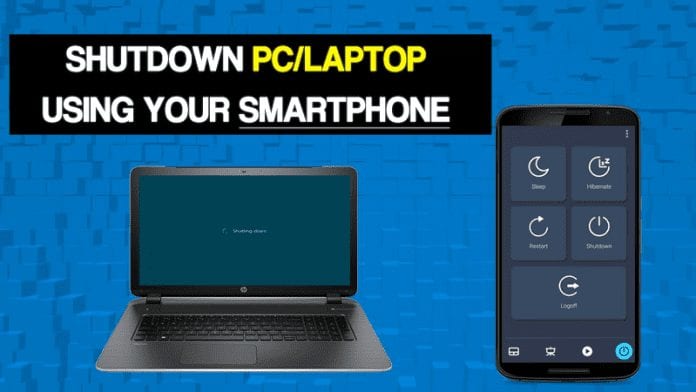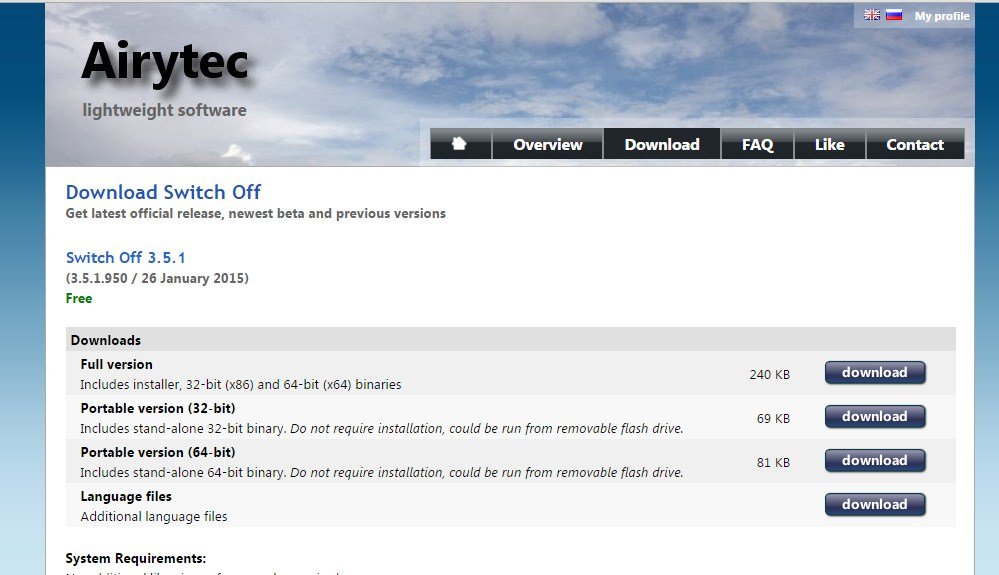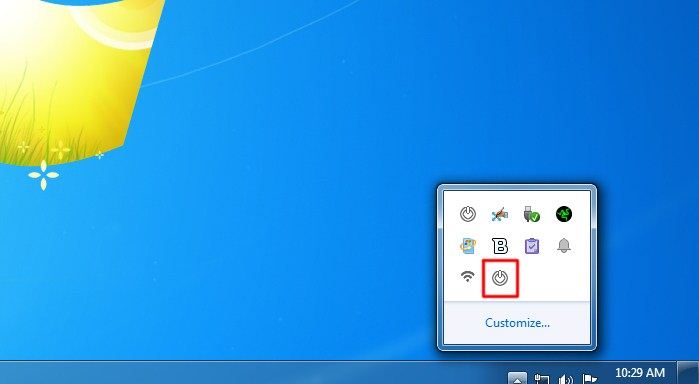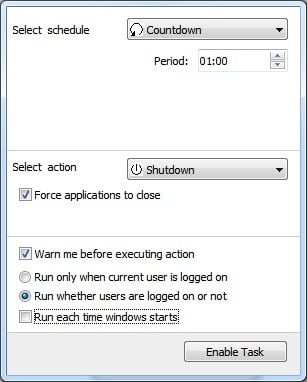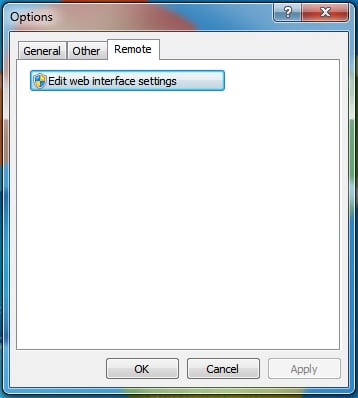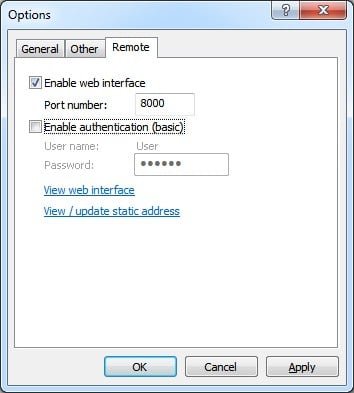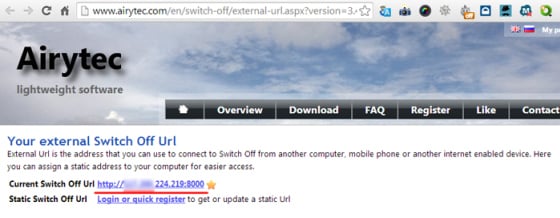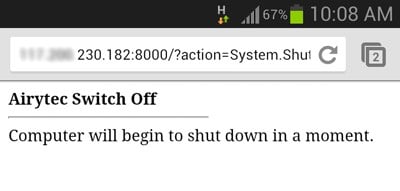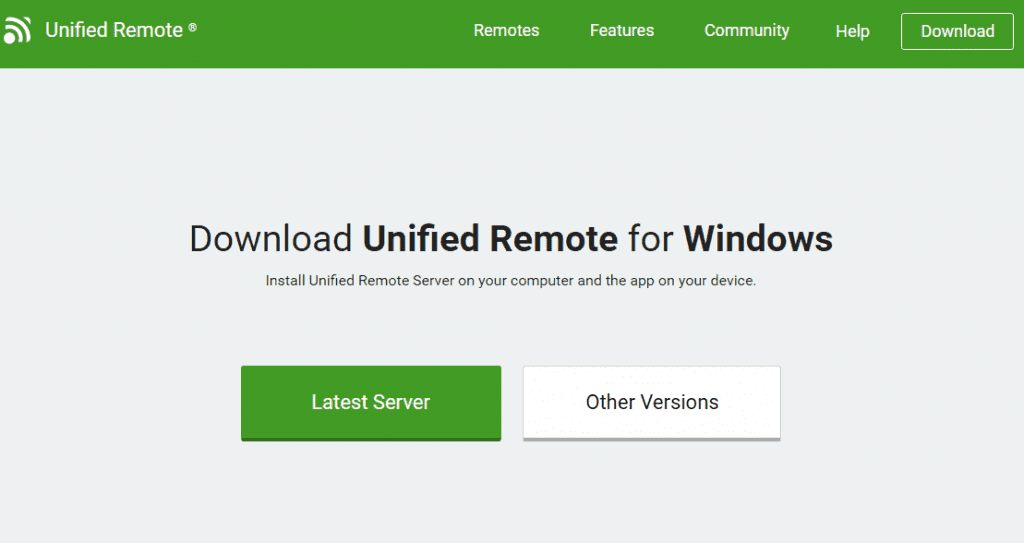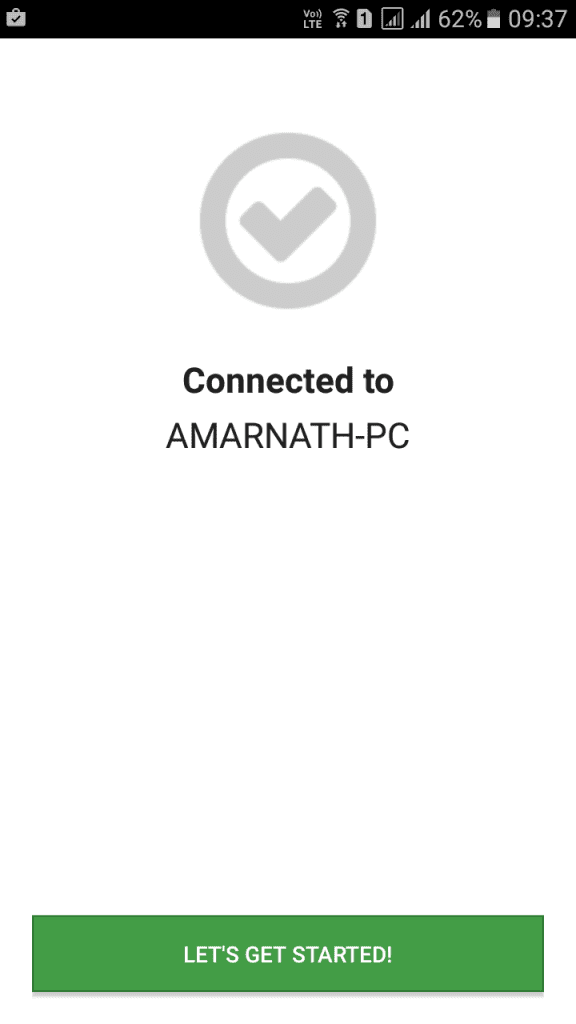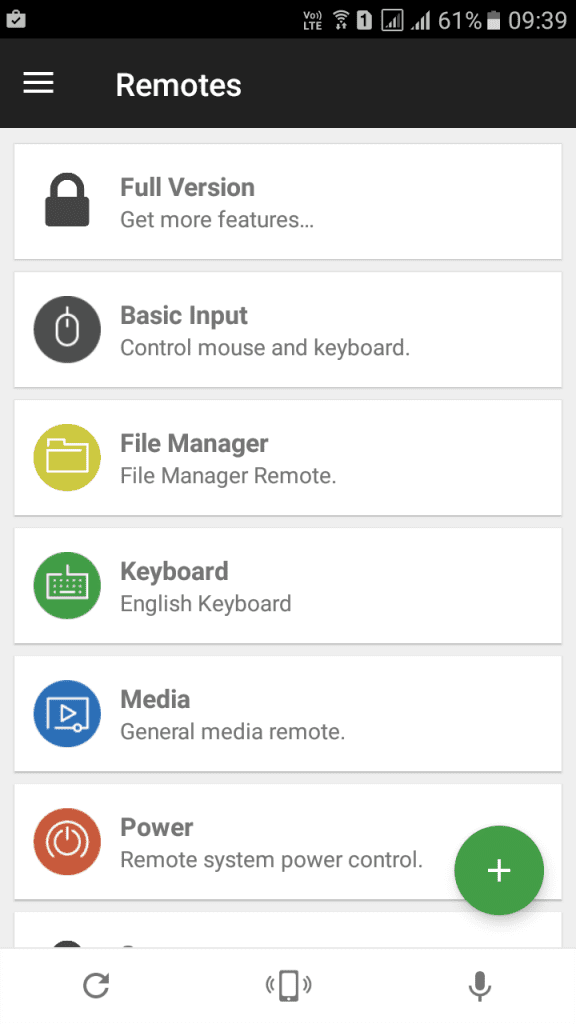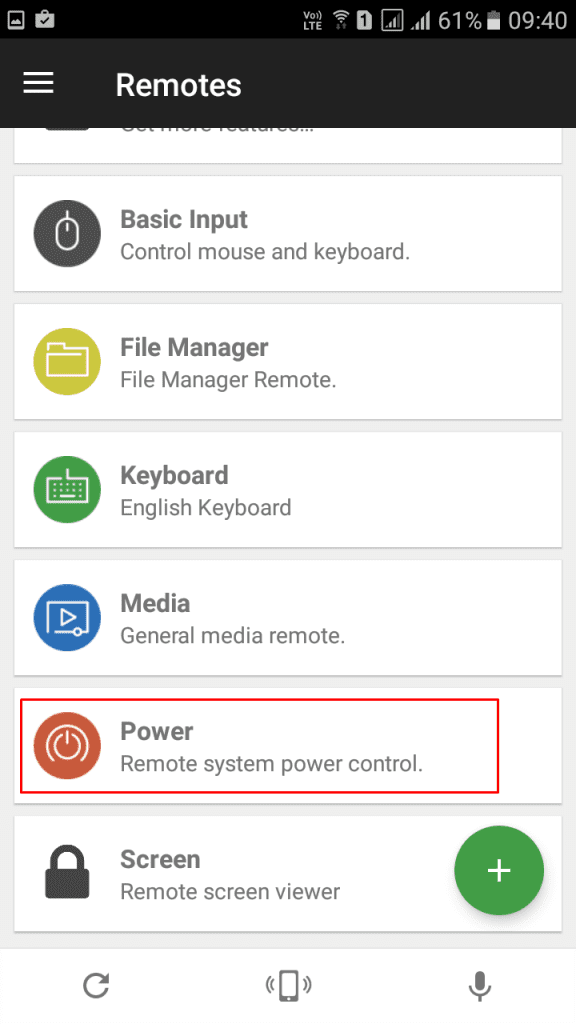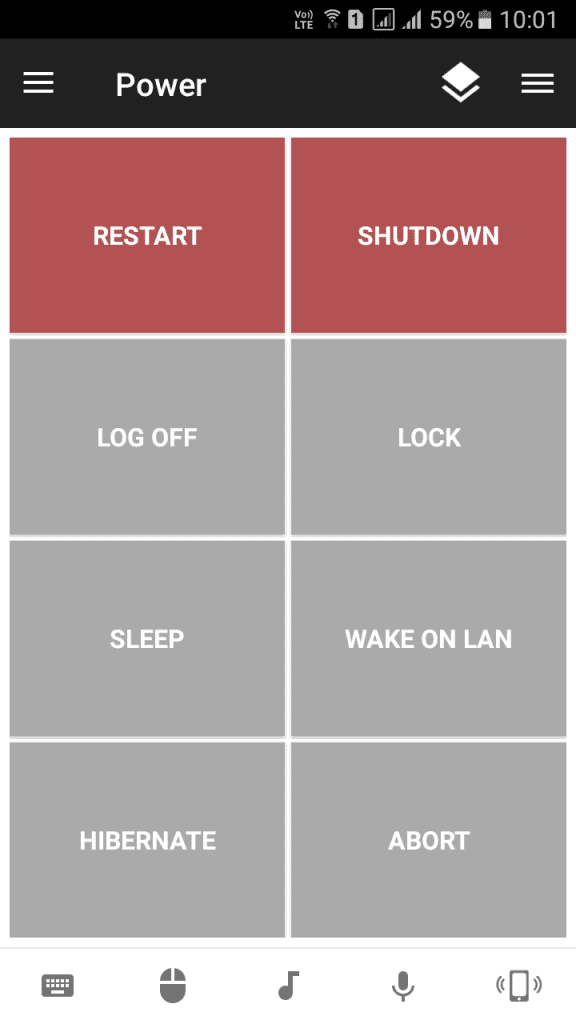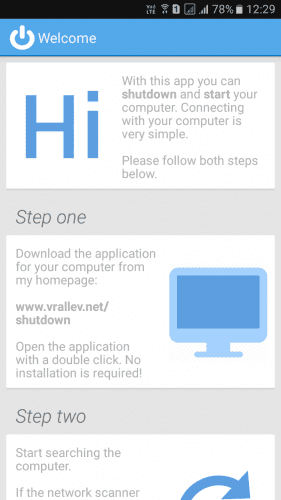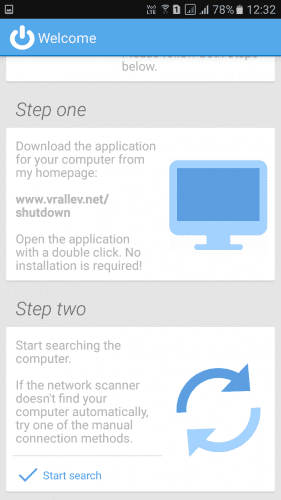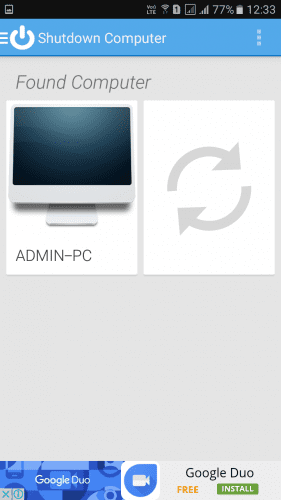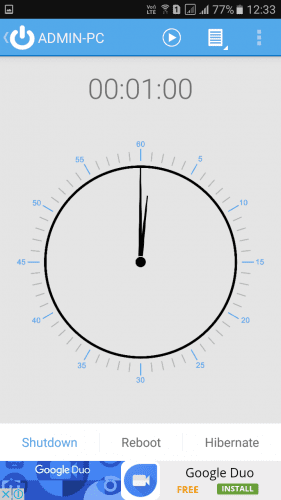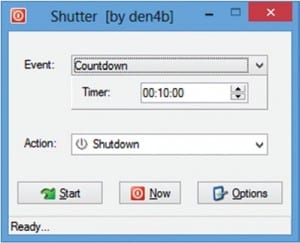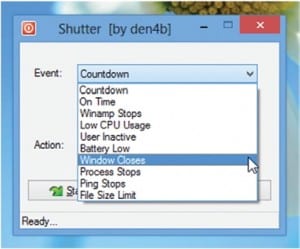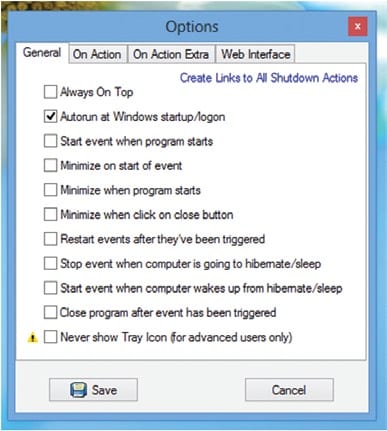Hogyan lehet távolról leállítani a számítógépet bárhonnan okostelefon segítségével
Az elmúlt néhány évben az okostelefonok sokat fejlődtek. A hívások kezdeményezése mellett manapság az okostelefonokat különféle célokra használják, például böngészésre, videók nézésére, játékra stb. Így ma már az Android okostelefonok szinte mindenre képesek, amit egy számítógép.
Tudtad, hogy okostelefonnal távolról is vezérelheted a számítógép be/ki menüjét? Valójában okostelefonnal bárhonnan távolról kikapcsolható a számítógép. Ebben a cikkben megosztunk néhány legjobb módszert, amelyek segítségével távolról leállíthatja a Windows PC-t Android okostelefonok használatával.
A telefon használatával bárhonnan távolról állíthatja le Windows számítógépét
A Windows PC-k távoli zárolásához bárhonnan Androiddal, harmadik féltől származó alkalmazásokat kell használnunk. Az alábbiakban megosztottuk a Windows PC-k okostelefonról való kikapcsolásának három legjobb módját.
1. Az Airytec Switch Off használata
Az Airytec Switch Off az egyik legjobb és leginkább felhasználóbarát Windows szoftver a Windows 10 leállításához, felfüggesztéséhez vagy hibernálásához. Ez egy webes kliens, amely a böngészőben fut. Az Airytec Switch Off használatához kövesse az alábbi egyszerű lépéseket
1. lépés. Először is töltse le és telepítse Airytec leállás .
2. lépés. A telepítés után a rendszertálcán találja a leállítás ikont.
A harmadik lépés. Kattintson az ikonra, és válassza ki a kívánt lehetőségeket. Csak győződjön meg arról, hogy engedélyezte az „Alkalmazások kényszerített bezárása” opciót.
4. lépés. Most kattintson a jobb gombbal kikapcsolás ikonra És kattintson a Beállítások elemre. Most nyissa meg a „Távoli” lapot, és kattintson a gombra Módosítsa a webes felület beállításait .
5. lépés. A Webes felület beállításai alatt válassza ki a lehetőséget Webes felület engedélyezése és törölje az opció kijelölését „Hitelesítés engedélyezése (alap)” . Ha elkészült, kattintson a gombra "Végrehajtás" .
6. lépés. Most kattintson rá Rögzített címek megtekintése/frissítése” És jegyezze fel a leállítási URL-t. A weboldal URL-címét a könyvjelzők közé helyezheti mobiltelefonján. Most kattintson duplán az Airytec Kikapcsolás ikonra a tálcán, és engedélyezze a feladatokat.
7. lépés. Most nyissa meg az URL-t a mobilján, és megjelenik az alábbi képernyő.
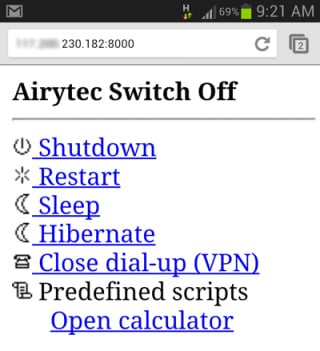
8. lépés. A számítógép leállításához egyszerűen kattintson a „Leállítás” lehetőségre. Mobilról is újraindíthatja, alvó állapotba helyezheti és hibernálhatja számítógépét.
Ez! Megcsináltam. Ezzel a telefonnal bárhonnan könnyedén leállíthatja számítógépét.
2. Használja a távirányítót
A Unified Remote a legjobb távirányító-alkalmazás Androidra, amely a Google Play Áruházban érhető el. Az Unified Remote segítségével Android-eszközét egyszerűen univerzális számítógépes távirányítóvá alakíthatja. Bekapcsolás után távolról leállíthatja a számítógépet bárhonnan. Így használhatja az egységes távirányítót.
1. lépés. Először is töltse le és telepítse a nevű alkalmazást Egységes távvezérlő Android-eszközén.
2. lépés. Most töltse le és telepítse Egységes távoli asztali kliens a számítógépeden.
3. lépés. Most nyissa meg az Android alkalmazást, és győződjön meg arról, hogy eszköze és számítógépe ugyanahhoz a WiFi hálózathoz csatlakozik. Ha csatlakozik, akkor az alábbi képernyõt láthatja.
4. lépés. Most a mobilalkalmazásban számos lehetőséget fog látni, mint például az alapvető bevitel, a fájlkezelő, a billentyűzet stb.
5. lépés. Most kattintania kell "energia"
6. lépés. Most különböző lehetőségeket fog látni, például újraindítást, leállítást stb.
Egyszerűen kattintson a leállítás gombra, és a számítógép leáll mobileszközéről. Ez messze a legegyszerűbb módja annak.
3. Használja a távoli indítási leállítást
A Shutdown Start Remote egy Android-alkalmazás a számítógép távoli leállításához vagy elindításához. Nagyon könnyen használható. A felhasználóknak le kell tölteniük a Windows klienst és az Android alkalmazást a számítógép távoli leállításához.
1. lépés. Először is töltse le és telepítse Távirányító leállítása Android okostelefonján.
2. lépés. Most a következő lépésben le kell töltenie a Windows klienst. Ezt meg kell látogatnia Link Töltse le és telepítse az alkalmazást Windows számítógépére.
A harmadik lépés : Győződjön meg arról, hogy ugyanahhoz a wifi-hez csatlakozik. Nyissa meg az Android alkalmazást, és az alábbi képernyő jelenik meg. Egyszerűen görgessen lefelé a képernyőn.
4. lépés. Most kattintania kell "Keresés indítása" . A számítógép automatikusan észleli.
5. lépés. Amint az alkalmazás észleli a számítógépet, az alább látható képernyő jelenik meg. itt kell Kattintson a számítógépére .
6. lépés. Most látni fogja az alábbi képernyőt. Itt állíthatja be a leállás ütemezésének időpontját. Vagy választhatja a számítógép azonnali újraindítását, leállítását vagy hibernálását.
Ez! Így vezérelheti számítógépét Android okostelefonjáról a Shutdown Start Remote segítségével.
4. Használja az exponáló programot
A Shutter az egyik nagyszerű Windows-eszköz, amelyet Denis Kozlov fejlesztett ki. Az eszköz lehetővé teszi a felhasználók számára a számítógép leállítását, újraindítását és hibernálását webböngészőn keresztül. Ez azt jelenti, hogy a Shutter segítségével távolról leállíthatja számítógépét egy olyan webböngészőből, amely olyan platformokon fut, mint az iOS, Android stb.
1. lépés. Először is csináld Letöltés redőny Windows PC-jén És telepítse a szokásos módon. Ekkor megjelenik az eszköz fő felülete.
2. lépés. Most kell események beállítása ami elindítja a cselekvéseket. Például megadhat alacsony akkumulátorszintet a „leállás” vagy „hibernált” bekapcsolásához.
3. lépés. Az esemény kiválasztása után konfigurálja a műveleteket. a "Akció", pontosítani kell "Leállitás" . Most kattintson a . gombra "Rajt" .
4. lépés. Most nyitva "opciók" Akkor menj a "webes felület"
5. lépés. A webes felület alatt kell Határozza meg számítógépe IP-címét a listából Azután Port kiválasztása amelyet használni szeretne. Adja meg felhasználónevét és jelszavát, majd kattintson "megment"
6. lépés. Most nyisson meg egy webböngészőt, majd írja be az IP-címet a portszámmal együtt. Kérni fogja a felhasználónevét és jelszavát, írja be őket, majd válasszon bármit a listából.
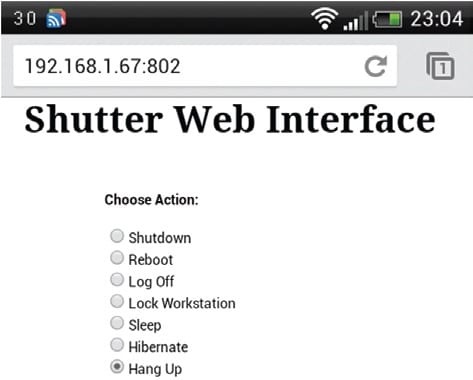
Ez az, kész! Így a redőny segítségével távolról leállíthatja számítógépét okostelefonnal bárhonnan.
Tehát ez arról szól, hogyan kapcsolhatja ki számítógépét távolról, bárhonnan okostelefonnal. Remélhetőleg ez a cikk segített Önnek! Kérjük, ossza meg barátaival is. Ha kétségei vannak ezzel kapcsolatban, tudassa velünk az alábbi megjegyzés rovatban.