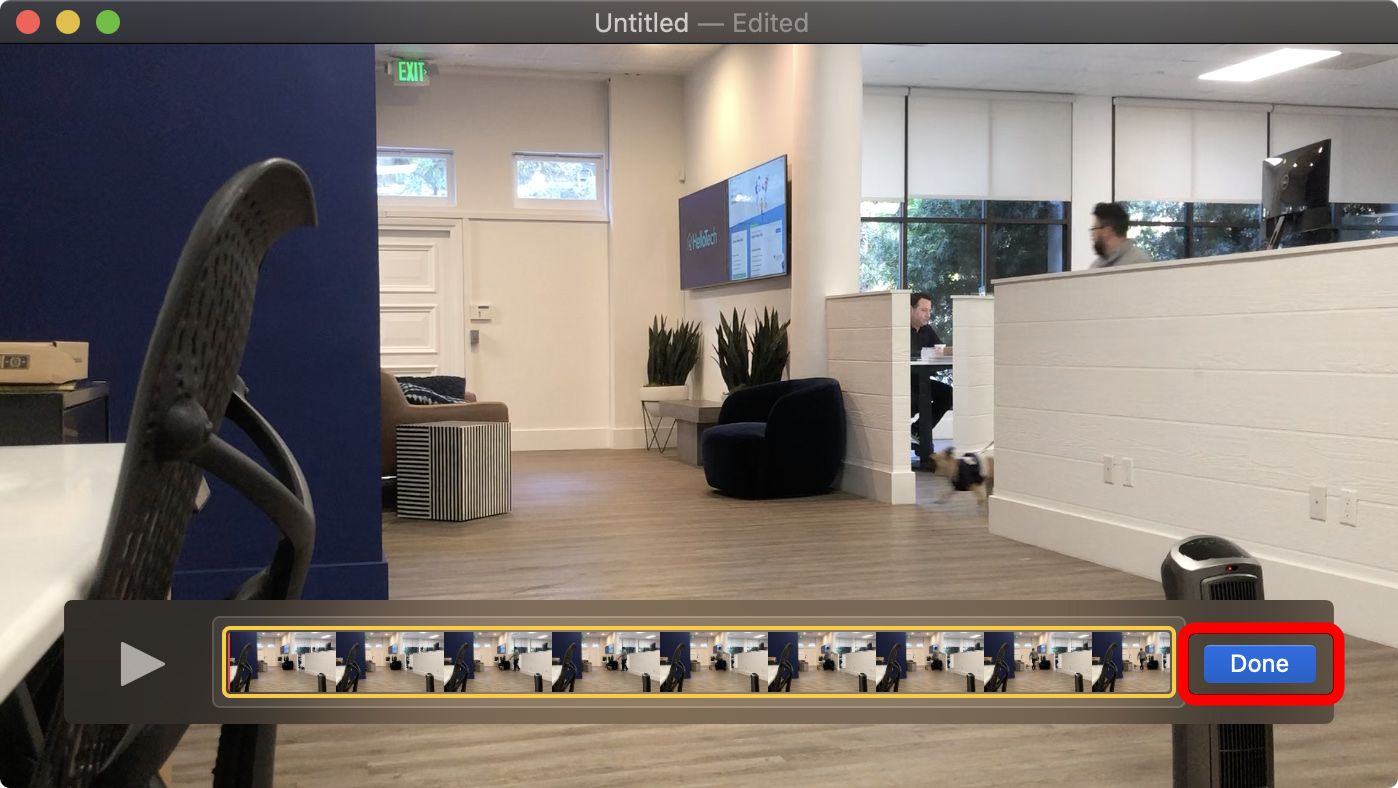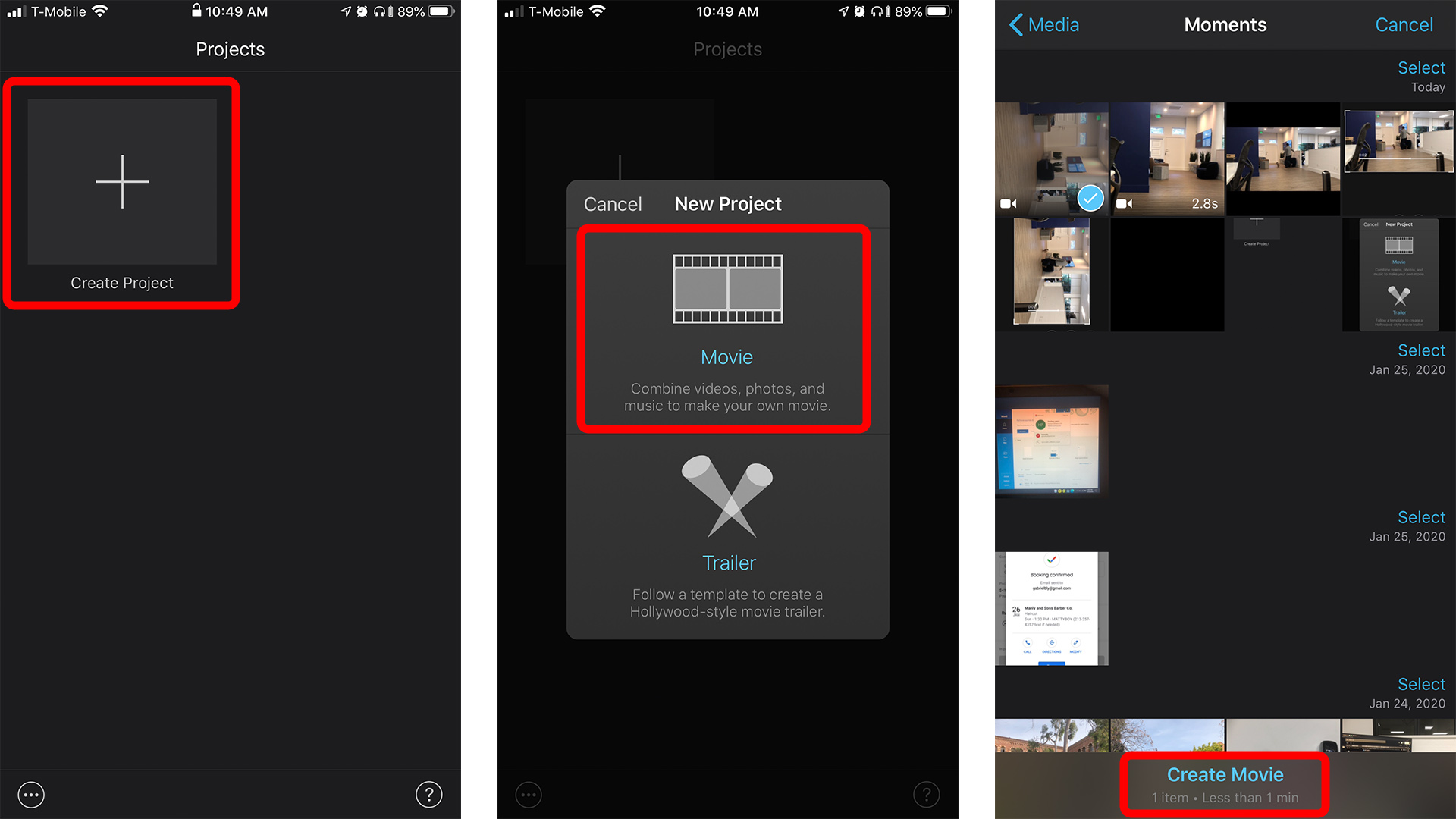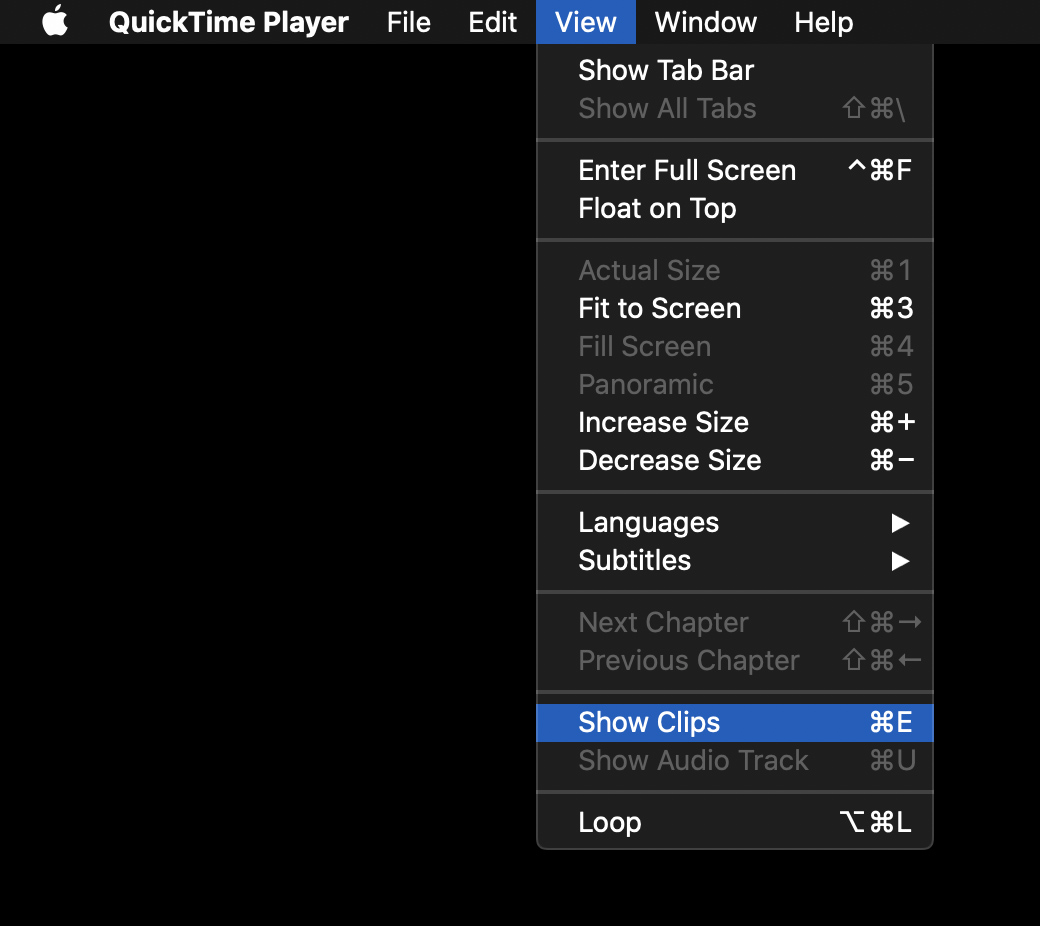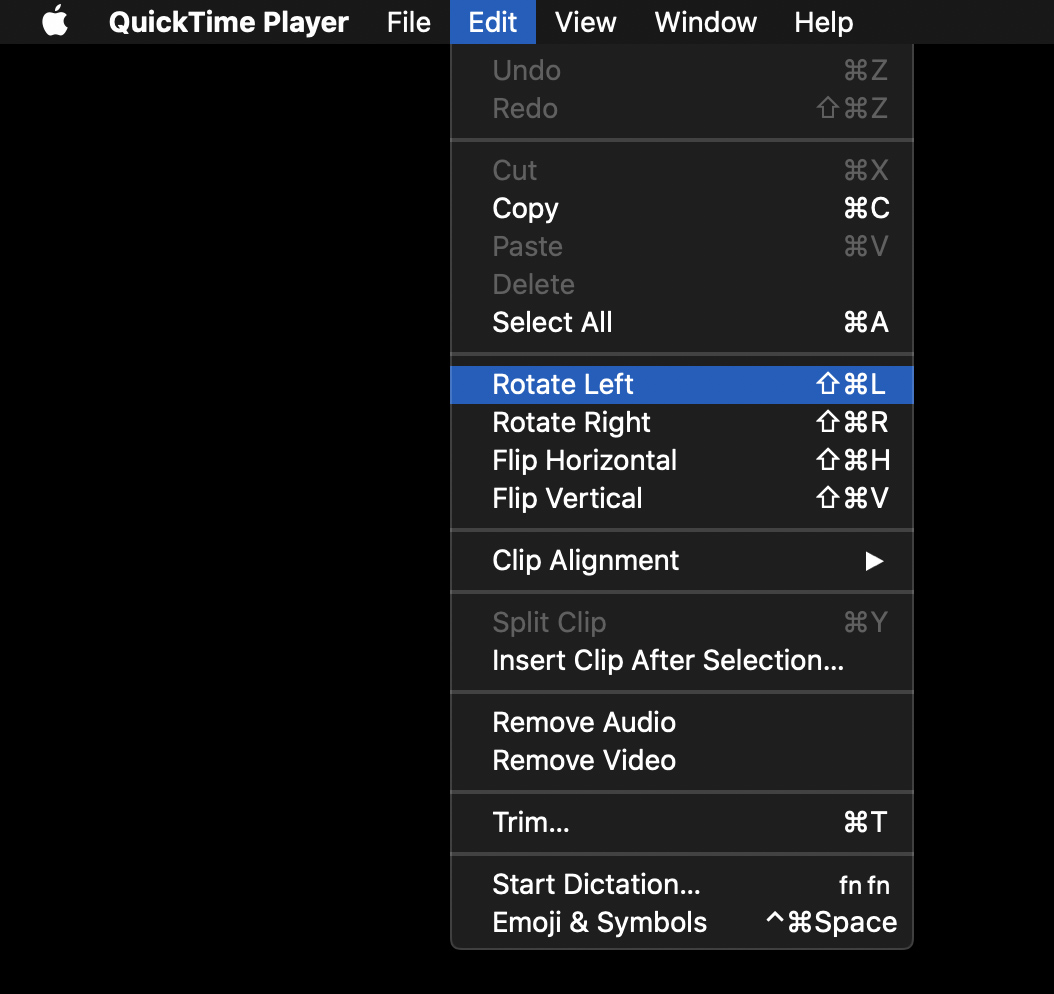Rögzítettél már olyan videót iPhone-oddal, hogy függőlegesen vegye ki, amikor azt szeretné, hogy vízszintes legyen? Vagy talán fordítva. Akárhogy is, nehéz lehet rossz tájolású videót nézni. Így forgathatja el a videót iPhone-ján, hogy a megfelelő módon nézhesse meg.
Videó elforgatása iPhone-on
A fényképekhez hasonlóan a videók is lehetnek álló vagy fekvő tájolásúak. Ha a videó rossz tájolású iPhone-ján, akkor nehéz lehet megnézni. A következőképpen forgathat el egy videót iPhone-ján a Fotók alkalmazás és az iMovie segítségével. A QuickTime alkalmazás segítségével a videót Mac számítógépen is elforgathatja.
Videó elforgatása iOS 13 vagy újabb verziójú iPhone készüléken
A videó elforgatása iPhone-on iOS 13 rendszerrel egyszerű, mert csak a Fotók alkalmazást használhatja. Itt van, hogyan:
- Nyissa meg a Fotók alkalmazást iPhone-ján. Ez egy előre telepített alkalmazás az iPhone-jára.
- Ezután válassza ki az elforgatni kívánt videót. Videódat a Fényképek > Minden fotó menüpontban találod.
- Ezután nyomja meg a Szerkesztés gombot. Ezt a jobb felső sarokban találod, amikor a videóra kattintasz.
- Kattintson a Vágás ikonra. Ez a négyzet alakú ikon a képernyő alján, körülötte két, az óramutató járásával ellentétes irányú nyíllal.
- Ezután érintse meg a forgatás gombot a képernyő bal felső sarkában. Ez az a gomb, amelynek négyzete az óramutató járásával megegyező irányba mutat nyíllal. Ha a másik irányba kell elforgatnia, csak érintse meg a gombot még kétszer.
- Végül kattintson a Kész gombra.
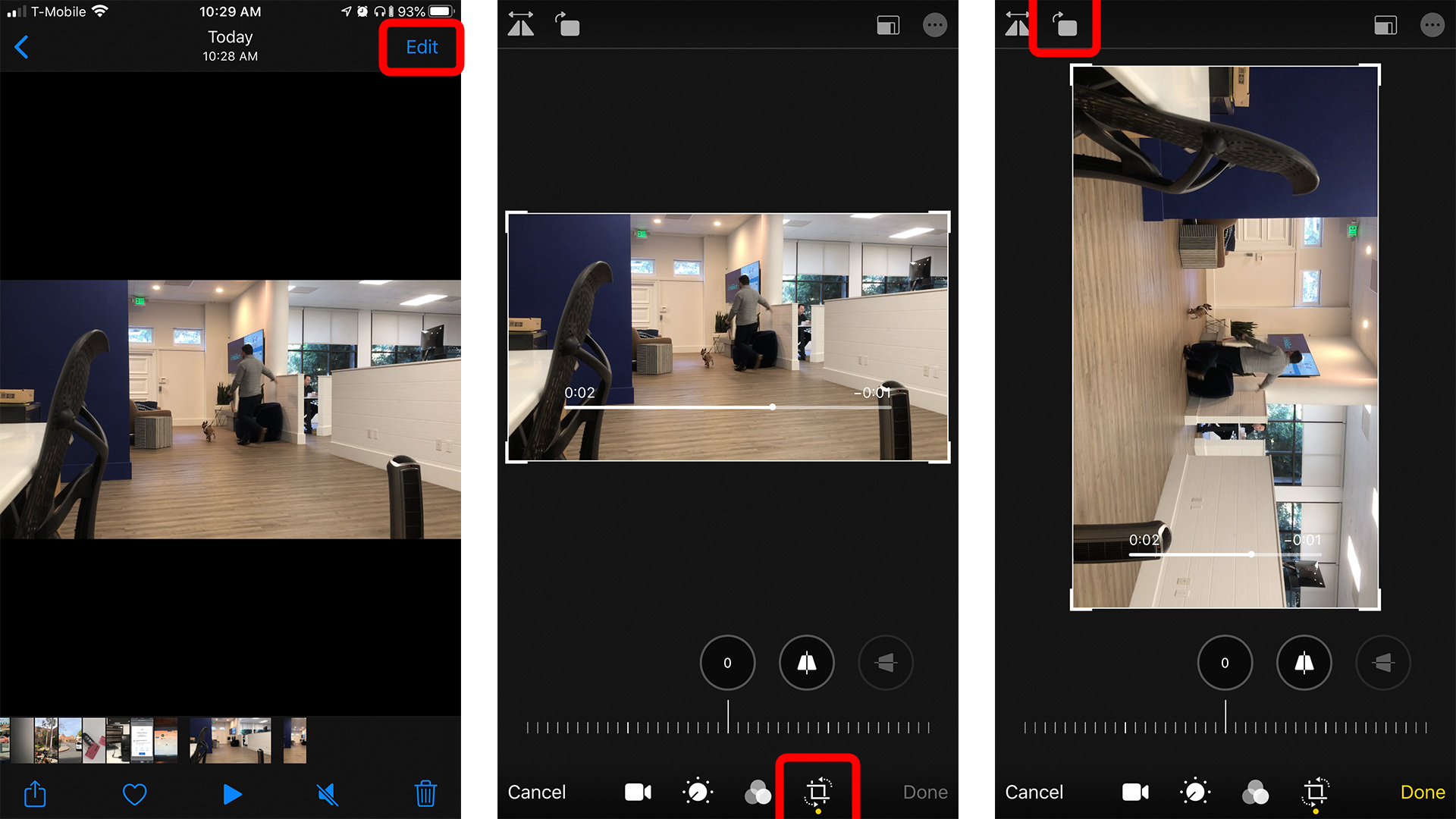
Videó elforgatása iPhone-on az iMovie segítségével
- Nyissa meg az iMovie alkalmazást iPhone-ján. Ha még nem rendelkezik az alkalmazással, itt ingyenesen letöltheti az Apple App Store áruházból.
- Ezután kattintson a projektekre. Ezt a képernyő tetején fogja látni.
- Ezután kattintson a Projekt létrehozása elemre.
- Ezután válasszon ki egy filmet.
- Válassza ki a szerkeszteni kívánt videót a tekercsből. Egy kék pipa jelenik meg a videó jobb alsó sarkában.
- Ezután érintse meg a Film létrehozása lehetőséget. Ezt a képernyő alján látni fogja. Megnyílik egy új projektoldal, amely a klipjét a tetején lévő megjelenítőben tartalmazza. A megtekintő alján egy idővonalat is látni fog.
- Kattintson az idővonal klipére. Az idővonal klip külső részének sárgának kell lennie.
- Két ujjal mozgassa a videót a forgatni kívánt irányba. Használhatja hüvelyk- és mutatóujját, majd balra vagy jobbra forgathatja őket a képernyőn, mintha egy képzeletbeli gombot forgatna. Addig tegye ezt, amíg el nem forgatja a gumiabroncsot a kívánt irányba.
- Ezután koppintson a Kész elemre. Ezt a képernyő bal felső sarkában fogja látni. A videoklipet a képernyő közepén láthatod idővonal nélkül, alatta pedig a filmemet.
- Érintse meg a megosztás ikont a képernyő alján. Ez egy négyzet alakú ikon és egy felfelé mutató nyíl. Ezzel a videofájlt exportálja vissza a fényképezőgép tekercsébe, így megoszthatja azt a közösségi médiában vagy más alkalmazásokban.
- Végül kattintson a Videó mentése vagy a Küldés lehetőségre az elérhető lehetőségek egyikére.
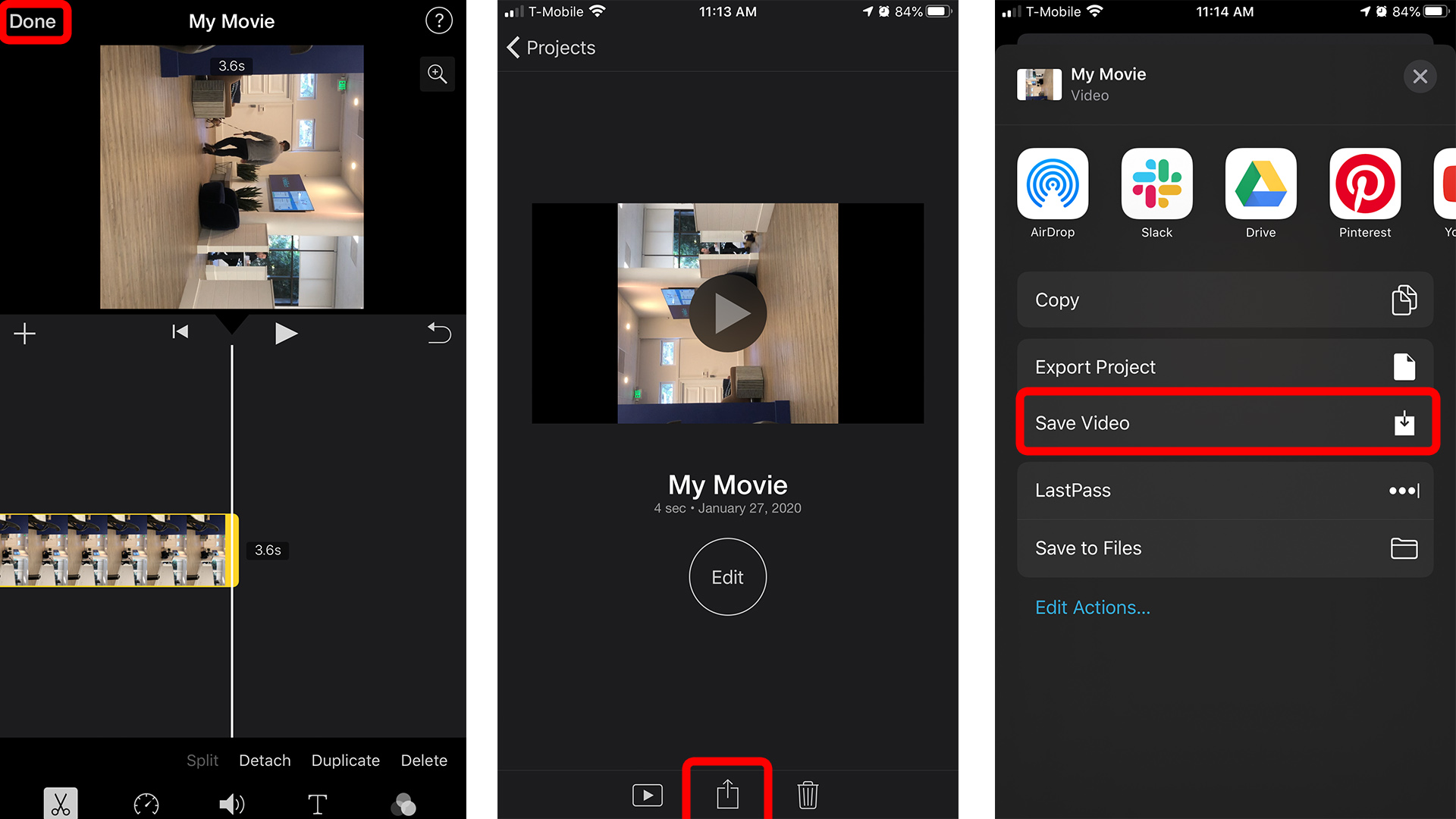
Videó elforgatása Mac számítógépen a QuickTime segítségével
Ha videót készített iPhone-jával, és be szeretné állítani a tájolását a Mac-en, ezt megteheti egy alkalmazással QuickTime Player . Nem kell letöltenie ezt az alkalmazást, mivel minden Mac számítógépen előre telepítve van.
- Küldje el a videót a Mac-re. Ha tudni akarod Hogyan viheti át fényképeit és videóit Mac számítógépére Tekintse meg útmutatónkat itt.
- Nyissa meg a QuickTime Player alkalmazást. Ezt az Alkalmazások mappában találja.
- Nyissa meg a videót a QuickTime alkalmazásban. Ha a videó alapértelmezés szerint nem nyílik meg a QuickTime alkalmazásban, kattintson a jobb gombbal a videóra, és válassza a lehetőséget használatával nyitható meg , majd válassza a QuickTime lehetőséget.
- Ezután kattintson a Nézet gombra. Ezt a képernyő tetején lévő Apple menüsorban láthatja. Ez a lehetőség csak akkor jelenik meg, ha először kiválasztja a QuickTime alkalmazást.
- Ezután válassza a Klipek megjelenítése lehetőséget.
- Válassza ki a videót. A videó kiválasztása után sárga színnel kiemelve jelenik meg.
- Lépjen a szerkesztés menübe. Ez az Apple menüben lesz.
- Ezután válassza a Forgatás balra vagy a Forgatás jobbra lehetőséget.
- Végül kattintson a Kész gombra, és mentse az új videót a Mac számítógépére.