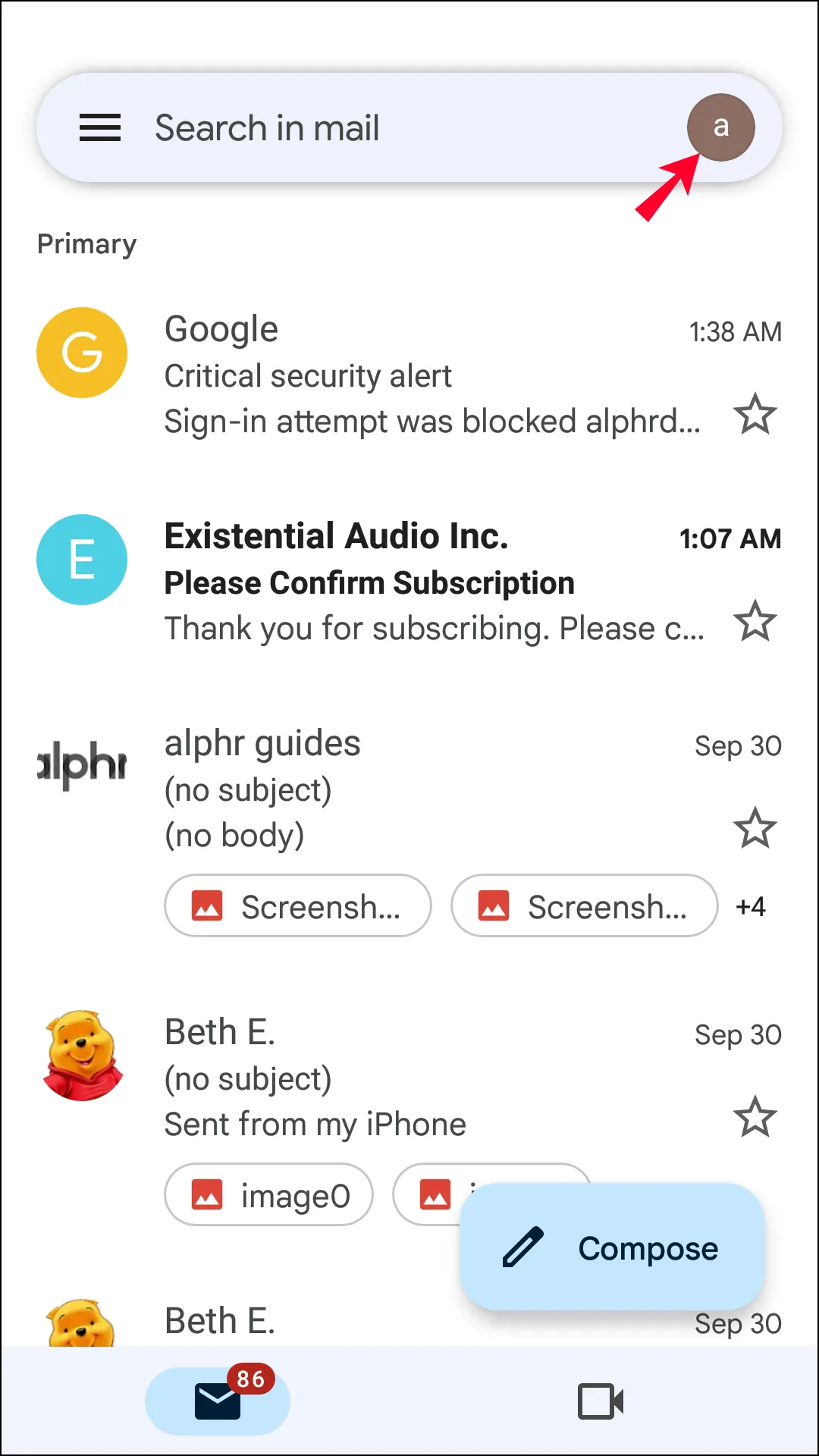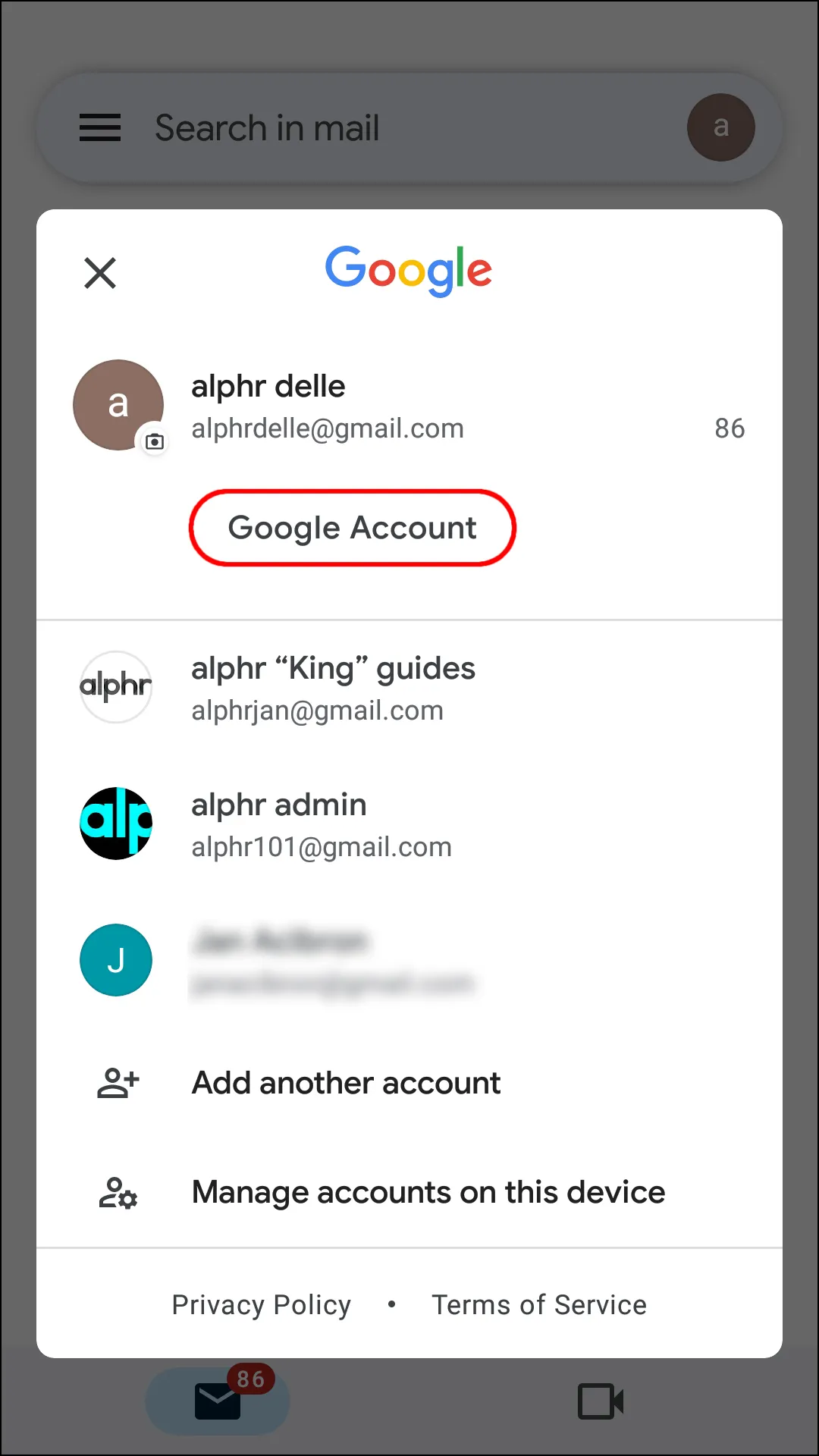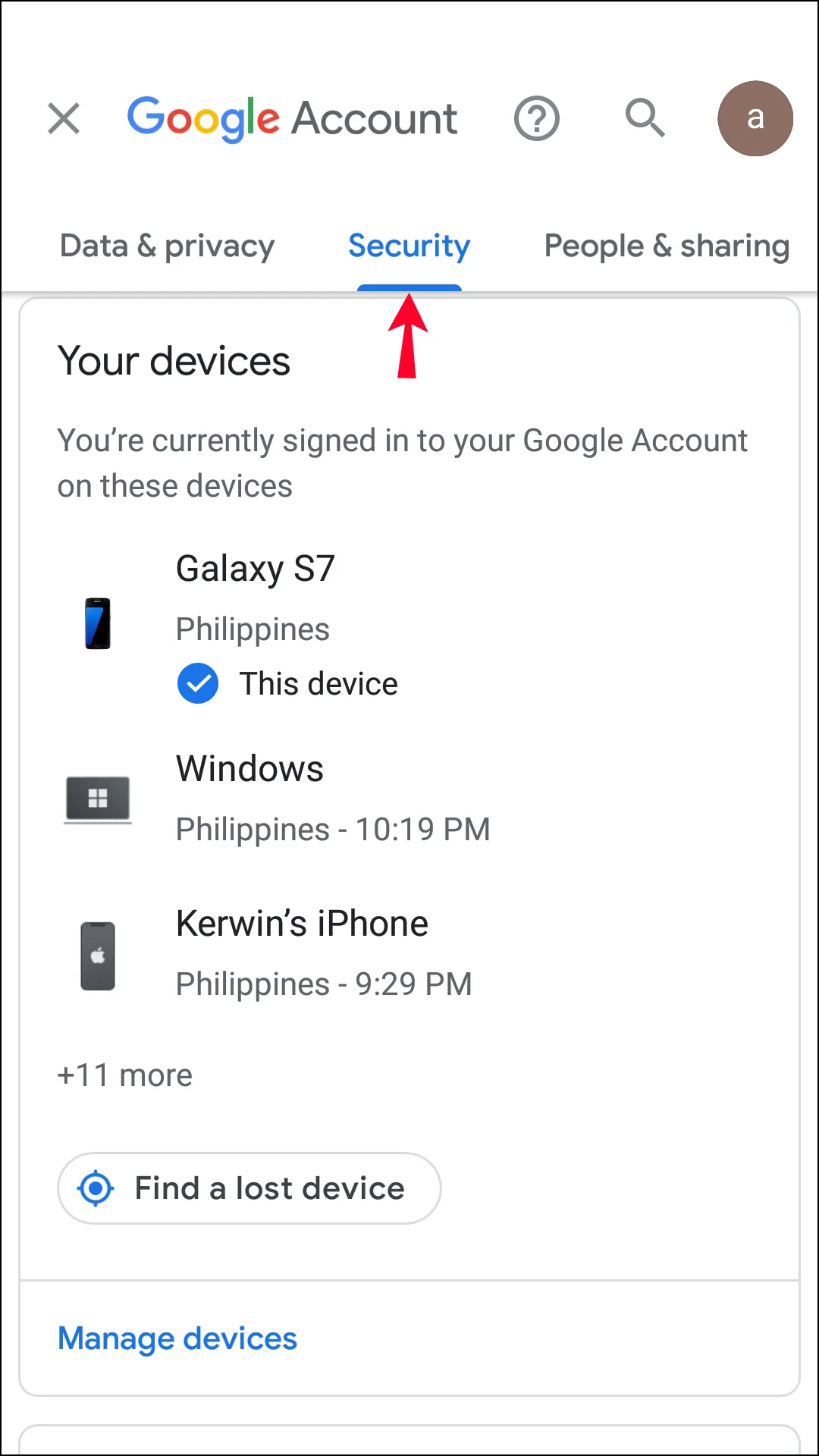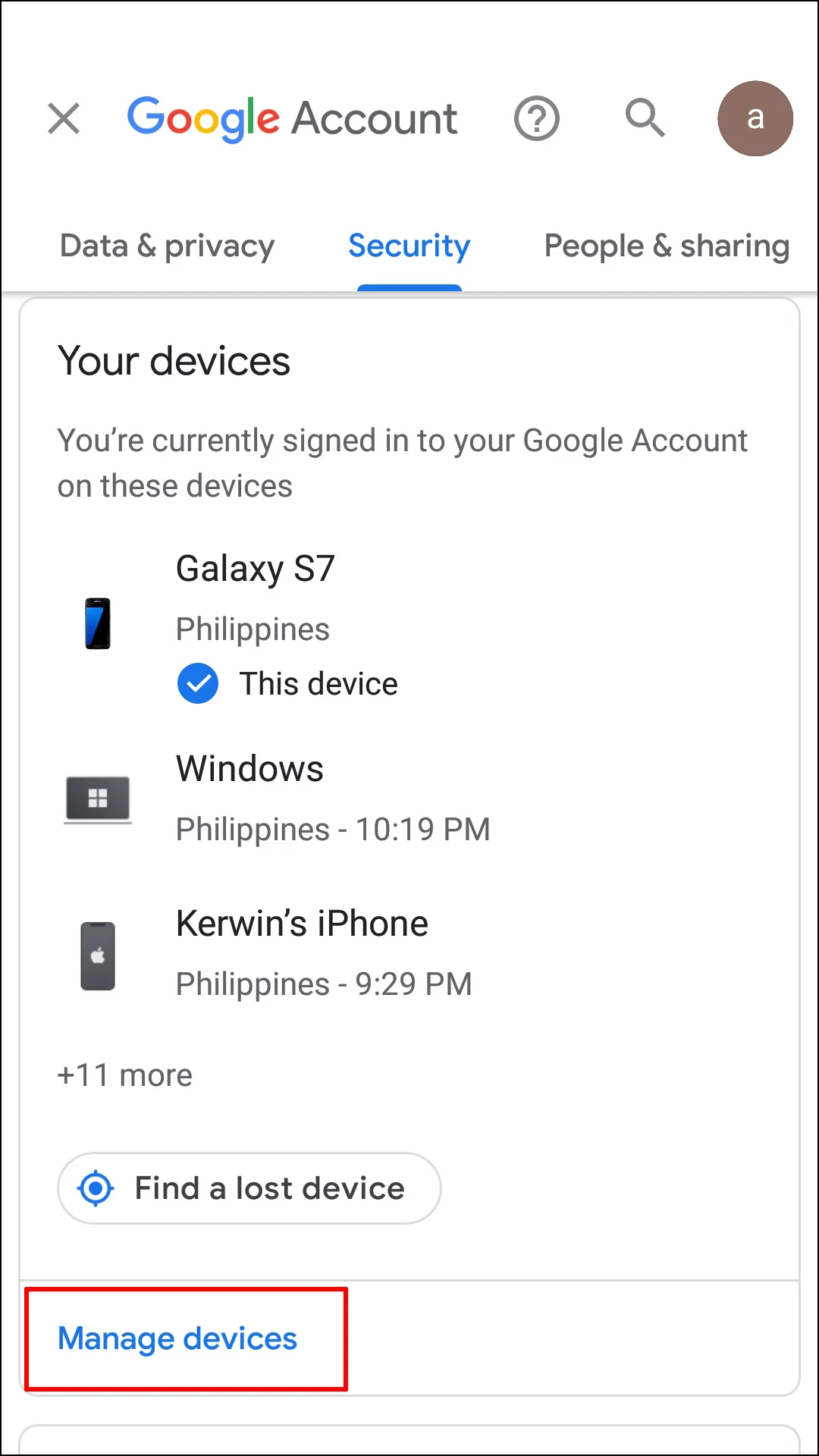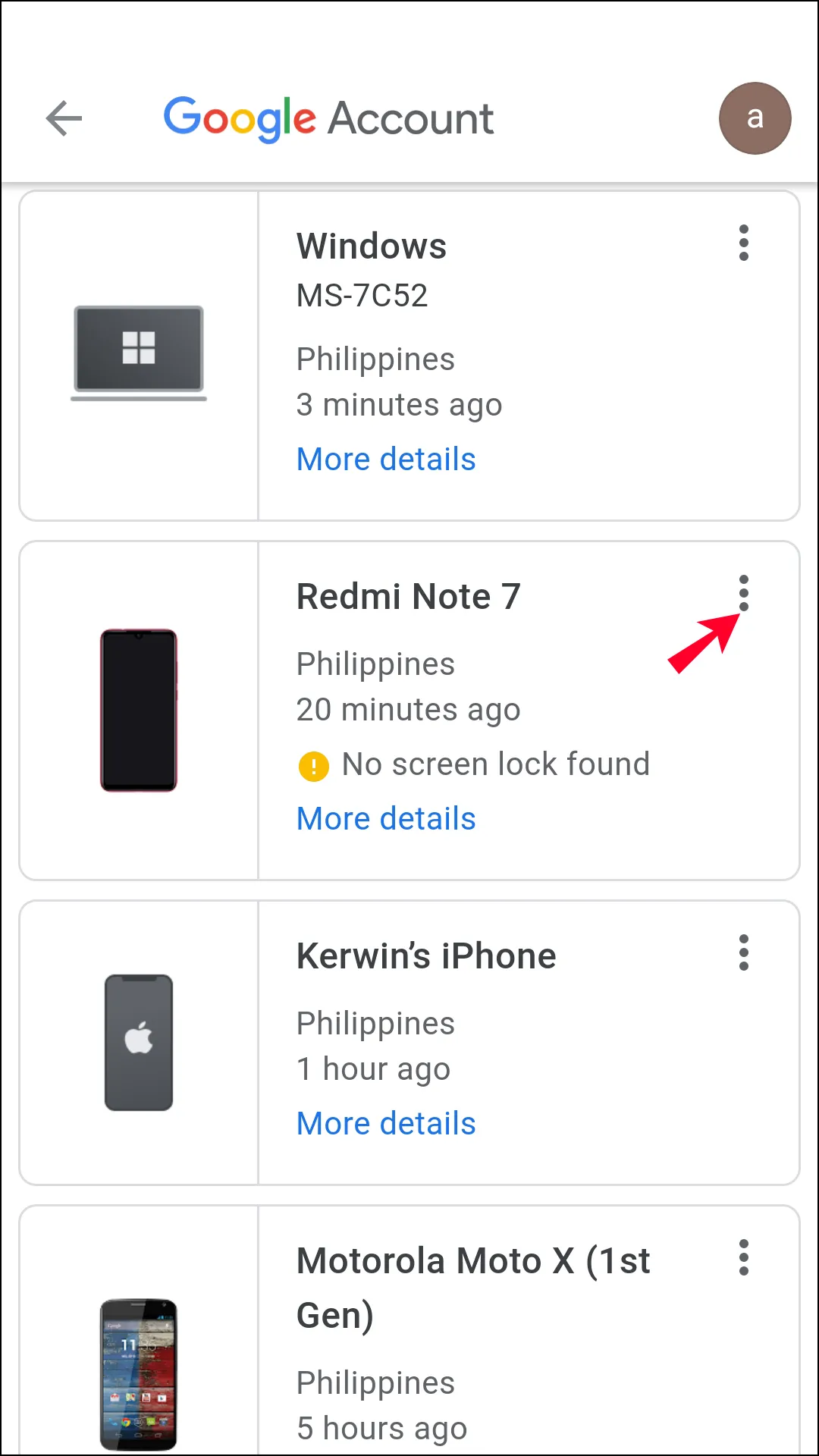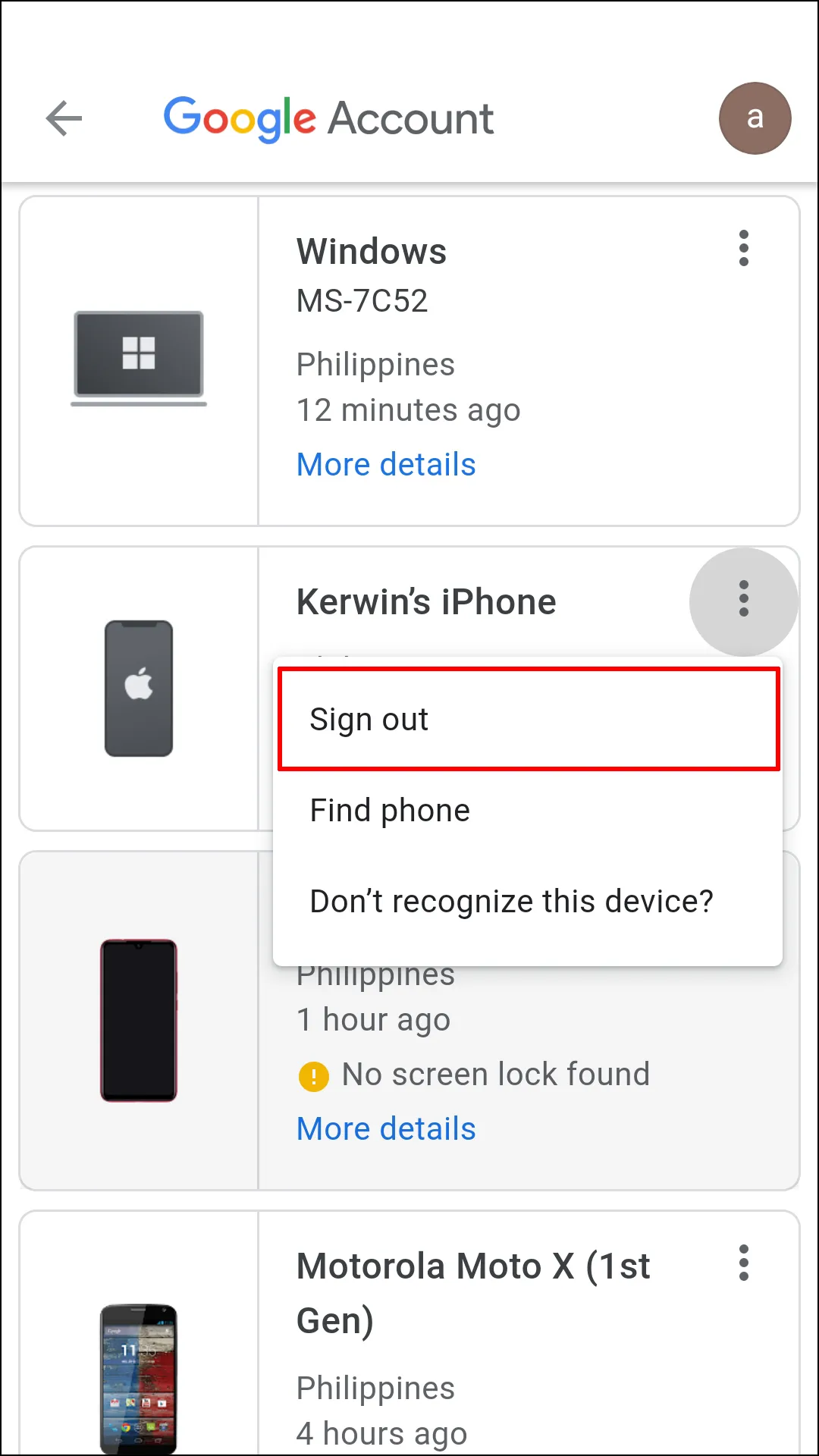Sok Gmail-felhasználó jobban szeret egyszerre több fiókba bejelentkezni, mert ez lehetővé teszi számukra, hogy egyszerűen kezeljék személyes és munkahelyi beszélgetéseiket anélkül, hogy be- és ki kellene jelentkezniük az egyes fiókokból, amikor váltani kell közöttük.
Ettől függetlenül előfordulhat, hogy egy vagy több eszközön nem mindig van szükség adott Google-fiókra. Ezért bizonyos esetekben a fiókból való kijelentkezés lehet a legjobb megoldás.
Kétféleképpen jelentkezhet ki egyetlen Google Fiókból Windows, Mac vagy Linux rendszeren, többek között:
- Használhat másik számítógépet a Google-fiókból való kijelentkezéshez azon az eszközön, amelyről ki szeretne jelentkezni.
- Használhatja a Gmail alkalmazást iPhone-ján vagy Android-eszközén, hogy kijelentkezzen arról a számítógépről, amelyről ki szeretne jelentkezni.
Megjegyzés: A kijelentkezés előtt meg kell győződnie arról, hogy a megfelelő fiókkal jelentkezett be a megfelelő eszközön.
Jelentkezzen ki egyetlen Google-fiókból Mac/Windows/Linux rendszerű számítógépen
Böngésző használatával króm Vagy bármely más böngészőben módosíthatja a bejelentkezett Google Fiók biztonsági beállításait, hogy kijelentkezzen minden más eszközről. Figyelni kell az „egyéb eszközök” kifejezésre. Ha nem látja azt a lehetőséget, hogy kijelentkezzen egy adott eszközről, ez azt jelzi, hogy éppen azt az eszközt használja, ami azt jelenti, hogy Google-fiókja a háttérben fut. Tehát szüksége lesz egy másik számítógépre, hogy hozzáférjen Google-fiókjához, és kijelentkezzen azokról az eszközökről, amelyekkel meg szeretné szakítani a munkamenetet. Íme, hogyan kell csinálni:
- Egy másik számítógépen nyissa meg kedvenc webböngészőjét, például a Chrome-ot.
- Írja be a „google.com” vagy a „gmail.com” címet az URL-sávban, és nyomja meg az „Enter” gombot.
- Kattintson a „Profil ikonra” a böngészőablak jobb felső sarkában.
- Válassza a „Google-fiók kezelése” lehetőséget.
- A bal oldali menüben válassza a „Biztonság” lehetőséget.
- Lépjen az „Eszközei” szakaszba, és válassza az „Összes eszköz kezelése” lehetőséget.
- Kattintson a jobb gombbal a „nyílhegy ikonra” azon eszköz mellett, amelyről ki szeretne jelentkezni.
- Válassza a „Kijelentkezés” lehetőséget.
Ehhez ki kell jelentkeznie Google -fiók Melyik azon az eszközön van megadva, amellyel meg akarja szakítani a munkamenetet. Ne feledje, hogy a megfelelő fiókkal kell bejelentkeznie a másodlagos számítógépen, hogy kijelentkezzen más eszközökről.
Jelentkezzen ki egy Google-fiókból a számítógépén Android/iPhone használatával
Amellett, hogy egy másik böngészőt használ egy másik számítógépen, Android okostelefonjával vagy iPhone-jával is kijelentkezhet a számítógépén beállított Google-fiókból. Ehhez a Gmail alkalmazást kell használnia mobiltelefonján. A következőképpen jelentkezhet ki egy fiókból Mac, Windows vagy Linux rendszerű PC-n a mobilalkalmazás használatával:
Nyisson meg egy alkalmazást Gmail ” mobileszközén, és jelentkezzen be abba a Gmail-fiókba, amelyből ki fog jelentkezni a számítógépén.
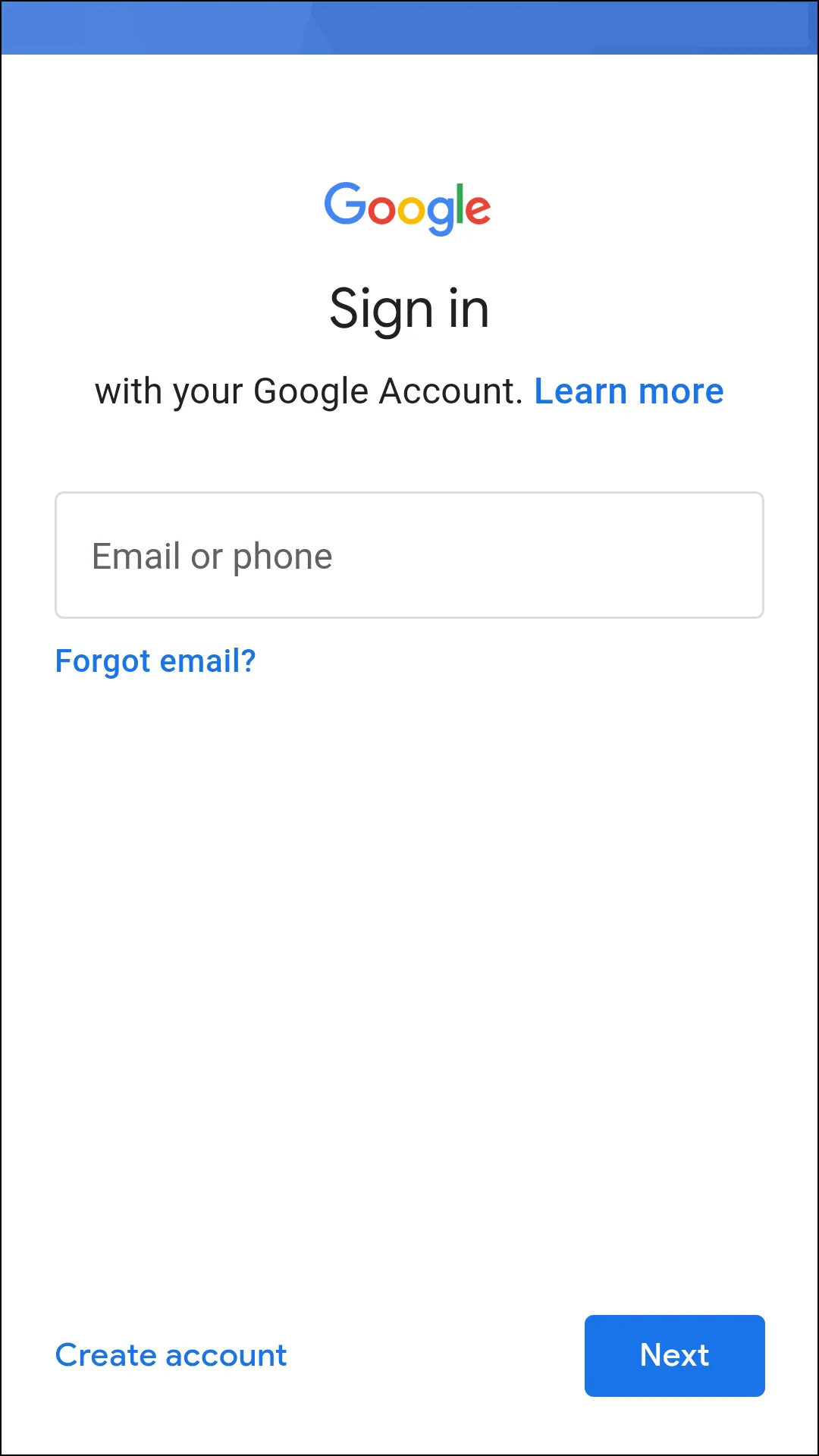
Kattintson „Profil ikon” A Gmail képernyő jobb felső sarkában.
Keresse meg „A Google-fiók kezelése.”
Kattintson „Biztonság lap”. Előfordulhat, hogy oldalra kell húznia, hogy láthassa.
Görgessen le a „Saját eszközök” részhez, majd válassza ki "Minden eszköz kezelése."
Megjelenik azon eszközök listája, amelyek jelenleg be vannak jelentkezve Gmail-fiókjába. Kattintson a „jobbra nyíl ikonra” azon számítógép mellett, amelyről ki szeretne jelentkezni.
Keresse meg "kijelentkezés", Tehát befejezte.
GYIK: Távolítsa el a Gmail-fiókot a számítógépről
Ki tud jelentkezni csak egy Google-fiókból a böngészőben?
Igen, a böngészőben csak egy Google Fiókból jelentkezhet ki anélkül, hogy az összes többi fiókból ki kellene jelentkeznie. Íme, hogyan kell csinálni:
- Nyissa meg a Google vagy a Gmail webhelyét a használt böngészőben.
- Kattintson a profilkép ikonra az oldal jobb felső sarkában.
- Megjelenik egy legördülő menü, kattintson a „Kijelentkezés” vagy a „Kijelentkezés a fiókból” lehetőségre. Google(A címkék a verziótól és a nyelvtől függően kissé eltérhetnek.)
Így ki tud jelentkezni abból a Google Fiókból, amelybe bejelentkezett a böngészőben, anélkül, hogy ez befolyásolná a többi Google-fiókot, amelybe ugyanarról a számítógépről van bejelentkezve.
Kijelentkezhetek egy Google-fiókból az alkalmazáson belül?
Egyetlen fiókból sem jelentkezhet ki egyetlen számítógépen sem a Gmail alkalmazás használatával, főleg azért, mert nincs natív Google Fiók alkalmazás az operációs rendszerhez. MacOS Vagy Windows vagy Linux. Az alkalmazást azonban használhatja Android vagy macOS/iPhone/iPad rendszeren.
Az okostelefonok (Android vagy iPhone) Gmail alkalmazásában:
- Nyissa meg a Gmail alkalmazást okostelefonján.
- Kattintson a profilképére a bal felső sarokban (Android) vagy a jobb felső sarokban (iPhone).
- Kattintson a „Google Fiók kezelése” elemre.
- Válassza ki azt a fiókot, amelyből ki szeretne jelentkezni.
- Kattintson a „Kijelentkezés” vagy a „Kijelentkezés a Google-fiókból” lehetőségre.
- Így ki tud jelentkezni egyetlen Google-fiókból az okostelefon Gmail alkalmazásában anélkül, hogy ki kellene jelentkeznie az összes többi Google-fiókjából.
Következtetés
Végül egyszerűen kijelentkezhet egyetlen Google-fiókból a böngészőben vagy az alkalmazásban, így szabályozhatja fiókjait és adatait a Google Playen. Internet. Függetlenül attól, hogy számítógépet vagy okostelefont használ, a fenti lépéseket követve jelentkezhet ki Google-fiókjából anélkül, hogy ki kellene jelentkeznie más Google-fiókokból. Így lehetősége nyílik arra, hogy váltson fiókjai között, és kezelje azokat egyszerűen és biztonságosan.