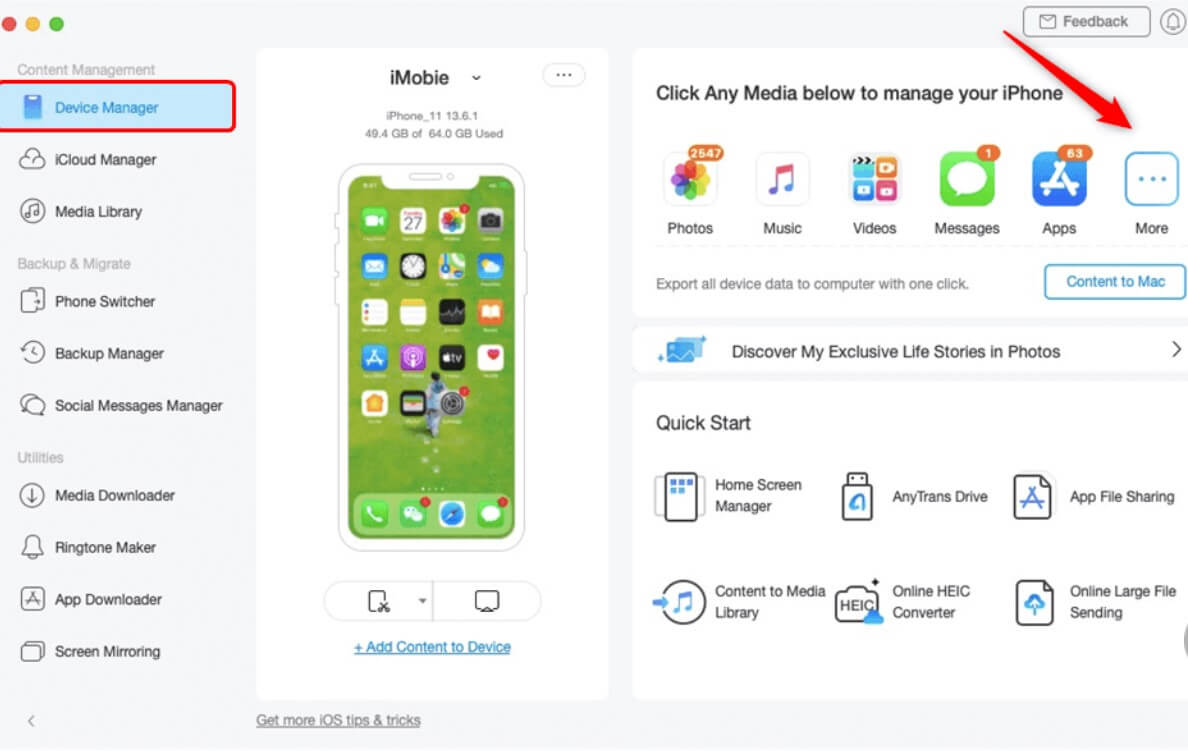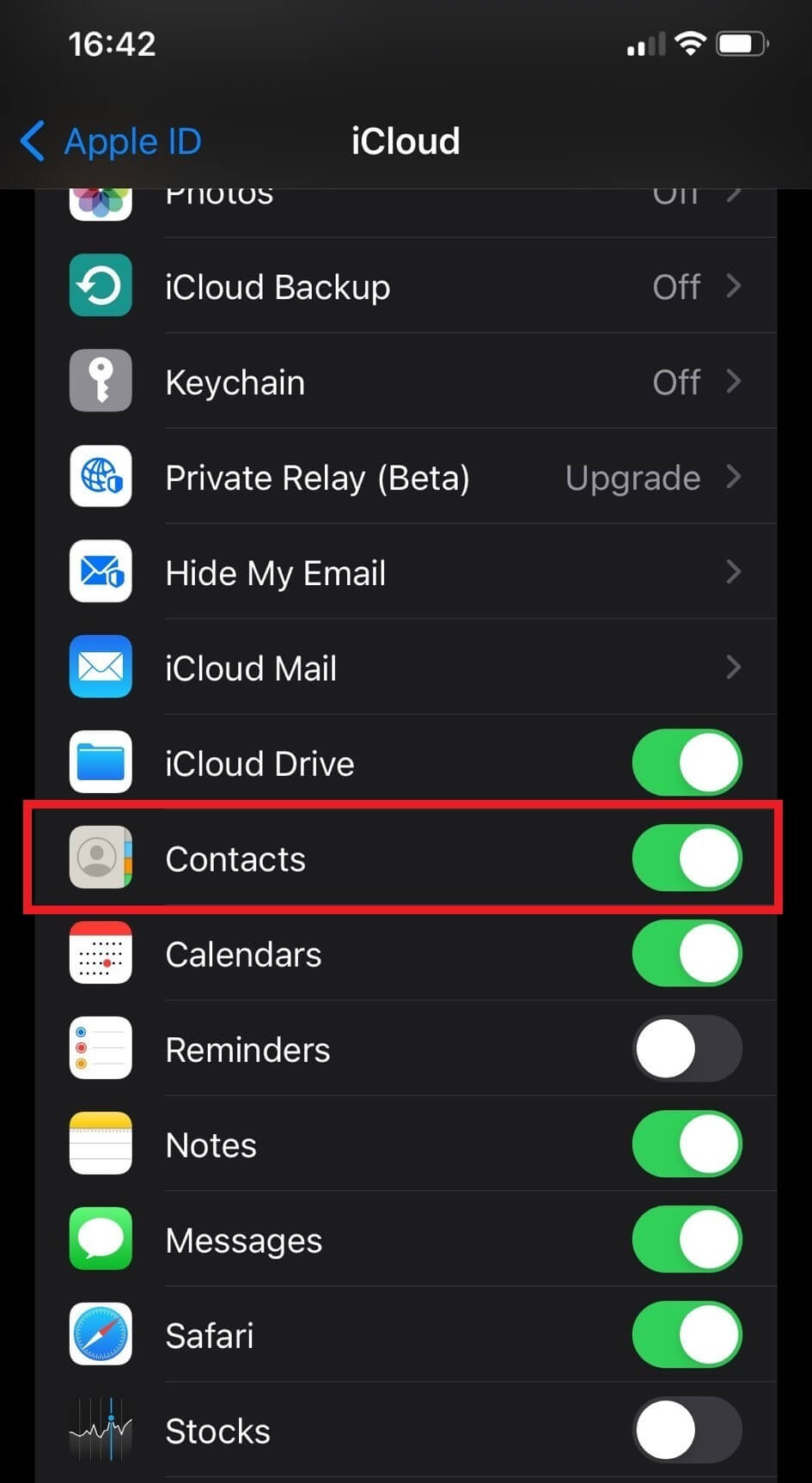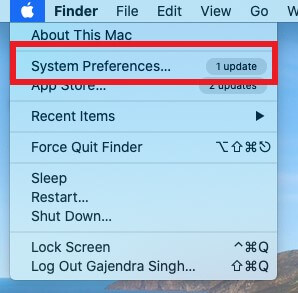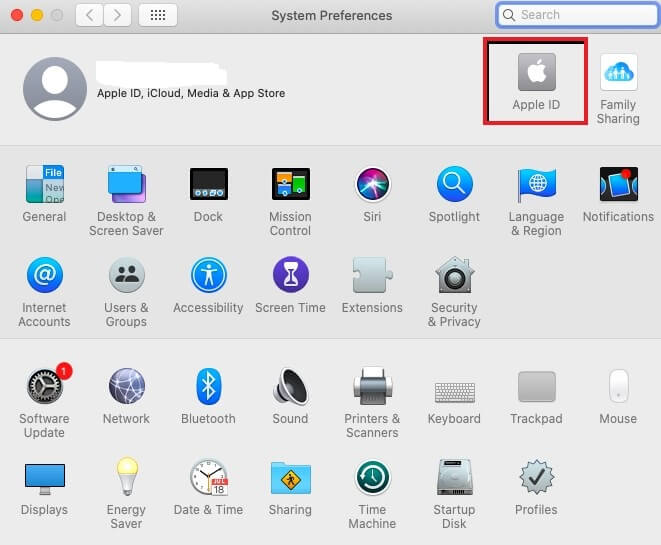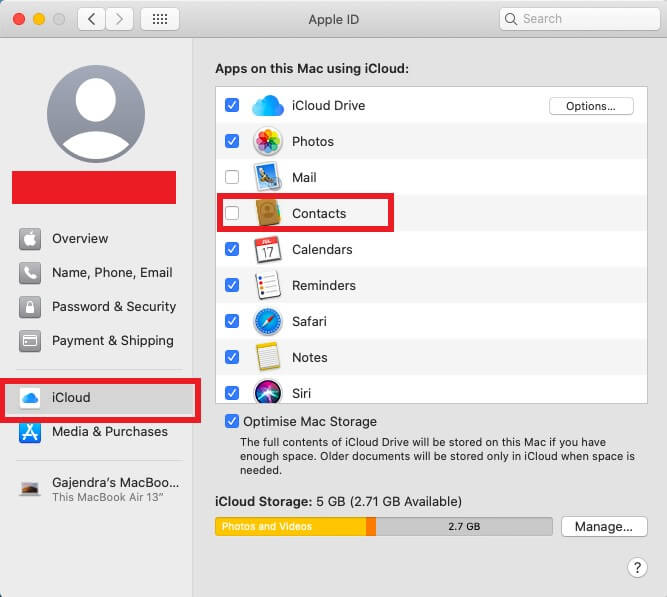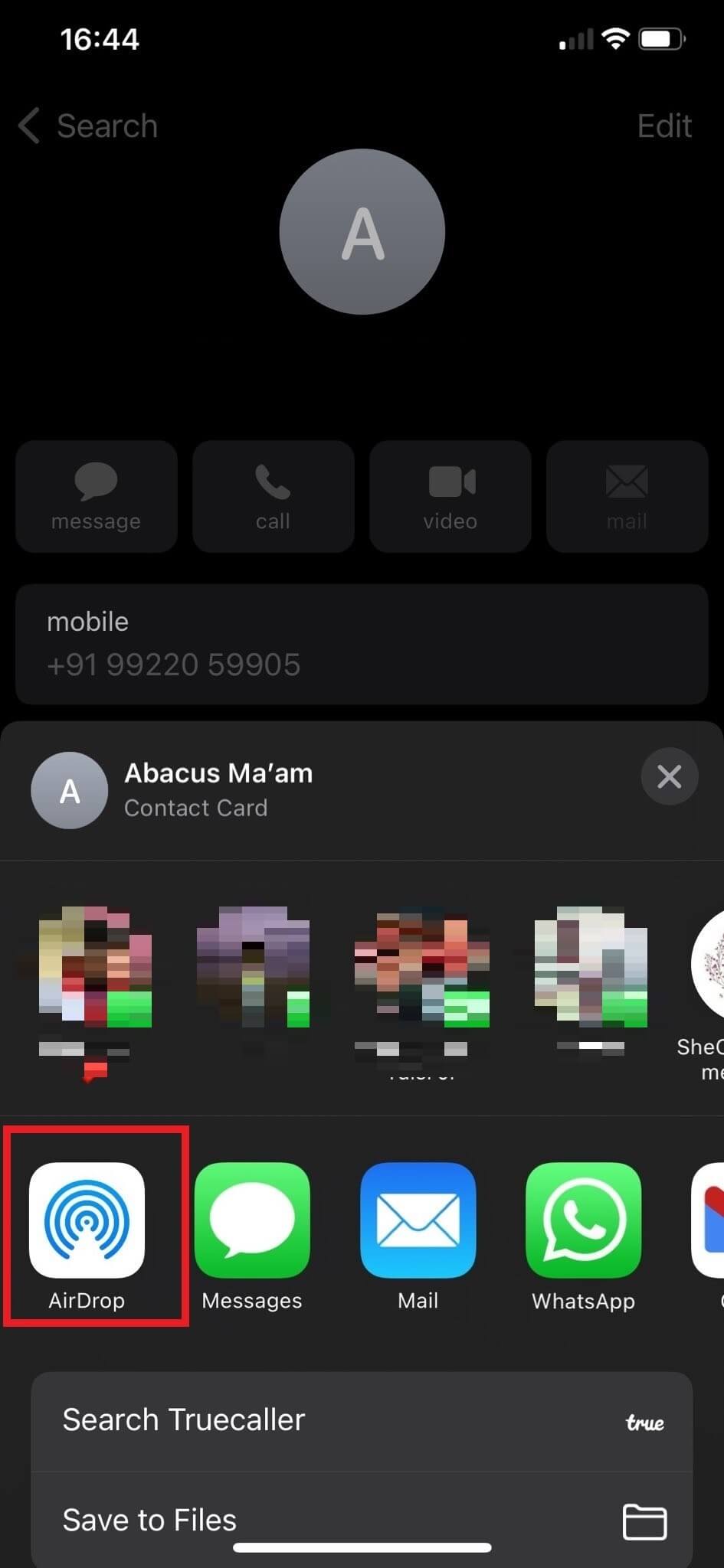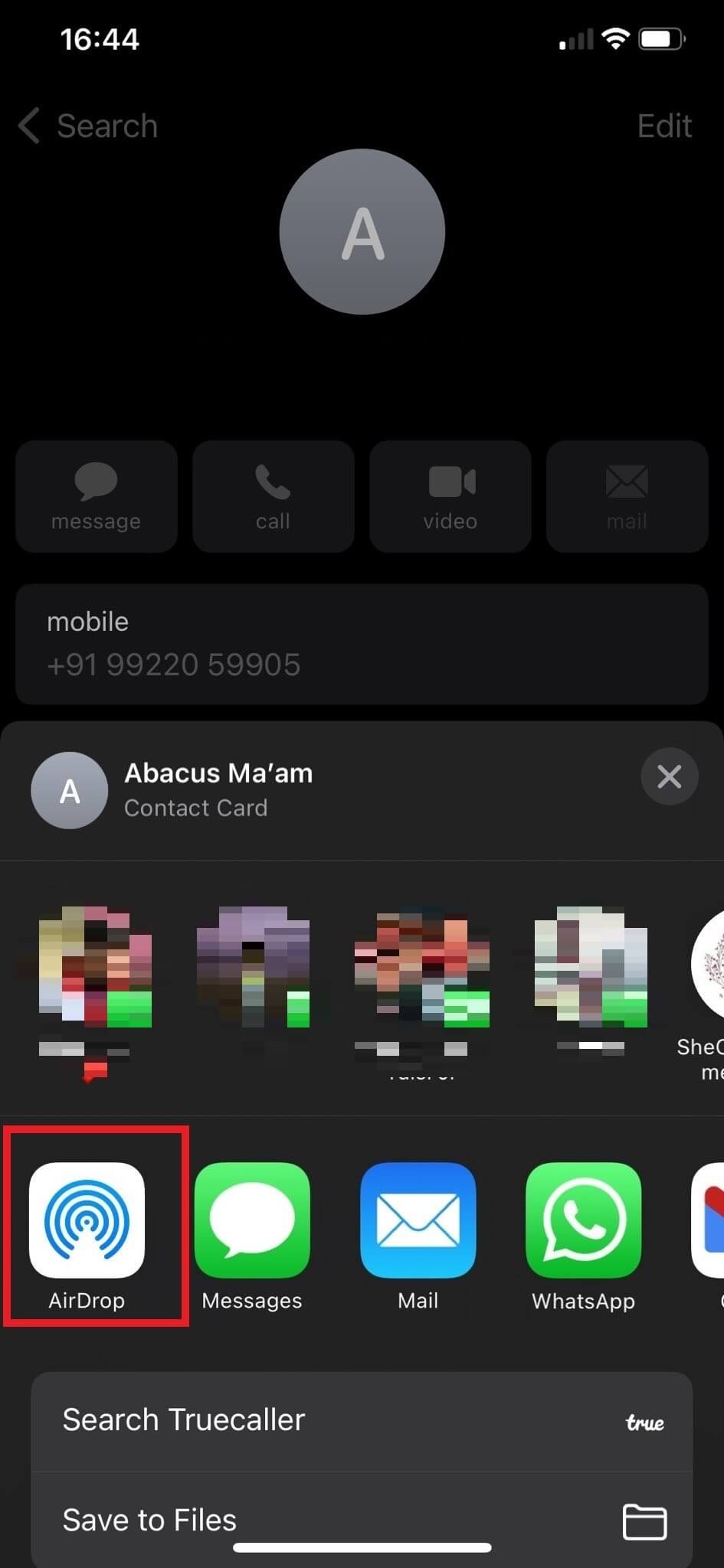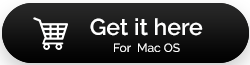Névjegyek szinkronizálása iPhone-ról Mac-re 2023-ban.
Az iPhone legfontosabb alkalmazása a Névjegyek. Ennek eredményeként Ön mindig megteszi az óvintézkedéseket kapcsolatai biztonságának megőrzése érdekében, mert egyszerűen semmilyen okból nem tudja elviselni a veszteségüket. Ez a jel megköveteli az érintkezés biztosításának minden rendelkezésre álló eszközének figyelembevételét. Ez a bejegyzés négy gyors és egyszerű módszert vázol fel a névjegyek iPhone és Mac közötti szinkronizálására.
Névjegyek szinkronizálása iPhone-ról Mac-re
Itt 4 különböző módot fogok leírni a névjegyek iPhone és Mac közötti szinkronizálására. Válassza ki az Önnek megfelelő opciót, majd kövesse az utasításokat a névjegyek iPhone és Mac közötti szinkronizálásához.
XNUMX. módszer: Névjegyek szinkronizálása iPhone-ról Mac-re az iCloudon keresztül
Az iCloud használata a legegyszerűbb módja a névjegyek szinkronizálásának iPhone-ról MacBookra. Mielőtt azonban továbbmennénk, győződjön meg arról, hogy mindkét eszközön be kell jelentkeznie iCloud-fiókjába. Íme, hogyan kell csinálni:
- Nyissa meg a Beállítások alkalmazást iPhone-ján, és koppintson a profiljára.
- Az Apple ID alatt keresse meg és koppintson az iCloudra.
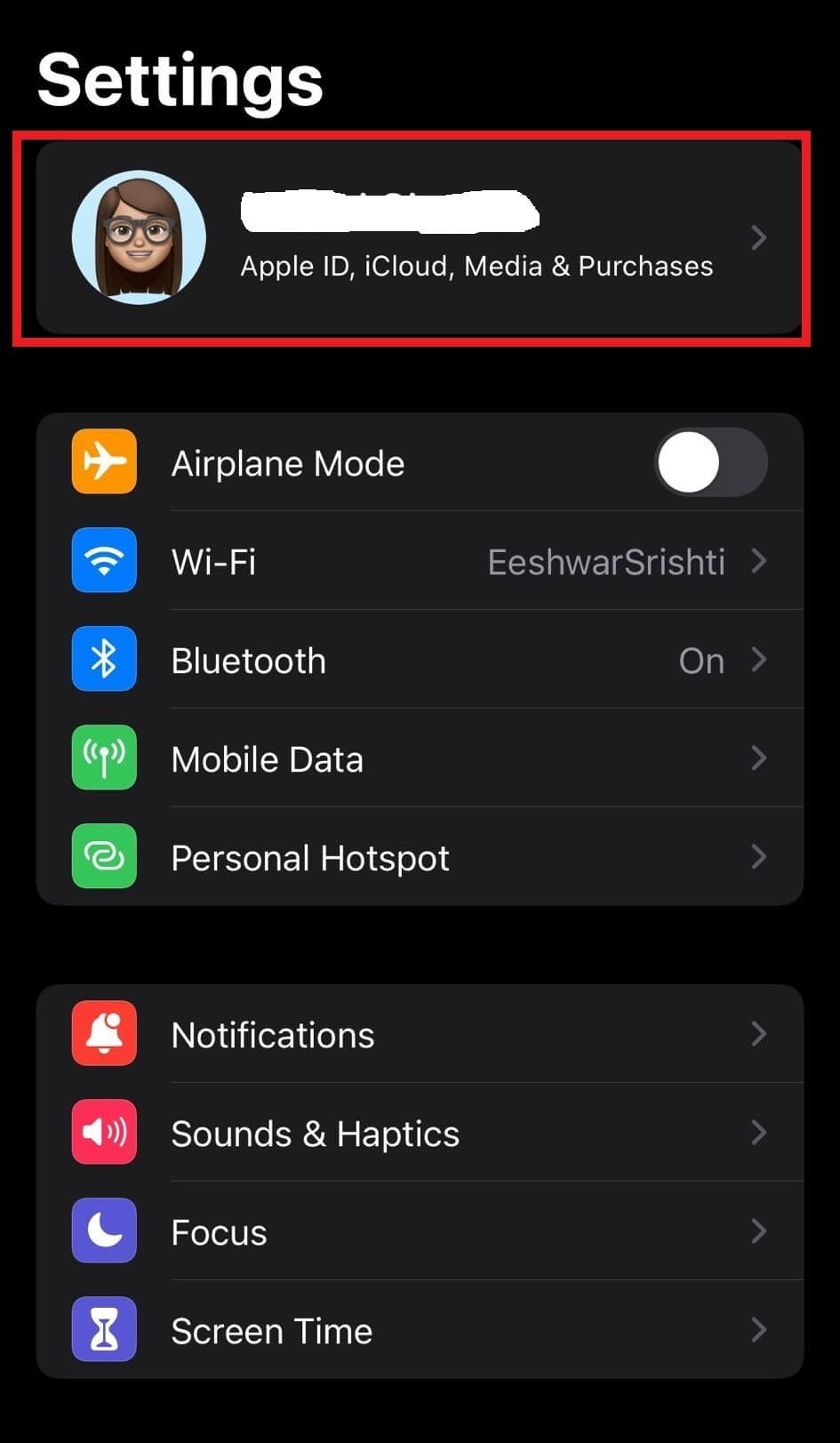
- Most érintse meg a váltógombot közvetlenül a Névjegyek elem előtt a bekapcsolásához.
- Ezután kattintson az Egyesítés gombra.
- Most lépjen a Mac-re, és válassza ki az „Apple” ikont a bal felső sarokban.
- Miután az Apple Registry-re kattintott, válassza a „Rendszerbeállítások” lehetőséget.
- Most kattintson az Apple ID-re.
- Ezután válassza az iCloud lehetőséget, és ellenőrizze, hogy a Névjegyek jelölőnégyzet be van-e jelölve.
Sikeresen beállította MacBookját és iPhone-ját a névjegyek szinkronizálására.
2. módszer: Névjegyek szinkronizálása iPhone-ról Mac-re az AirDrop segítségével
A második módszer, amely megkönnyíti a névjegyek megtekintését a MacBookon, az, hogy szinkronizálja őket az AirDrop segítségével. Ehhez kövesse az alábbi lépéseket:
| A szerző tanácsa: Mielőtt elkezdené, győződjön meg arról, hogy a Bluetooth és a Wi-Fi be van kapcsolva a Mac számítógépen. Nyissa meg az AirDrop-ot a Finderben, és módosítsa a láthatóságot Csak névjegyek vagy Mindenki értékre. |
- Nyissa meg a Névjegyek alkalmazást iPhone-ján.
- Koppintson a megosztani kívánt névjegy nevére.
- Most görgessen le egy kicsit, és érintse meg a Névjegy megosztása elemet.
- Küldje el a névjegyet a Mac számítógépére az AirDrop elemre kattintva, és válassza ki Mac számítógépét.
XNUMX. módszer: Szinkronizálja a névjegyeket iPhone-ról Mac-re USB-kábelen keresztül
Bár az iCloud használata nem mindig egyszerű, választhat a névjegyek szinkronizálása iPhone és MacBook között manuálisabb módszerrel is, például kábel csatlakoztatásával a MacBookhoz. Íme, hogyan kell csinálni:
- Használjon USB-kábelt a Mac és az iPhone csatlakoztatásához.
- Indítsa el az iTunes alkalmazást Mac rendszerhez.
- Válassza ki az iPhone ikont a rendelkezésre álló lehetőségek közül.
- Válassza az Info gombot az oldal bal oldalán.
- Jelölje be a "Névjegyek szinkronizálása" melletti jelölőnégyzetet. A teljes névjegyzék szinkronizálásához használja az Összes csoport opciót.
- A folytatáshoz kattintson az Alkalmaz gombra az oldal alján.
A rendszer megkezdi az összes, jelenleg az iPhone-on lévő névjegy átvitelét.
XNUMX. módszer: Szinkronizálja a névjegyeket iPhone-ról MacBookra a Harmadik fél eszközével
Problémák léphetnek fel, ha az iCloudot használja a névjegyek szinkronizálására Mac számítógépéről iPhone készülékére. Van ennek hatékonyabb módja? Természetesen!
Itt szeretném megosztani a névjegyek Mac és iPhone közötti szinkronizálásának leghatékonyabb módját. Ez a módszer magában foglalja az iMobie kiváló eszközét, az AnyTrans-t. Ez egy eszköz a kapcsolatok kezelésére az üzleti világban. Ezzel a programmal gyorsan és egyszerűen szinkronizálhatja iPhone névjegyeit Mac számítógépével.
Kattintson az alábbi gombra az AnyTrans letöltéséhez és telepítéséhez, és kövesse az alábbi utasításokat.
- A telepítés után nyissa meg az AnyTrans programot Mac számítógépén.
- Most USB-kábellel csatlakoztassa Mac és iPhone készülékét.
- Válassza az Eszközkezelő lehetőséget, kattintson a Továbbiak elemre, majd válassza a Névjegyek lehetőséget.
- A kezdéshez válassza ki az összes névjegyet vagy azok egy részét, kattintson a „Mac-re” lehetőségre, vagy küldje el őket közvetlenül a Mac Névjegyek alkalmazásba.
- Ezenkívül innen végezhet átvitelt számítógépen, iPhone-on vagy iCloudon.
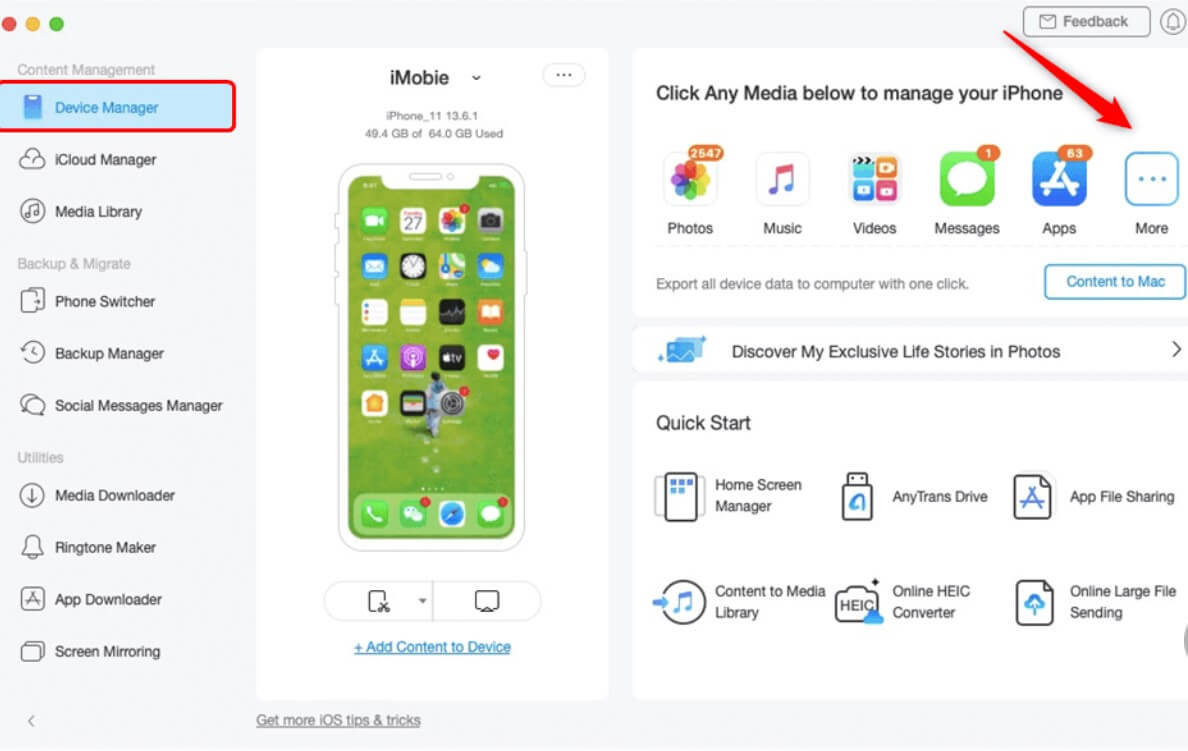
- Nézze meg névjegyeit a Mac gép Névjegyek alkalmazásában.
Ennek lezárására
Szóval remélem, hogy az imént leírt módszerek lehetővé teszik a névjegyek szinkronizálását iPhone-ról Mac-re. A felsorolt megoldások mindegyike könnyen használható és biztonságos. Azonban óvatosan kell eljárni, és csak a leírt konkrét lépéseket kell betartani. Függetlenül attól, hogy milyen megközelítést alkalmaz, jó gyakorlat az iPhone és a Mac megfelelő gyakori szinkronizálásának ellenőrzése.