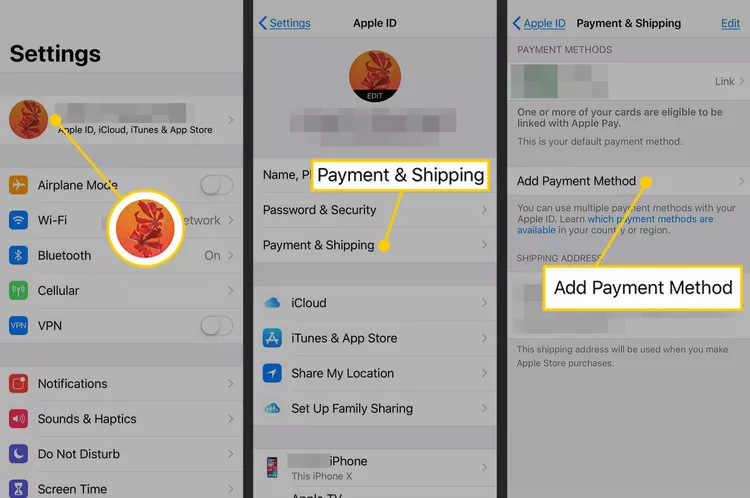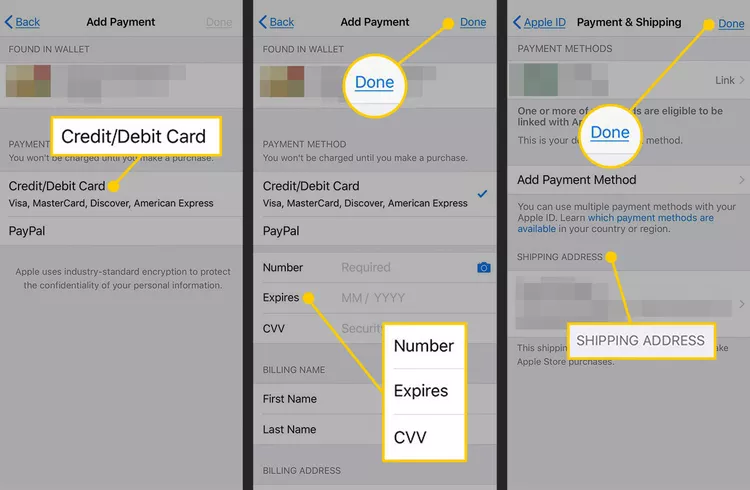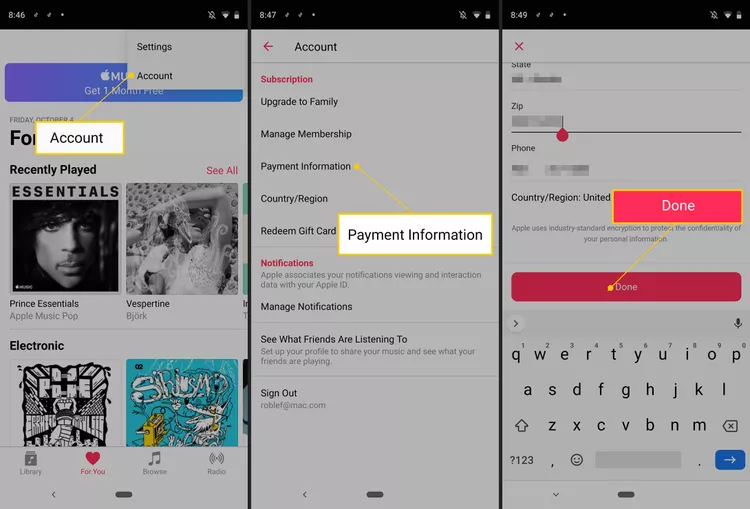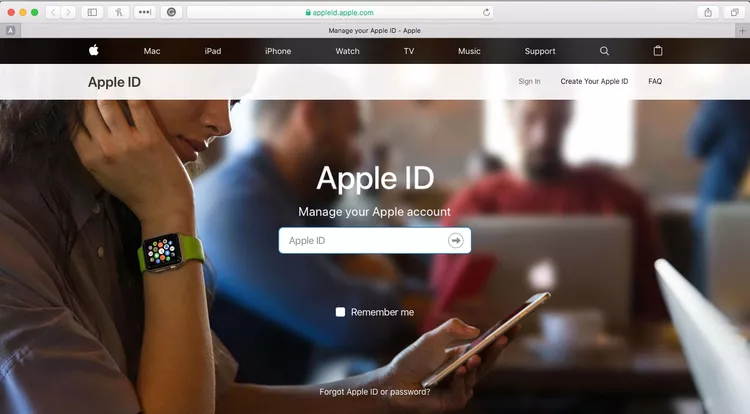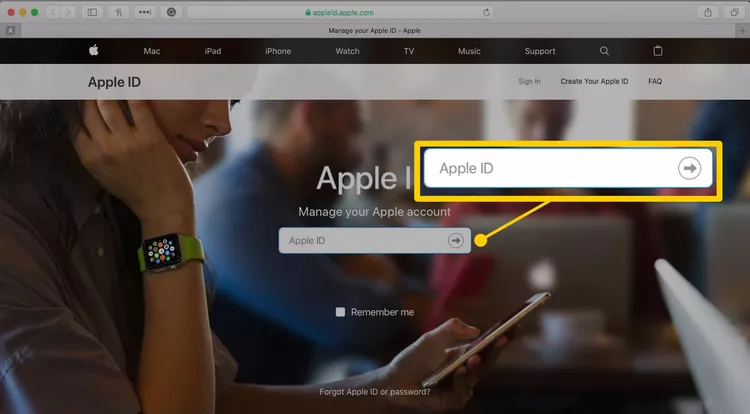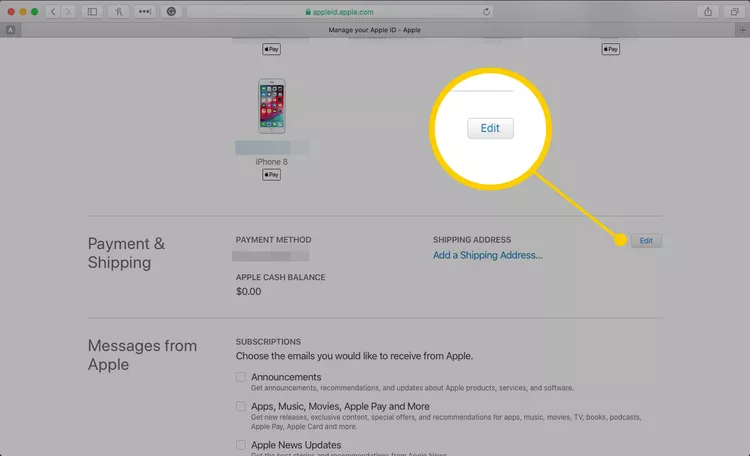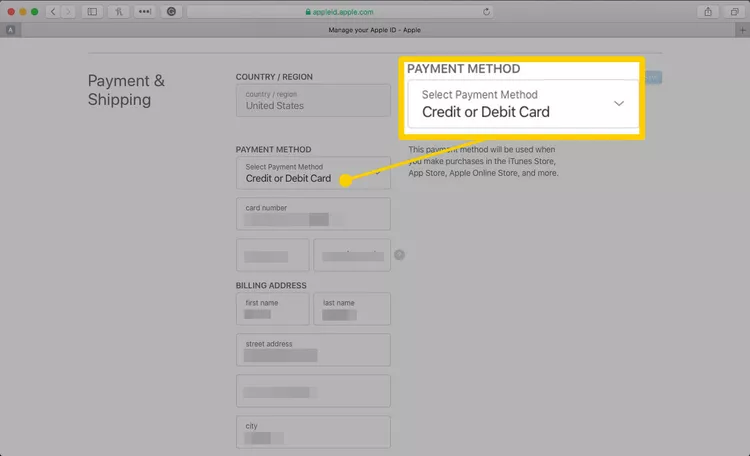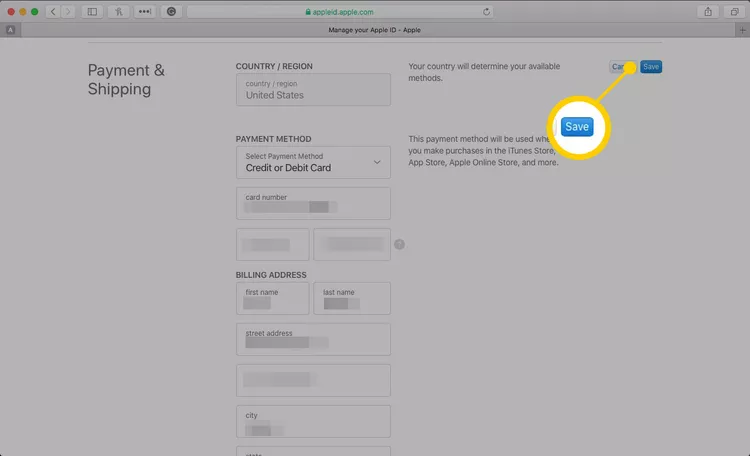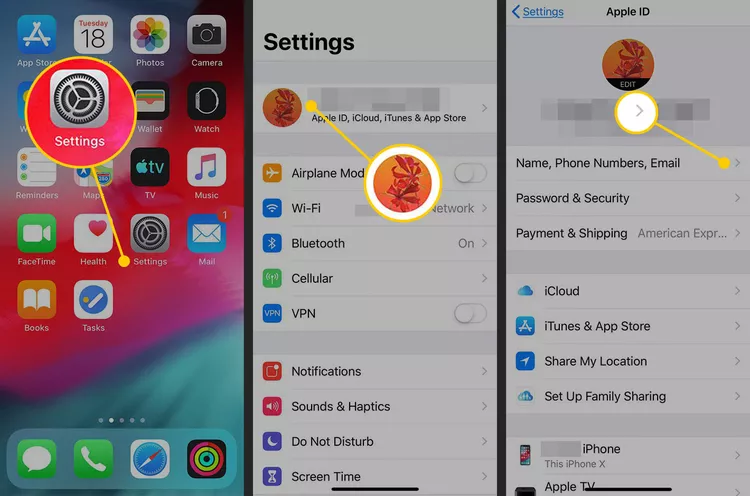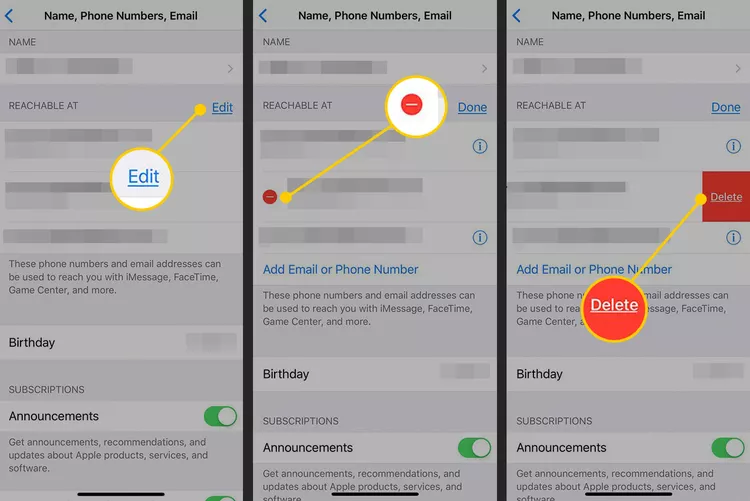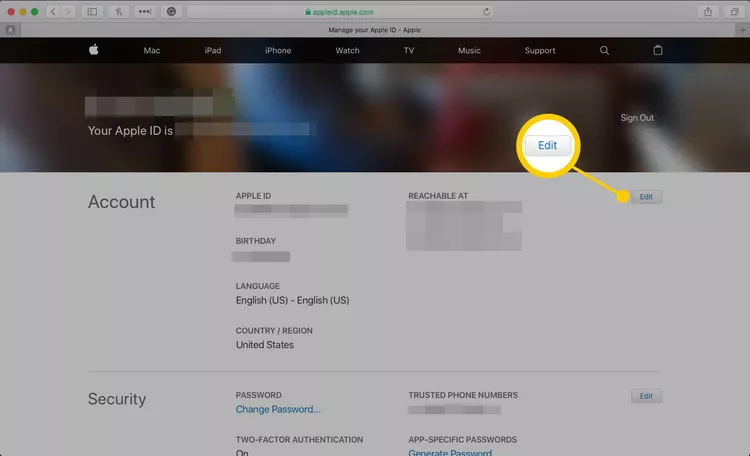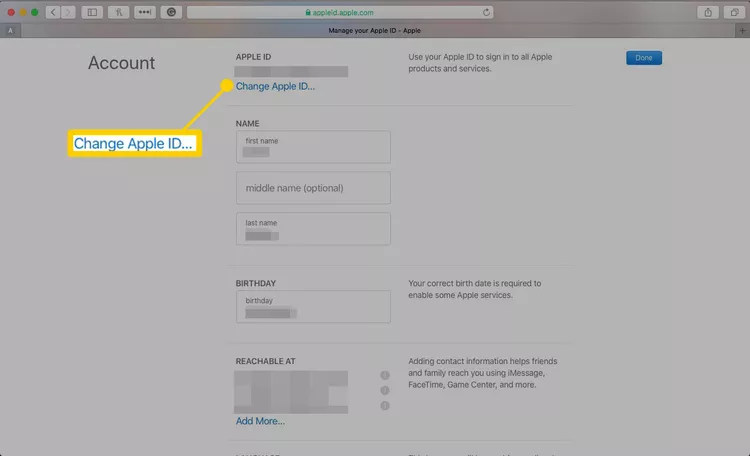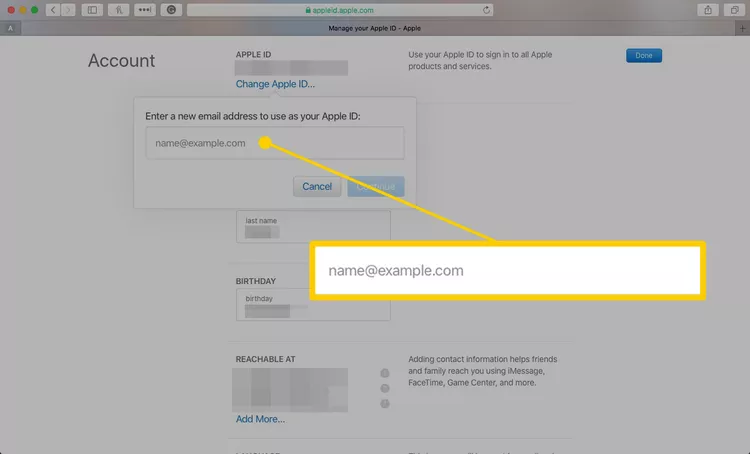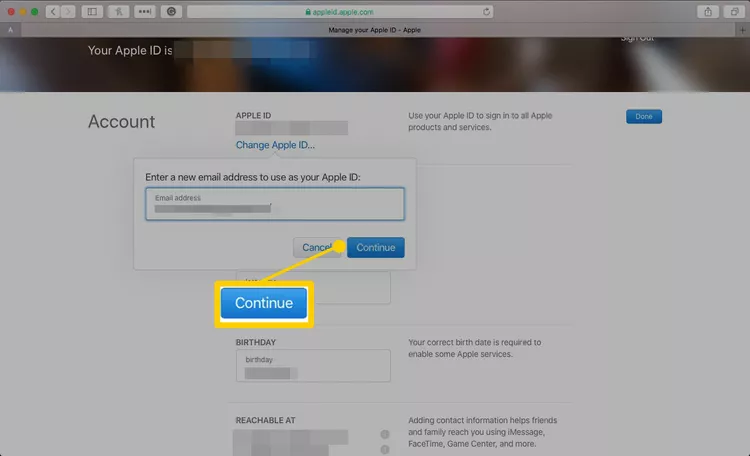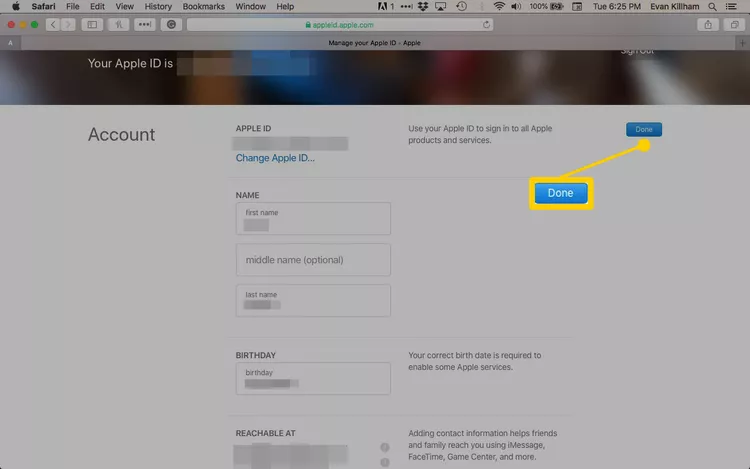Apple ID-fiók adatainak frissítése. Módosítsa és frissítse számlázási címét és személyes adatait az Apple Service segítségével mobiltelefonján vagy böngészőjében
Ez a cikk elmagyarázza, hogyan frissítheti Apple ID fizetési adatait a különböző eszközökön, többek között iOS És android és asztali webböngésző. Ez magában foglalja az Apple ID e-mail-cím és jelszó megváltoztatását is.
Apple ID hitelkártya és számlázási cím frissítése iOS rendszerben
Az Apple ID-vel használt hitelkártya megváltoztatása iTunes és App Store vásárlásokhoz iPhone, iPod touch vagy iPad készüléken:
-
A kezdőképernyőn érintse meg a lehetőséget Beállítások .
-
Kattintson a nevére.
-
Kattintson Fizetés és szállítás .
-
Adja meg Apple ID jelszavát, ha a rendszer kéri.
-
Kattintson a gombra Fizetési mód hozzáadása Új kártya hozzáadásához.
-
Új fizetési mód hozzáadásához érintse meg valamelyiket Hitel-/betéti kártya أو PayPal .
Az Apple Pay szolgáltatáshoz korábban hozzáadott kártya használatához lépjen a Kártyák szakaszba A Walletban található és kattintson egy kártyára.
-
Adja meg az új kártyaadatokat, beleértve a kártyabirtokos nevét, kártyaszámát, lejárati dátumát, CVV-kódját, a fiókhoz tartozó telefonszámot és a számlázási címet.
A PayPal használatához kövesse a PayPal-fiók összekapcsolásához szükséges utasításokat.
-
Kattintson a gombra Kész hogy visszatérjen Fizetés és szállítás képernyő.
-
Adjon hozzá egy címet egy mezőhöz szállítási cím Ha még nincs címe a fájlban, kattintson a gombra Kész .
Apple ID hitelkártya és számlázási cím frissítése Androidon
Ha előfizetsz Apple Zene Androidon Android-eszközével frissítse az előfizetési díj fizetéséhez használt hitelkártyát.
-
Nyisson meg egy alkalmazást Apple Zene .
-
Kattintson a listát (A három vonal ikon a bal felső sarokban).
-
Kattintson الحساب .
-
Kattintson a gombra Fizetési információ .
-
Adja meg Apple ID jelszavát, ha a rendszer kéri.
-
Adja meg új hitelkártyaszámát és számlázási címét.
-
kattintson kész .
Apple ID hitelkártya és számlázási cím frissítése számítógépen
Használhat Mac vagy Windows számítógépet az Apple ID-jához regisztrált hitelkártya frissítéséhez.
Ha módosítani szeretné ezeket az információkat az iTunes Store-ban, válassza a lehetőséget الحساب , és lépjen egy szakaszra Apple ID összefoglaló , majd válassza a lehetőséget Fizetési információ .
-
Egy webböngészőben nyissa meg a következőt: https://appleid.apple.com .
-
A bejelentkezéshez adja meg Apple ID azonosítóját és jelszavát.
-
Szakaszban Fizetés és szállítás , érintse meg Módosítás .
-
Adjon meg egy új fizetési módot, számlázási címet vagy mindkettőt.
Adjon meg egy szállítási címet a jövőbeni Apple Store vásárlásokhoz.
-
Kattintson a gombra mentés .
-
Ezen a képernyőn módosíthatja e-mail címét, Apple ID jelszavát és egyéb adatait is.
Ha elfelejtette Apple ID jelszavát, Tehát állítsa vissza .
Apple ID e-mail és jelszó megváltoztatása iOS rendszerben (harmadik fél e-mailje)
Az Apple ID e-mail cím módosításának lépései a fiók létrehozásához használt e-mail típusától függenek. Ha az Apple által biztosított e-mailt használja, ugorjon a következő szakaszra. Ha használ Gmail أو jehu vagy más társult e-mail címre harmadik fél Kovesd ezeket a lepeseket.
-
Jelentkezzen be Apple ID azonosítójába azon az iOS-eszközön, amelyet az Apple ID módosításához használni szeretne.
Jelentkezzen ki minden olyan szolgáltatásból és más Apple-eszközről, amely a módosítani kívánt Apple ID-t használja, beleértve a többi iOS-eszközt, Mac-et és Apple TV .
-
A kezdőképernyőn érintse meg a lehetőséget Beállítások .
-
Kattintson a nevére.
-
Kattintson a gombra Név, telefonszám és email cím .
-
Szakaszban hozzáférhet Kattintson rá Kiadás .
-
Nyissa meg jelenlegi Apple ID e-mail-címét, és érintse meg a lehetőséget piros kör mínusz jellel .
-
Kattintson töröl , majd válassza a lehetőséget Folytatni .
-
Írja be az Apple ID-hez használni kívánt új e-mail címet, majd koppintson a elemre következő a változtatás mentéséhez.
-
Az Apple e-mailt küld az új címre. Írja be az e-mailben kapott ellenőrző kódot.
-
Jelentkezzen be az összes Apple-eszközére és -szolgáltatásába új Apple ID-jával.
Apple ID e-mail-cím és jelszó megváltoztatása számítógépen (Apple Email)
Ha az Apple által biztosított e-mail-címet (például icloud.com, me.com vagy mac.com) használja Apple ID-jeként, egyszerűen módosíthatja ezen e-mail címek egyikét. A használt új e-mail-címet is társítani kell a fiókjához.
-
Egy webböngészőben nyissa meg a https://appleid.apple.com webhelyet, és adja meg Apple ID azonosítóját és jelszavát a bejelentkezéshez.
-
Szakaszban الحساب , Kattintson a gombra Kiadás .
-
Kattintson a gombra Apple ID módosítása .
-
Írja be az Apple ID-vel használni kívánt e-mail címet.
-
Kattintson a gombra Folytatni .
-
Kattintson a gombra Kész .
-
Győződjön meg arról, hogy minden Apple-eszköze és szolgáltatása, például a FaceTime be van jelentkezve és üzeneteket az új Apple ID használatával.
Ez a folyamat megváltoztatja azokat az Apple ID-ket is, amelyek harmadik fél e-mail címét használják számítógépen. Az egyetlen különbség az, hogy a 4. lépésben adja meg a harmadik fél e-mail címét. Az Apple által küldött e-mailben igazolnia kell az új címet.