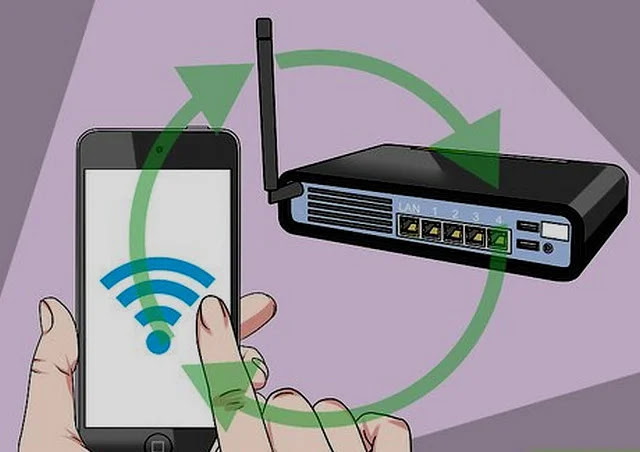Bejelentkezés a routerbe: Hogyan lehet elérni és módosítani a beállításokat
Könnyen módosíthatja a beállításokat az útválasztóban. Lépésről lépésre elmagyarázzuk, hogyan csatlakozhat hozzá egy webböngészőben, jelentkezzen be és érje el a módosítani kívánt opciókat.
Ha meg szeretné változtatni otthoni Wi-Fi jelszavát, hálózatnevét vagy bármely más beállítást, be kell jelentkeznie az útválasztóba.
És ehhez ismernie kell az IP-címét. Ezt a Windows ipconfig eszközével találhatja meg, amelyet alább ismertetünk. Az IP-címét a telefonján is megtudhatja, ha megnézi a Wi-Fi-adatokat, és az alábbiakban ismét megmutatjuk, hogyan kell ezt megtenni.
Sőt, feltétlenül szüksége lesz a router rendszergazdai jelszavára. Ezt a legtöbb útválasztón egy címkére vagy akár egy eltávolítható kártyára nyomtatják a kényelem kedvéért.
Ha valaki már megváltoztatta a router alapértelmezett jelszavát, akkor meg kell kérnie, hogy tegye meg, vagy vissza kell állítania a router gyári beállításait.
Ha valamilyen oknál fogva nem tudja elérni az útválasztót Wi-Fi-n keresztül, csatlakoztasson Ethernet-kábellel az útválasztót a számítógéphez vagy laptophoz.
Keresse meg az útválasztó IP-címét a Windows rendszerben
Először nyissa meg a Parancssort úgy, hogy beírja a „command” parancsot a Start menü keresőmezőjébe, és válassza a Parancssor lehetőséget.
Vagy egyszerűen nyomja meg a Windows billentyűt a billentyűzeten az „R” betűvel egyidejűleg, majd írja be a „cmd” parancsot, és nyomja meg az Enter billentyűt.
A megnyíló új ablakban írja be az ipconfig parancsot, és nyomja meg az Enter billentyűt. A számítógépen megjelenik a hálózati adapterek listája.
Keressen az információban, hogy megtalálja az alapértelmezett kapu melletti számot. Lehet, hogy egynél több adaptere van, de csak egy adaptert kell csatlakoztatni az útválasztóhoz, így csak egy adapternek lesz számsora.
Ezek a számok az útválasztó IP-címe.
Keresse meg a router IP-címét Androidon vagy iPhone-on
iOS rendszeren nyissa meg a Beállítások alkalmazást, majd:
- Érintse meg a Wi-Fi lehetőséget
- Győződjön meg arról, hogy telefonja csatlakozik az útválasztó Wi-Fi hálózatához
- Nyomja meg az „i” gombot a hálózat nevétől jobbra
- Az útválasztó IP-címe a „Router” mellett jelenik meg
Androidon a beállítások menük telefonról telefonra változnak, de miután megtalálta a Wi-Fi beállításokat:
- Győződjön meg arról, hogy telefonja csatlakozik az útválasztó Wi-Fi hálózatához
- Kattintson a hálózat nevére
- Keresse a „gateway”, „router” vagy bármely más bejegyzést a listában.
Sajnos egyes telefonok nem tüntetik fel az útválasztó IP-címét, ezért más eszközt kell használnia a megtalálásához. Ismét megpróbálhat címkéket keresni magán az útválasztón vagy annak könyvtárában az alapértelmezett címhez.
Jelentkezzen be a routerbe
Az útválasztó IP-címével felvértezve nyissa meg a webböngészőt, írja be az alapértelmezett átjáró számát a címsorba, majd nyomja meg az Enter billentyűt. Ne adja hozzá a http:// karakterláncot az IP-cím elé.
Az útválasztók általános IP-címei:
- 192.168.0.1
- 192.168.1.254 (BT fő hubok)
- 192.168.1.1
Ritka esetekben előfordulhat, hogy egy kettőspontot és egy portszámot kell hozzáadnia a végéhez (például 192.168.0.1:443), de a legtöbb otthoni útválasztó ezt nem teszi meg.
Most látnia kell az útválasztó bejelentkezési képernyőjét.
Valószínűleg meg kell adnia a rendszergazdai jelszót az útválasztó beállításainak módosításához. Ezt ki kell nyomtatni az útválasztóra, de ha megváltoztatja, akkor inkább ezt a jelszót adja meg (vagy ha nem ismeri, vissza kell állítania az összes beállítást – az utasításokat lásd alább).
Ha nem rendelkezik jelszóval, vissza kell állítania az útválasztót a gyári beállításokra a gyártó utasításait követve. (Az alábbiakban általános utasításokat adunk.)
Problémái vannak a bejelentkezési képernyő elérésével? Olvass tovább…
Hibaelhárítási tippek
Ha nem látja a bejelentkezési képernyőt, annak az lehet az oka, hogy az átjáró IP-címét manuálisan adta meg a hálózati adapter beállításainál.
Az ellenőrzéshez nyissa meg a Windows Vezérlőpultját (nem az új Beállítások alkalmazást), és keressen rá a „Hálózat” kifejezésre. Kattintson a Hálózati kapcsolatok megtekintése elemre a Hálózati és megosztási központ alatt.
Kattintson a jobb gombbal az internethez való csatlakozáshoz használt adapterre (PC esetén általában vezeték nélküli vagy Ethernet), majd válassza a Tulajdonságok menüpontot.
Ezután görgessen lefelé a listában, hogy megtalálja az Internet Protocol 4-es verzióját. Kattintson rá, majd kattintson a Tulajdonságok gombra.
Győződjön meg arról, hogy az IP-cím automatikus kérése jelölőnégyzet be van jelölve, és az Obtain a DNS-kiszolgáló címe automatikusan be van jelölve.
Most ismételje meg az előző lépéseket, hogy megnézze, ez megoldotta-e a problémát.
Állítsa vissza a router felhasználónevét és jelszavát
Ha elfelejtette az útválasztó felhasználónevét és jelszavát, vissza kell állítania a gyári beállításokat. Ez általában egy gomb megnyomásával vagy egy iratkapocs vagy tű behelyezésével érhető el a visszaállító lyukba.
Értesítés: Mielőtt ezt megtenné, ne feledje, hogy minden megadott beállítás elveszik, és előfordulhat, hogy újra meg kell adnia szélessávú felhasználónevét és adatait, ha nem rendelkezik biztonsági másolattal. Ez azonban nem nagy baj, ha kéznél vannak ezek a részletek.
Ellenőrizze a kézikönyvben, hogy mennyi ideig tart lenyomva a gombot a visszaállításhoz. A routert be kell dugni és be kell kapcsolni, hogy ez működjön.
Az útválasztó alaphelyzetbe állítása után az előző lépéseket követve csatlakozhat az útválasztó kezelőfelületéhez.
Ha az útválasztó beállításaihoz való hozzáférés oka a Wi-Fi konfigurálása, akkor ezt most megteheti. Érdemes nevet változtatni Wi-Fi Egy emlékezetes névre, de fontos a jelszó beállítása.
Ha lehetséges, a WEP helyett válassza a WPA2 vagy WPA3 biztonságot.
Amíg itt van, módosítsa az útválasztó felületének jelszavát, hogy megakadályozza, hogy bárki más hozzáférjen az útválasztó beállításaihoz.
Ragasszon matricát az útválasztóra, hogy ne felejtse el a router IP-címét, Wi-Fi jelszavát, felhasználónevét és jelszavát.
További ellenőrzések
Ha továbbra sem tud csatlakozni az útválasztóhoz, feltétlenül tiltsa le a szoftveres tűzfalakat. Ezek lehetnek a víruskereső vagy az internetes biztonsági szoftver részei, vagy egy önálló alkalmazás, például a ZoneAlarm.
Ideiglenesen kapcsolja ki, hogy ellenőrizze, ez okozza-e a problémát. A Windows beépített tűzfala nem okozhat problémát.
Keressen más szoftvereket is, például szülői felügyeleti alkalmazásokat, amelyek megakadályozhatják bizonyos webhelyek elérését – az útválasztó beállítási felülete csak egy webhely.
A webböngészőben is előfordulhatnak olyan beállítások, amelyek problémát okoznak, ezért próbáljon ki egy másik böngészőt a probléma megoldásához.
Hogyan találjuk meg a legjobb Wi-Fi csatornát az útválasztóhoz
Hogyan oszthat meg WiFi jelszót iPhone-ról Androidra
Hogyan lehet megtudni, hogy ki csatlakozik az útválasztóhoz
Hogyan lehet megtudni a router vagy a modem IP-címét a számítógép vagy a telefon belsejéből