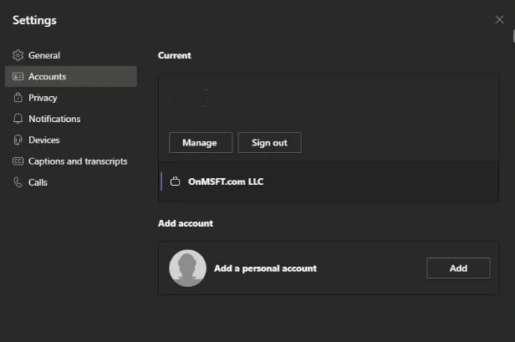Személyes fiók hozzáadása a Microsoft Teamshez
Személyes és vendégfiókok hozzáadása a Microsoft Teams alkalmazáshoz
A Microsoft egyszerűvé teszi személyes fiókként a Microsoft Teamsben. Íme, hogyan teheti meg néhány egyszerű lépésben.
- Jelentkezzen ki az összes fiókjából
- Jelentkezzen be újra a Teamsbe személyes fiókjával
- újra kiegészítés Számítsa ki munkáját az opció meglátogatásával Munkahelyi vagy iskolai fiók hozzáadása a listában
Mivel a Microsoft most a Teams megoldást kínálja a családok és a magánélet számára, felmerülhet a kérdés, hogyan adhat hozzá személyes fiókot Teams alkalmazásához, hogy a szokásos munkahelyi vagy vendégfiókja mellett is használható legyen. Mi támogatjuk, és ma megmutatjuk, hogyan adhat hozzá személyes és munkahelyi fiókokat, és hogyan válthat közöttük a Microsoft Teams alkalmazásban.
Mielőtt elkezdenénk, van egy fontos megjegyzésünk. Ennek az oktatóanyagnak a lépései a Microsoft Teams alkalmazás jelenlegi nyilvános, nem béta „Electron” verziójával foglalkoznak. Ha a Windows Insider bétaverzióját használja, és a Windows 11-et teszteli, ezek a lépések nem vonatkoznak Önre, mivel a Teams Personal új verziója közvetlenül a tálcába van beépítve (amely még nem működik munkahelyi/iskolai fiókokkal).
1. lépés: Kezdje újra, és jelentkezzen ki az összes többi fiókból
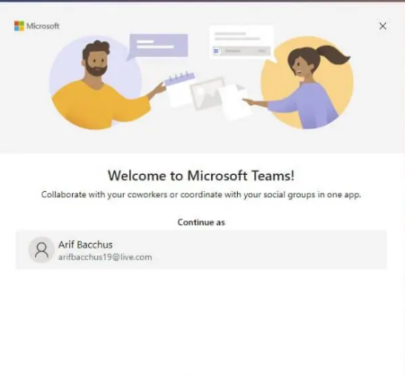
Az első kezdéshez javasoljuk, hogy kezdje elölről, hogy megkönnyítse a dolgokat. Győződjön meg arról, hogy ki van jelentkezve az összes többi Teams-fiókból, majd lépjen ki az alkalmazásból. Ezt úgy teheti meg, hogy a profil ikonjára kattint, majd kiválasztja kijelentkezés .
Értesítés: Ha nem szeretne kijelentkezni munkahelyi fiókjából, hogy személyes fiókot adjon a Teamshez, egyszerűen érintse meg a profil ikont, majd Számlavezetés és kattintson Személyes fiók hozzáadása Személyes fiók hozzáadásához ilyen módon. Javasoljuk, hogy először jelentkezzen ki, hogy kevésbé legyen zavaró.
Kijelentkezés után újra kell indítania az alkalmazást, és látnia kell a Microsoft Teams üdvözlő üzenetét. Ha Microsoft-fiókkal jelentkezett be számítógépére, a listában megjelenik a Microsoft-fiókjához tartozó alapértelmezett e-mail-cím (ha a Teamshez van társítva). Ha ez az e-mail személyes Teams-fiókjához van társítva, koppintson rá a folytatáshoz. Ha nem, válassz Használjon másik fiókot vagy regisztráljon . A rendszer felkéri Önt, hogy jelentkezzen be, és közvetlenül a Teams személyes oldalára kerül.
2. lépés: Adja hozzá az üzleti vagy más fiókokat
Miután hozzáadott egy személyes fiókot a Teamshez, visszatérhet hozzá, és szerkesztheti a munkahelyi fiók hozzáadásához. Csak érintse meg a profil ikont, és válasszon egy lehetőséget kiegészítés حساب munka vagy iskola . Jelentkezzen be munkahelyi fiókjával, és akkor megjelenik a privát területén! Bármikor kiléphet a megnyitott üzleti fiók ablakából, majd visszatérhet hozzá, ha rákattint a profil ikonjára, majd kiválasztja az adott fiókot.
Fiókok váltása és kezelése
Jelenleg legfeljebb egy személyes fiók vagy egynél több munkahelyi fiók használható a Microsoft Teamsben. Egyszerre csak egy üzleti fiókot és egy személyes fiókot használhat. A Microsoft Teams szolgáltatáson keresztül hozzáadott fiókokat azonban kezelheti. Kattintson a profil ikonjára, és válassza ki Számlavezetés . Ezután megtekintheti a Teamshez hozzáadott összes fiók listáját. Kijelentkezhet személyes és vendégfiókokból, és kezelheti a munkahelyi fiókokat.
Sokkal könnyebb lesz
A Microsoft csinálja Windows 11 béta tesztelése . Az új Windows verzióval, a Microsofttal Teams integrálása az operációs rendszerbe . Jelenleg ezt személyes fiókokkal is kipróbálhatja a tálcán található új Chat alkalmazáson keresztül. Az élmény kissé korlátozott, de jelenleg a szokásos Teams alkalmazáson kívül is használhatja, hogy családjával és barátaival csevegjen.