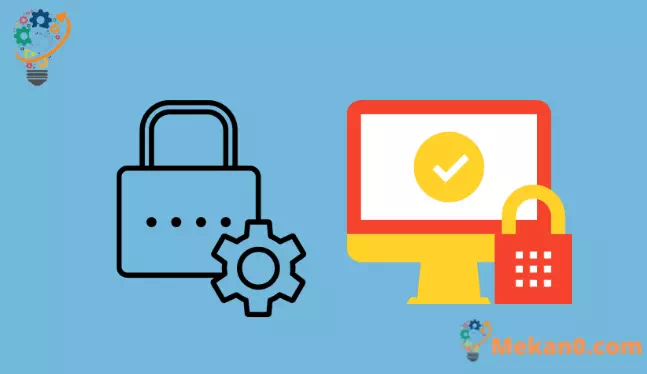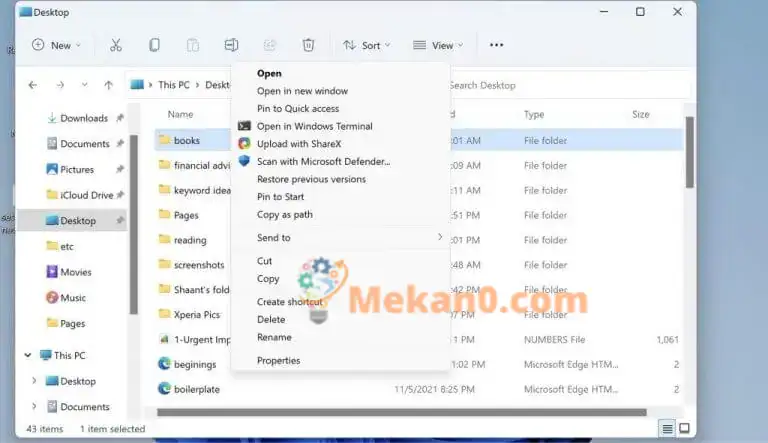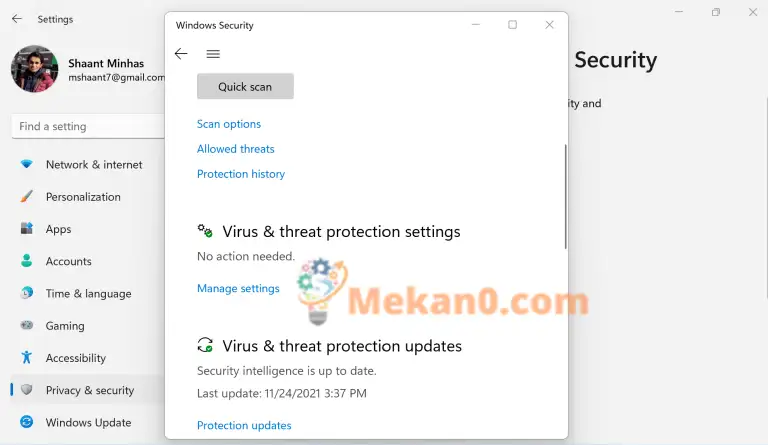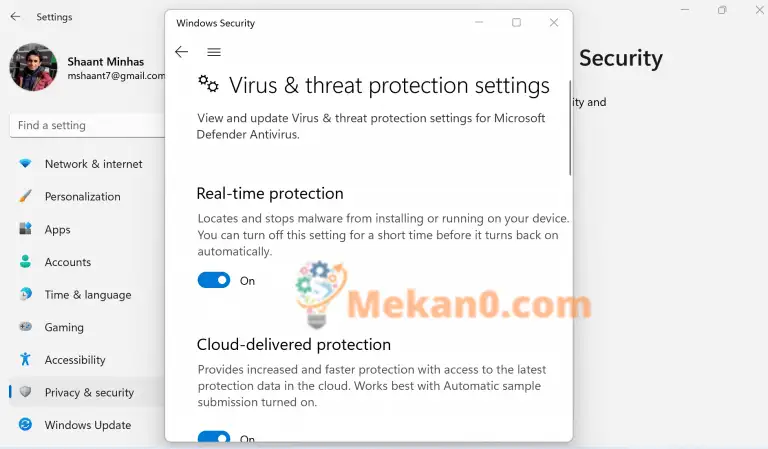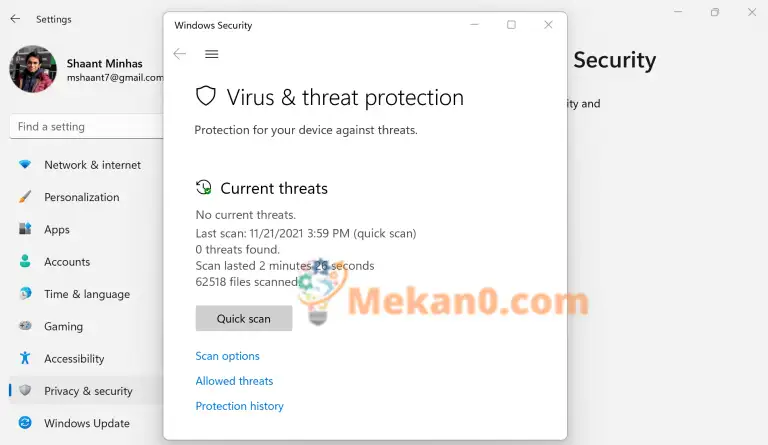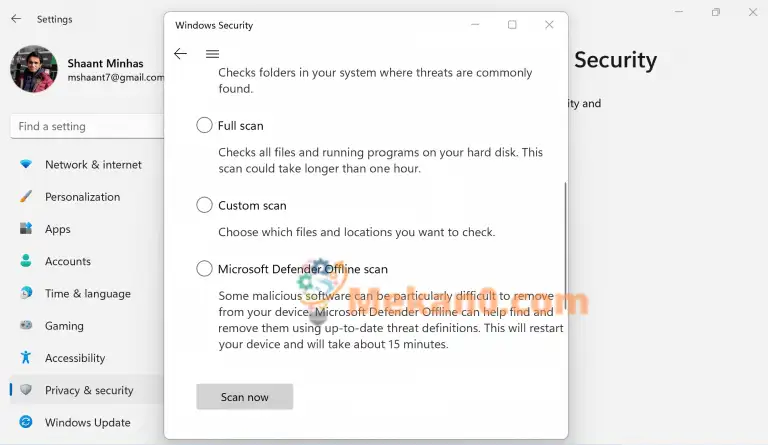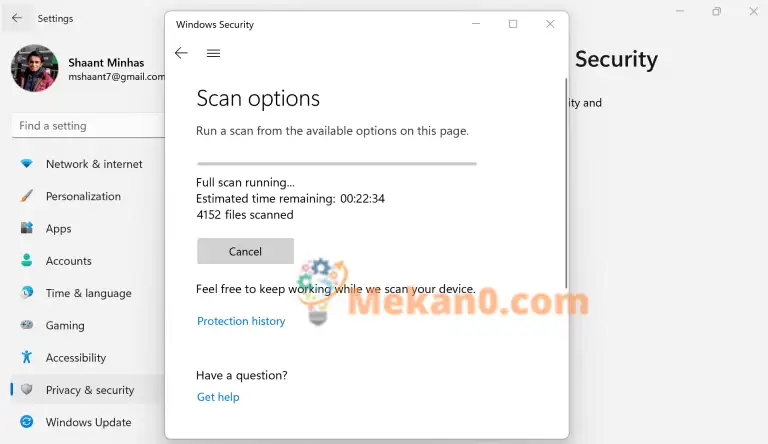Hogyan védheti meg számítógépét a Microsoft Defender segítségével
A Microsoft Defender segítségével többféleképpen is megvédheti számítógépét. Íme néhány közülük:
- Kapcsolja be a Microsoft Defender által biztosított automatikus védelmet.
- Vizsgálja meg számítógépét rosszindulatú programokra.
- Futtasson le egy gyors vizsgálatot a fontos rendszerfájlok böngészéséhez.
- Futtasson le egy speciális vizsgálatot az összes fájl tallózásához.
Ez egy vadnyugat, amely a technológiai világban megtalálható. A technológiai változások felgyorsulásával technológiai újítások tömkelege rajzolódik ki. De ami várható, az a rosszindulatú programok megzavarásának jelentős növekedése, mivel a rosszindulatú hackerek fáradhatatlanul dolgoznak új sebezhetőségek felkutatásán.
Ne fogadd el a szavunkat.
Egy felmérés szerint a vezető informatikai és IT-biztonsági vezetők közel 80%-a úgy gondolja, hogy szervezetük nem rendelkezik megfelelő védelemmel a kibertámadásokkal szemben, annak ellenére, hogy 2020-ban megnövekedett IT-biztonsági beruházásokat hajtottak végre az elosztott IT és az otthoni munkavégzés kihívásaival szemben. Insight Enterprises: Csak 57%-uk végezte el az adatbiztonsági kockázatértékelést 2020-ban, mondja a szerző ebben a cikkben. Forbes.
Noha rengeteg jó víruskereső szoftver létezik, amelyek segítenek megőrizni a védelmet, ez a bejegyzés nem róluk szól.
Itt inkább a Microsoft Defenderre összpontosítunk, amely az alapértelmezett biztonsági megoldás, amelyet a Microsoft biztosít az összes biztonsági problémára.
Vágjunk bele.
Mi az a Windows Defender
A Microsoft Defender, a Windows 11 óta Windows Security néven ismert, az alapértelmezett kártevőirtó program, amelyet a Microsoft ingyenesen kínál. És ne tévesszen meg a szabad választás; A program képes önállóan tartani minden fizetett vírusirtó ellen. Könnyen felismeri és eltávolítja a vírusokat, férgeket és rosszindulatú programokat.
Az átfogó védelem mellett a számítógép elindításának pillanatától kezdve automatikusan letölti a frissítéseket, hogy lépést tartson a gyorsan változó műszaki frissítésekkel. Ne feledje továbbá, hogy ha már telepített egy harmadik féltől származó víruskeresőt a számítógépére, a Microsoft Defender ki lesz kapcsolva. Az újraindításhoz nem kell mást tennie, mint eltávolítani a víruskeresőt.
Vizsgálja át számítógépét a Windows Defenderrel
A Windows Defender segítségével könnyedén átvizsgálhat bizonyos fájlokat és mappákat a számítógépén, és megbizonyosodhat arról, hogy minden rendben működik a motorháztető alatt. A kezdéshez kövesse az alábbi lépéseket:
- Válassza ki a beolvasni kívánt fájlt vagy mappát.
- Jobb klikk Ezt az elemet és válassza ki Szkennelés a Microsoft Defenderrel.
Amikor a beolvasás befejeződött, megjelenik egy oldal Szkennelési beállítások Ami megmondja a vizsgálat eredményét. Ha van olyan fenyegetés, amely figyelmet igényel, azt a Microsoft Defender megjelöli.
Kapcsolja be az automatikus védelmet
A rosszindulatú programok észlelése és kezelése mellett a Windows Defender Antivirus lehetőséget biztosít számítógépe valós idejű védelmére is. Engedélyezze, és azonnal értesítést kap, ha valami furcsa történik a számítógépével.
A kezdéshez kövesse az alábbi lépéseket:
- Kattintson Windows billentyű + I Kinyitni Beállítások .
- Keresse meg Adatvédelem és biztonság > Windows biztonság > Vírus- és fenyegetésvédelem .
- Innen válassza ki Beállítások kezelése (vagy Vírus- és fenyegetésvédelmi beállítások A Windows 10 régebbi verzióiban), és kapcsolja be a lehetőséget Valós idejű védelem nekem foglalkoztatás .
Ezzel bekapcsolja a Windows Defender átfogó védelmi funkcióját, így immunis lesz a hibák és fenyegetések elrejtésére.
Teljesen vizsgálja át számítógépét
A fenti első részben bemutattuk, hogyan ellenőrizhet bizonyos fájlokat és mappákat. A Windows Defender segítségével azonban teljes körű vizsgálatot is végezhet a számítógépén.
A szkennelési funkciónak két típusa van: gyors szkennelés és speciális szkennelés.
Végezzen egy gyors ellenőrzést
Úgy érzi, valami meghibásodik a számítógépében, de kevés az ideje. Szóval mit csinálsz? A Quick Scan funkcióval a Windows Defender csak a legfontosabb fájlokon és a számítógép rendszerleíró adatbázisán megy keresztül. Az alkalmazáson keresztül később talált problémákat megoldjuk.
A vizsgálat futtatásához kövesse az alábbi lépéseket:
- Menj Beállítások > Adatvédelem és biztonság > Windows biztonság.
- Kattintson a gombra Védelem a vírusok és veszélyek ellen .
- Keresse meg Gyors ellenőrzés hogy elindítsa a folyamatot.
Futtasson le egy speciális vizsgálatot
Bármennyire is jó a Quick Scan funkció, mégsem felel meg a rosszindulatú programok elleni szabványos biztonsági vizsgálatnak. Annak érdekében, hogy számítógépe valóban mentes legyen a rosszindulatú programoktól és vírusoktól, javasoljuk, hogy hajtsa végre a speciális vizsgálatot.
A kezdéshez kövesse az alábbi lépéseket:
- Keresse meg Rajt > Beállítások > ADATVÉDELEM ÉS BIZTONSÁG > Windows biztonság.
- Kattintson a gombra Védelem a vírusok és veszélyek ellen .
- belül Aktuális fenyegetések , Keresse meg Szkennelési beállítások (Vagy a Windows 10 régebbi verzióiban az Előzmények alatt Fenyegetések , Keresse meg Futtasson egy új speciális vizsgálatot ).
- Válasszon egyet a szkennelési lehetőségek közül:
- teljes teszt (Ellenőrizze, mely fájlok és programok futnak jelenleg az eszközön)
- Egyéni ellenőrzés (meghatározott fájlok vagy mappák ellenőrzése)
- Microsoft Defender Offline Scan
- Végül érintse meg Szkenneld most .
Mindent a Windows Defenderről
És ennyi a Windows Defenderről, . Személy szerint a Windows Defender-t használom és ajánlom más drága – és gyakran túlzott – harmadik féltől származó szoftverek helyett. Kombináld biztonságos webhasználati gyakorlattal, szerintem te sem tennéd. Bármelyik opciót is választja a továbbiakban, biztos lehet benne, hogy a Windows Defenderrel ingyenes és megbízható biztonsági opciót kap, amelyhez visszatérhet.