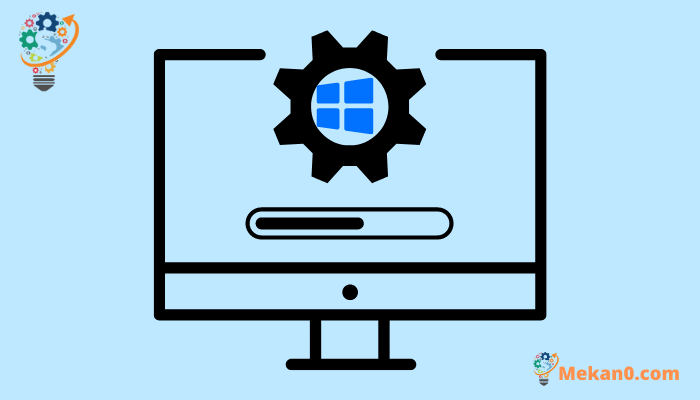A 11 százaléknál megrekedt Windows frissítés 30 legjobb módja:
A Microsoft a Windows 11 frissítéseivel dolgozik. A szoftveróriás gyakran ad ki új operációs rendszereket, hogy új funkciókat, biztonsági javításokat és hibajavításokat adjon hozzá. A Windows frissítési folyamata azonban nem mindenki számára zökkenőmentes. Néha a Windows frissítési folyamata órákon át megakad 30%, 80% vagy más beállított százaléknál. Íme a legjobb módszerek a 30 százalékos problémánál elakadt Windows-frissítés javítására.
1. Indítsa újra, és próbálja újra
Ez az egyik hatékony módja a normál Windows-hibák hibaelhárításának. Újraindíthatja Windows számítógépét, és megpróbálhatja újra frissíteni az operációs rendszert.
1. Kattintson Windows kulcs és válassza ki a gombot energia .
2. Kattintson Indítsa újra .
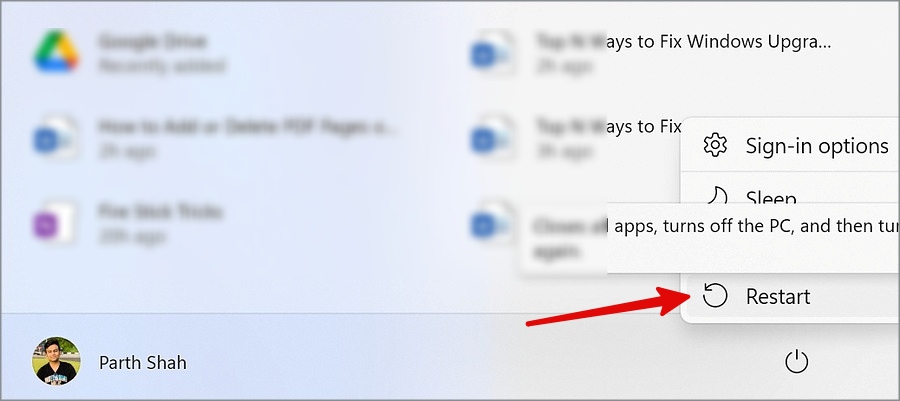
2. Törölje a Windows Update gyorsítótárat
Amikor a Windows frissítési adatbázisa hamis fájlokkal megsérül, a Windows frissítés 30 százalékánál elakad. Törölnie kell a Windows frissítési gyorsítótárát, és újra kell próbálkoznia.
1. nyomja meg a kulcsomat A Windows + E a File Explorer menü megnyitásához.
2. Menj C:> Windows> Szoftverterjesztés .
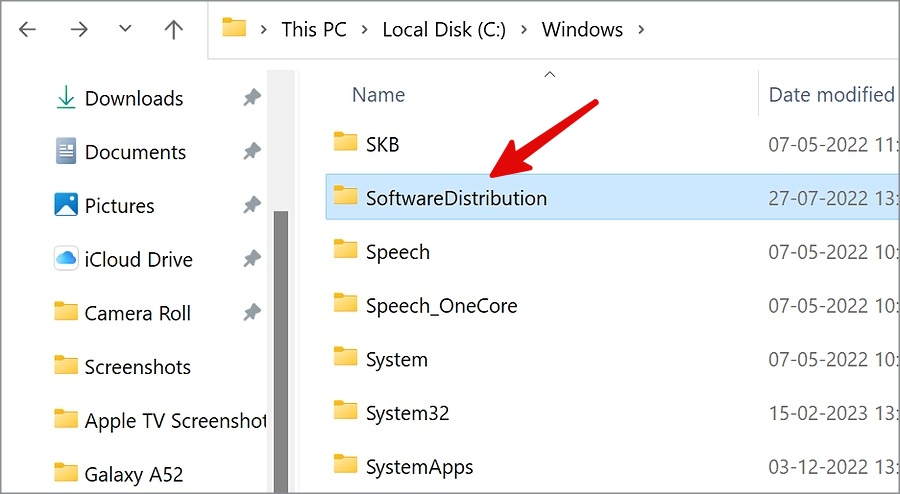
3. nyisd ki Adattár .
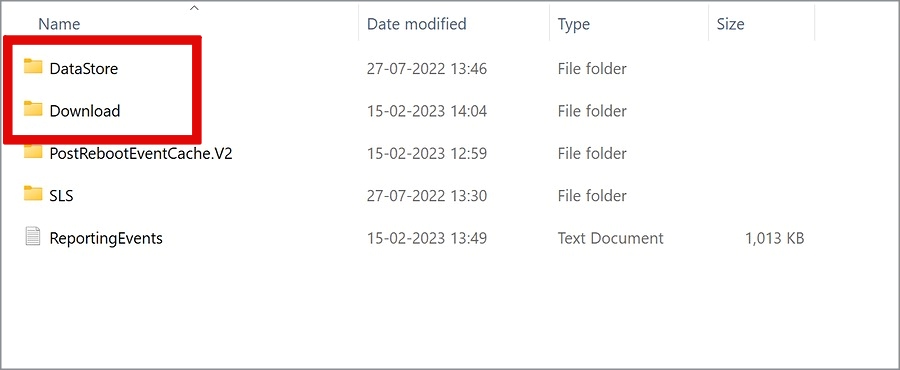
4. Törölje az összes fájlt és mappát a DataStore-ból.
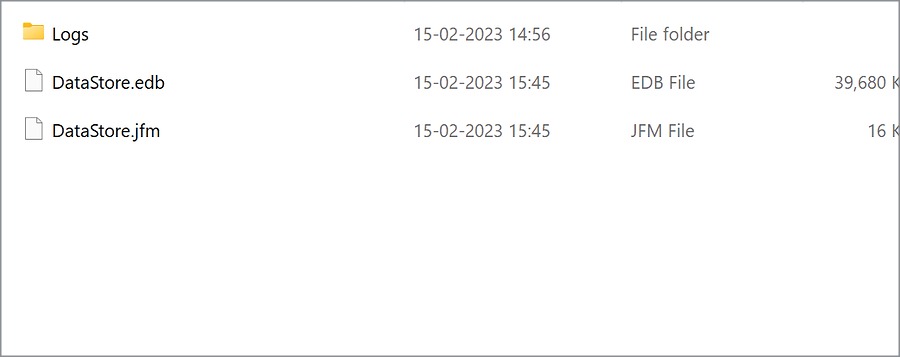
5. Utal Szoftver terjesztés . Nyisd ki Letöltés .
6. Válassza ki az összes mappát, és törölje azokat.
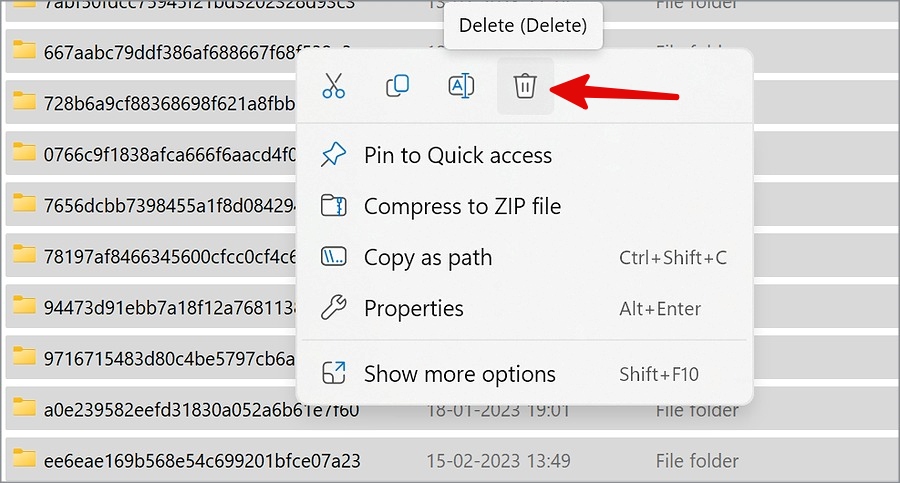
Indítsa újra a számítógépet (ellenőrizze a fenti lépéseket), és próbálja meg újra frissíteni a számítógépet.
3. Először telepítse az opcionális frissítéseket
Először telepítheti az opcionális frissítéseket a számítógépére, és gond nélkül frissítheti őket.
1. nyomja meg a kulcsomat A Windows + I Kinyitni Beállítások .
2. Keresse meg windows Update és nyitott Haladó beállítások .
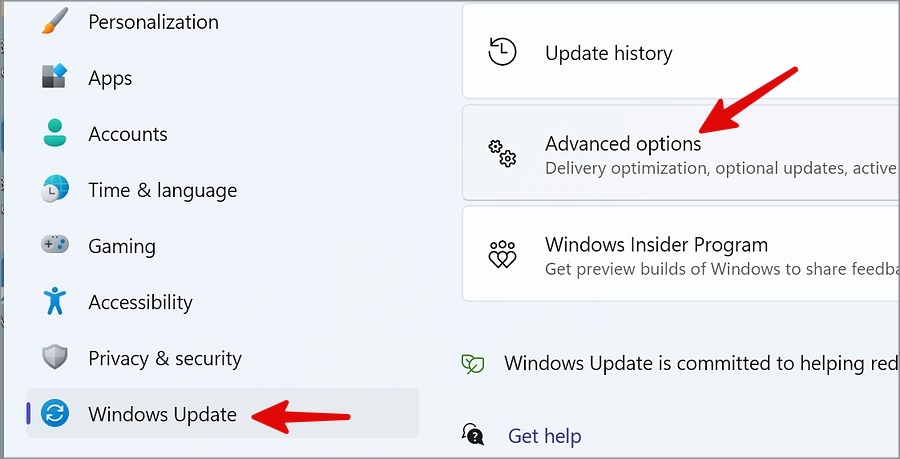
3. Keresse meg Opcionális frissítés És telepítse őket a következő listából.
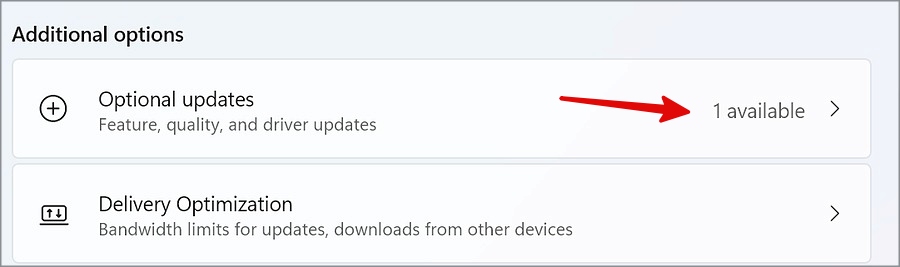
4. Futtassa a Lemezkarbantartó programot
Futtathatja a Lemezkarbantartó programot a számítógépén, hogy kijavítsa a 30 százalékon megrekedt Windows frissítést.
1. Kattintson Windows kulcs és keresni Lemezkarbantartó .
2. Kattintson belép és válassza ki a meghajtót C.
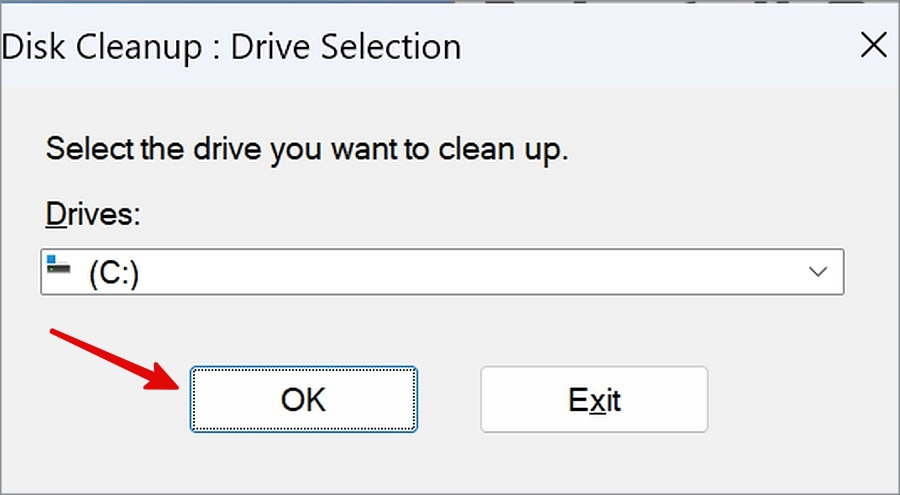
3. Kattintson "RENDBEN" és válassza ki a Program Files, Temporary Internet Files és egyebeket a következő listából. Kattintson "RENDBEN" .
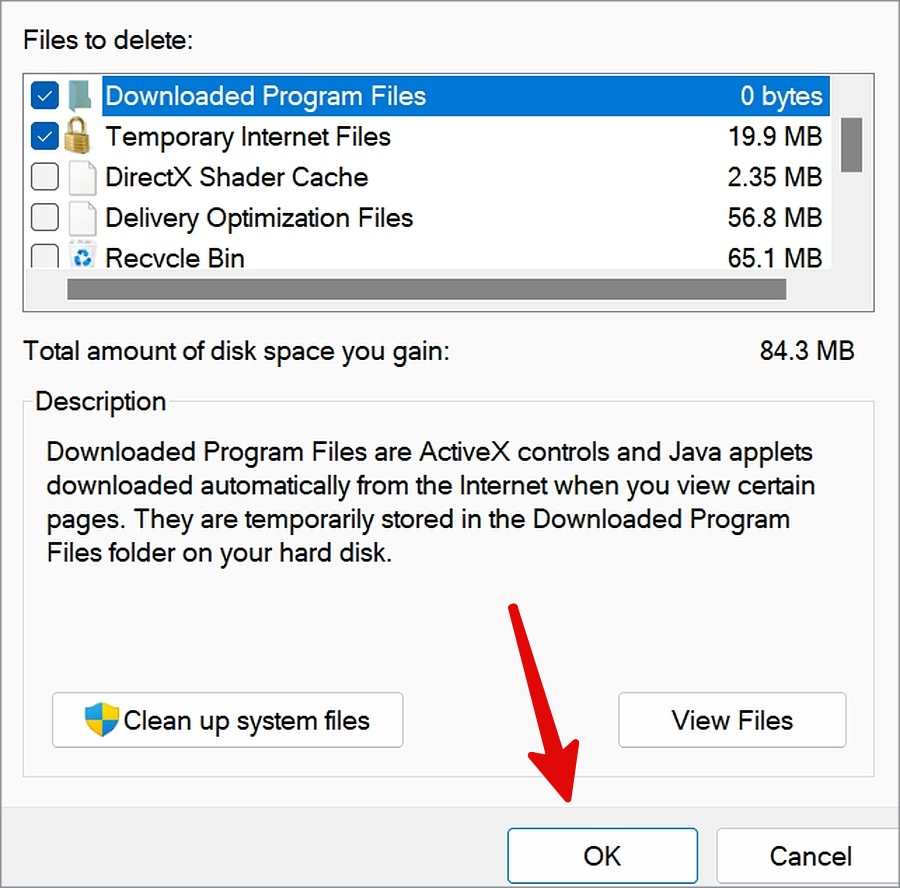
5. Futtassa a Windows Update hibaelhárítót
A Microsoft beépített hibaelhárítót kínál a problémák 30 százalékánál elakadt Windows-frissítések kijavításához.
1. Indítsa el a Windows beállításait a gomb megnyomásával A Windows + I és menj ide a rendszer .
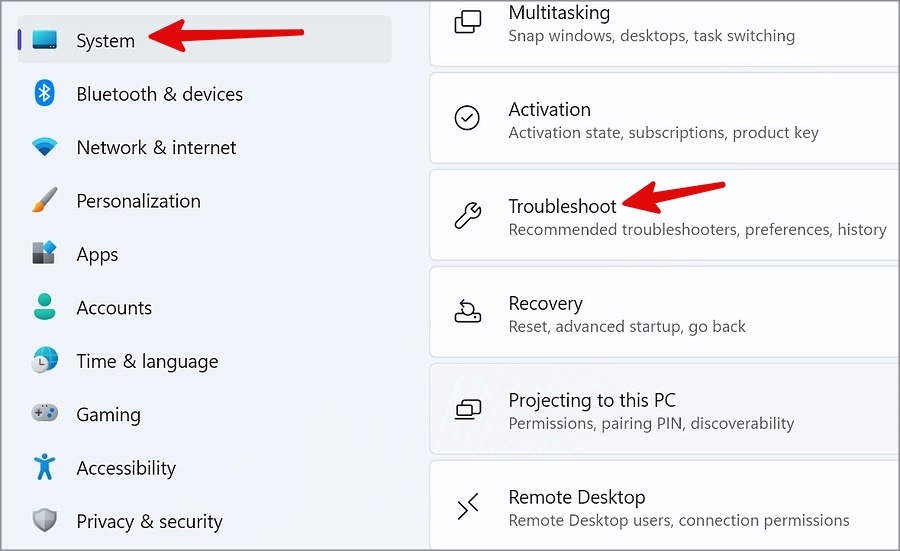
2. Válassza a Hibaelhárítás lehetőséget, és nyissa meg Egyéb hibaelhárítók .
3. Futtasson egy hibaelhárítót windows Update és hibaelhárítókat a következő listából, és kövesse a képernyőn megjelenő utasításokat.
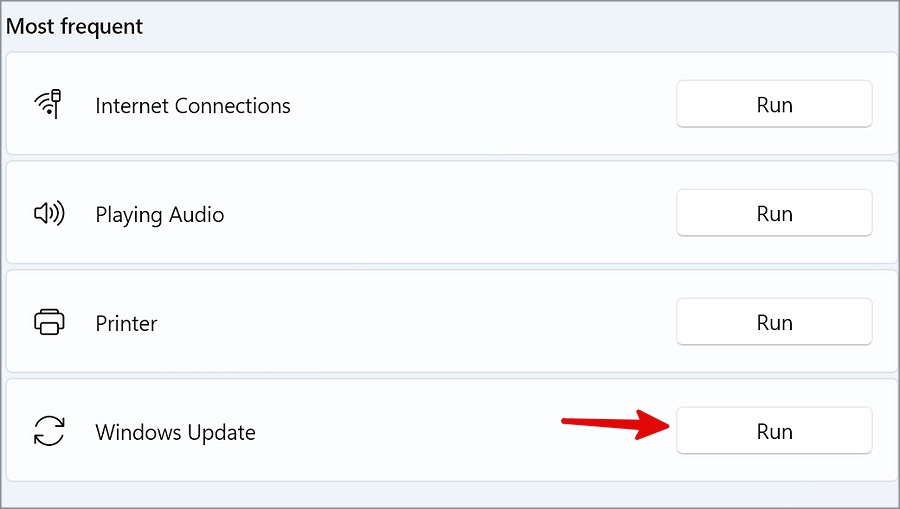
Ha bármilyen problémába ütközik a Windows hibaelhárító futtatásával, olvassa el útmutatónkat a probléma megoldására tervezték .
6. Ellenőrizze a sérült fájlokat
A Windows PC-jén lévő sérült és rosszindulatú fájlok megzavarhatják a rendszerfrissítési folyamatot. A Windows Security alkalmazás segítségével megtalálhatja és eltávolíthatja ezeket a hamis fájlokat.
1. nyomja meg a . gombot Windows és keresni Windows biztonság .
2. Keresse meg Védelem a vírusok és veszélyek ellen az oldalsávról és fuss Gyors ellenőrzés .
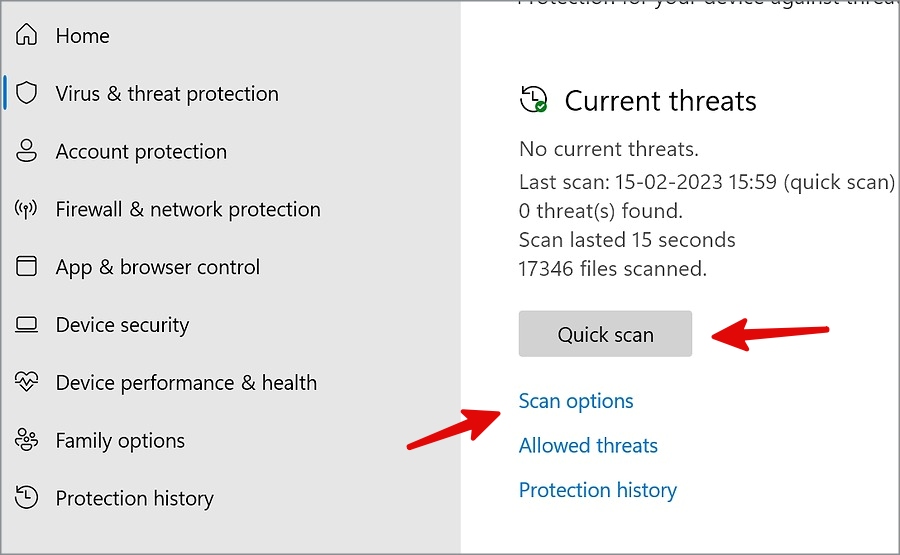
3. Választhat Szkennelési beállítások és futni Teljes PC szkennelés Is.
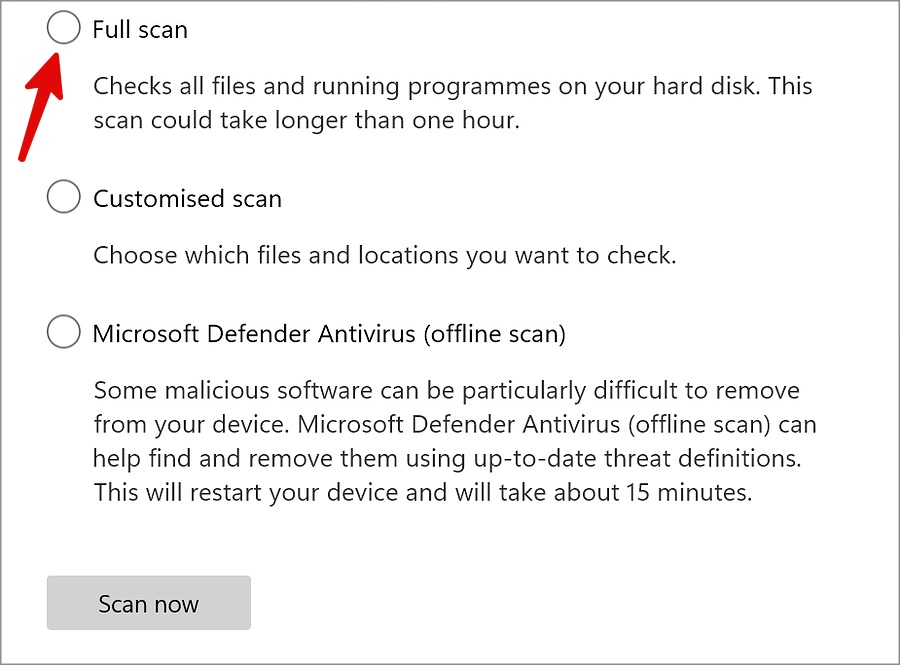
A vizsgálati folyamat során minimalizálhatja a Windows Security alkalmazást, és folytathatja a munkát.
7. Töltse ki a RAM-ot
A Windows frissítése 30 százaléknál elakadhat az elégtelen RAM miatt. A RAM felszabadításához be kell zárnia a szükségtelen alkalmazásokat és szolgáltatásokat.
1. Kattintson a jobb gombbal Windows kulcs és nyitott Feladatkezelő .
2. Ellenőrizze a memóriafogyasztást. Válassza ki a nem kapcsolódó folyamatokat, és nyomja meg a gombot fejezze be a munkát .
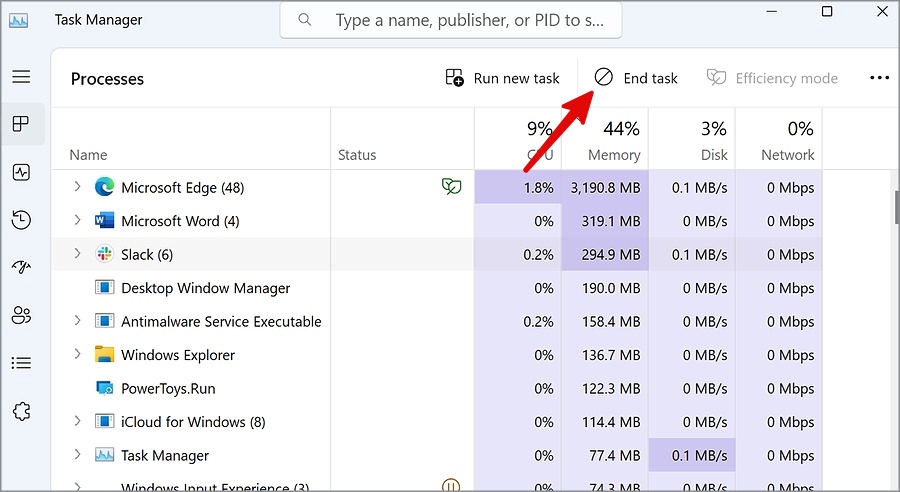
Miután elegendő RAM van a számítógépen, nyissa meg a Windows Update menüt a Beállításokban, és minden probléma nélkül telepítse a legújabb verziót.
8. Ellenőrizze a tárolást
Ha kevesebb hely áll rendelkezésre a Windows PC-n, problémákba ütközhet a Windows frissítési folyamata. Szerencsére a Microsoft becsomagolt egy Storage Sense eszközt, amellyel egyetlen kattintással helyet szabadíthat fel.
1. Menj Windows beállítások > Rendszer > tárolási lista.
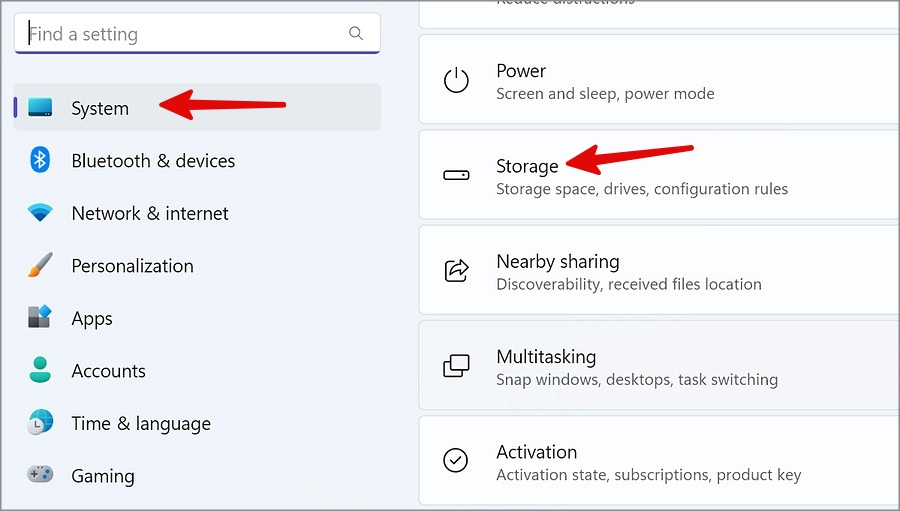
2. használat Tisztítási ajánlások És törölje az ideiglenes fájlokat ugyanabból a listából.
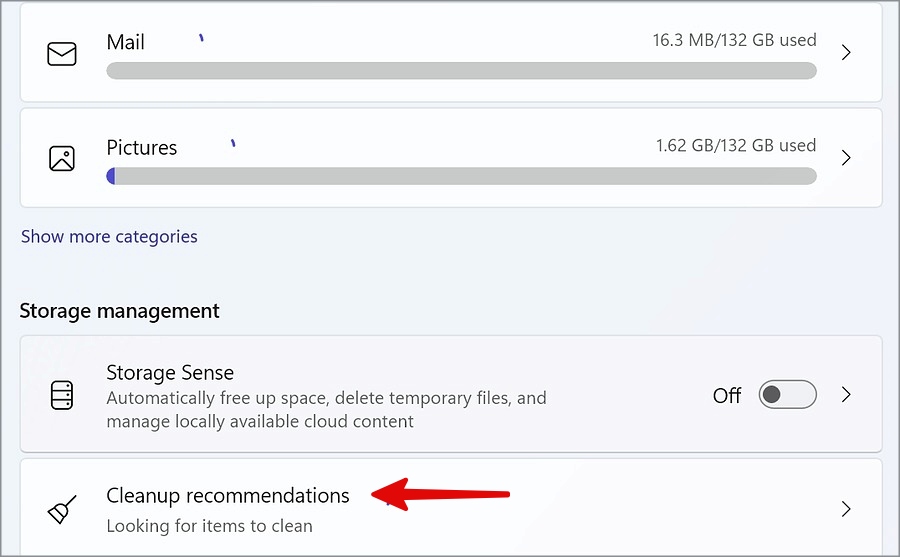
9. Használja a csökkentett módot
A Windows csökkentett módban történő futtatása csak a lényeges és szükséges programokkal tölti be a rendszert a memóriába. Csökkentett módban indíthatja el a Windowst, és javíthatja a 30 százalékon megrekedt frissítést.
1. nyomja meg a kulcsomat A Windows + R a Futtatás megnyitásához. Ír msconfig és nyomja meg rendben .
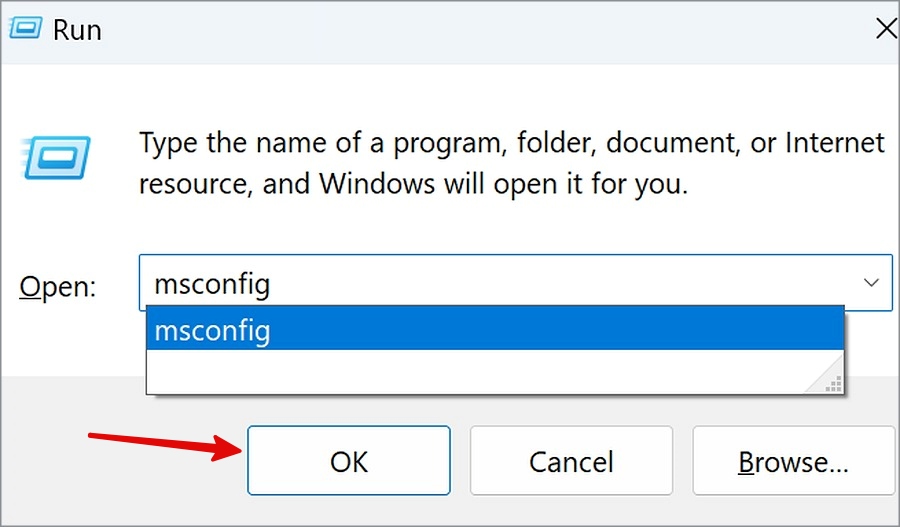
2. Áthelyezés a címkére "Boot" fül .
3. Engedélyezze Biztonságos indítás . Kattintson Alkalmazás és nyomja meg rendben .
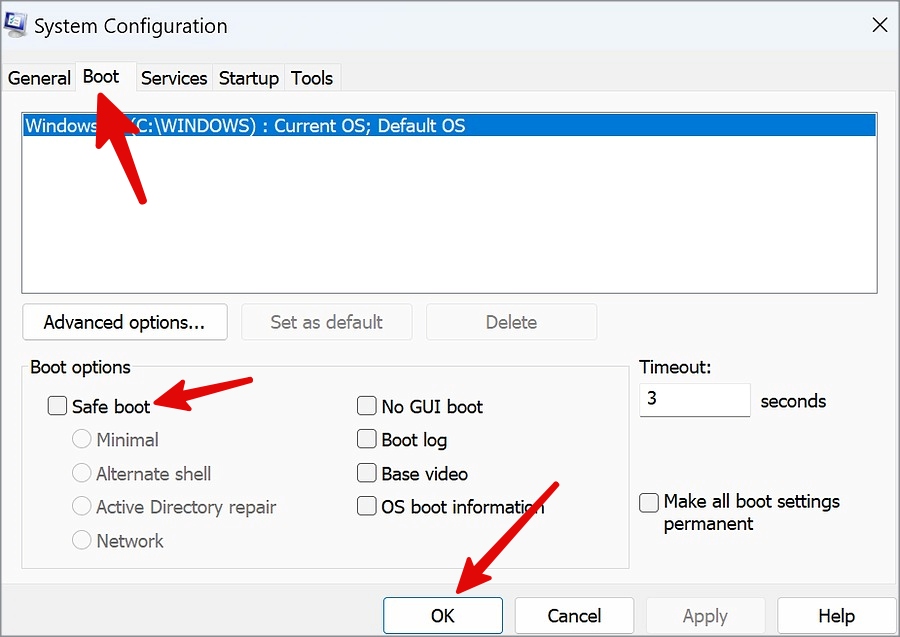
Indítsa újra a számítógépet, és próbálja újra.
10. Állítsa vissza az ablakokat
Ha egyik trükk sem működik, állítsa vissza a Windows rendszert, és javítsa ki a 30 százalékon megrekedt Windows frissítést.
1. Menj a rendszer nál nél Windows beállítások és válassza ki felépülés .
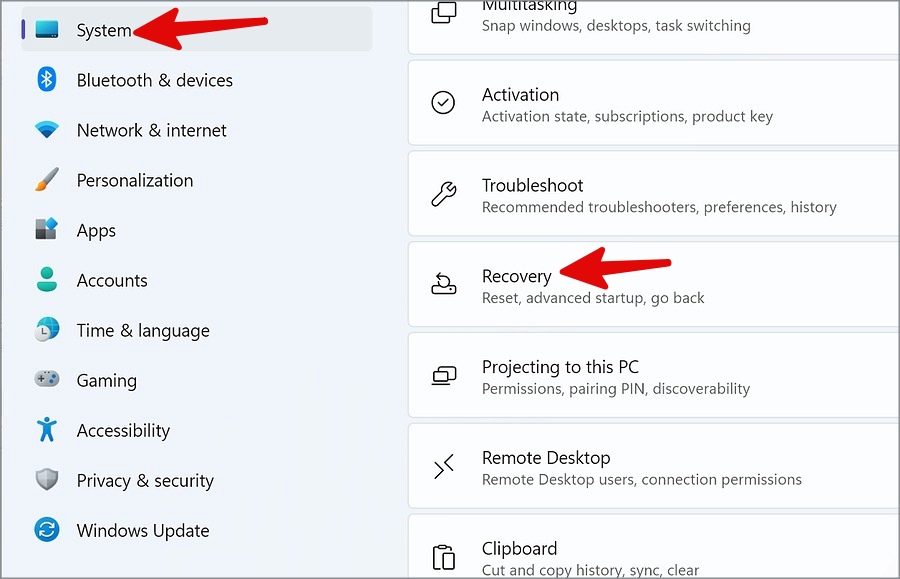
2. Keresse meg visszaállítása PC és kattintson Tartsa a fájlokat .
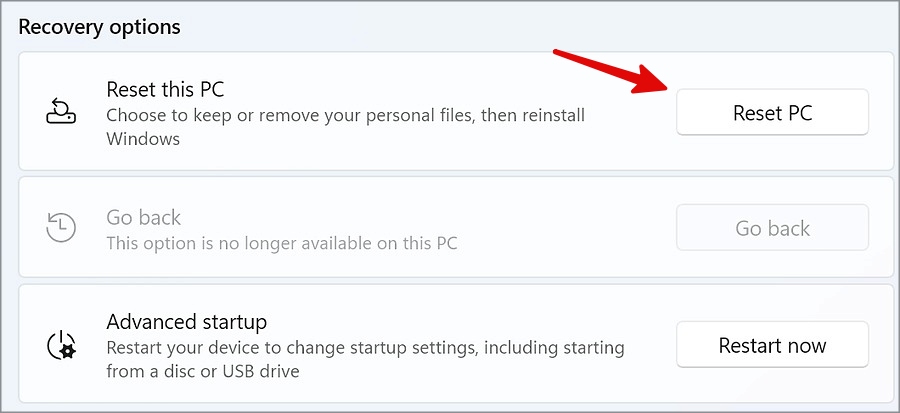
Kövesse a képernyőn megjelenő utasításokat a visszaállítási folyamat befejezéséhez.
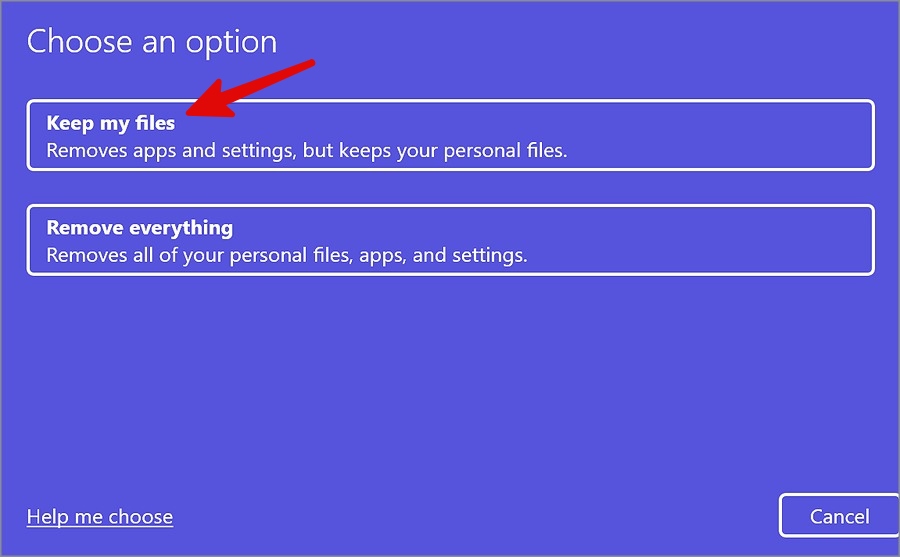
11. Frissítse a BIOS-t
A BIOS a Basic Input Output System rövidítése, és a felvillantása az utolsó lehetőség a Windows frissítési probléma 80%-os vagy más százalékos javítására. Látogassa meg a PC OEM webhelyét, és töltse le a BIOS legújabb verzióját.
Értesítés: A BIOS frissítése a számítógépen összetett folyamat. Ha hibát követ el a folyamat során, az károsíthatja a számítógépet.
Élvezze a Windows 11 legújabb frissítéseit
Soha nem jó ötlet elindítani a számítógépet vagy számítógépet, hogy egy elavult Windows rendszeren működjön. Azonban az egész Windows frissítés sem teljesen zökkenőmentes. A fenti lépések minden erőfeszítés nélkül elhárítják a 30 százaléknál elakadt Windows-frissítés hibáit.