A Feladatkezelő 5 legjobb alternatívája Windows 10 és Windows 11 rendszerhez
Szinte mindenki használja a Feladatkezelő alkalmazást a Windows rendszerben, mivel ez az operációs rendszer alapvető funkciója. A Windows-felhasználók a Feladatkezelőt használják a folyamatok kezelésére, a rendszererőforrások figyelésére és az alkalmazások bezárására.
Bár a feladatkezelő ezen a ponton jó, sok más eszköz is elérhető az interneten. Különböző eszközök használatával jobb információkhoz is juthat. Tehát további késedelem nélkül nézzünk meg néhányat a legjobb Feladatkezelő alternatívák közül.
A Windows 10 legjobb Feladatkezelő-alternatíváinak listája:
Itt összegyűjtjük a legjobb feladatkezelőket, amelyeket a Windows 10 rendszerben feladatkezelő alternatívaként használhat. Ezekben olyan extra funkciókat kaphatunk, amelyeket az operációs rendszer alapértelmezett feladatkezelőjében nem Windows 10.
1.) Process Explorer
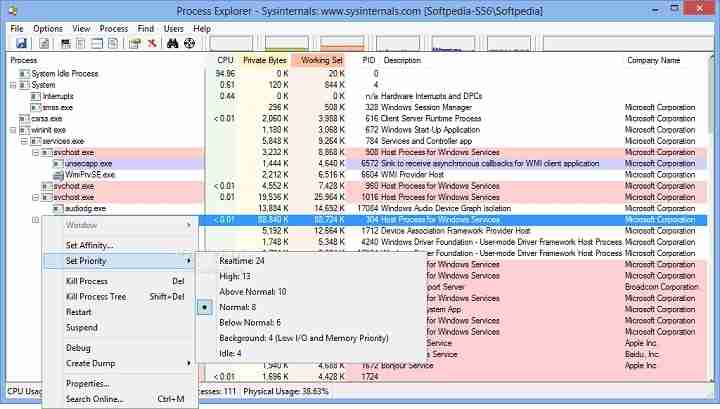
A Process Explorer a Microsoft Windows Sysinternals csapata által kifejlesztett egyik legjobb eszköz. Ezzel az eszközzel sok információhoz juthat az egyes folyamatokról. Információkat nyújt az erőforrás-felhasználásról is.
Ezen kívül ez egy hatékony keresőmotor, amely lehetővé teszi a Windows rendszeren futó alkalmazás vagy program folyamatának megtalálását. Ehhez meg kell nyomni és lenyomva tartani a cél ikont, és be kell dobni a program ablakába.
Ennek az eszköznek két legjobb tulajdonsága van; Az első az, hogy ellenőrizheti a folyamat aláírásait. A második az összes folyamat átvizsgálása a Virus Total segítségével, amikor csak szükséges. Más funkciók is elérhetők, például beállíthatja alapértelmezett alkalmazásként a feladatkezelőhöz, beállíthatja a folyamat prioritását és affinitását, megkeresheti a kezelőt vagy a DLL-t bármely folyamathoz, és így tovább.
2.) System Explorer
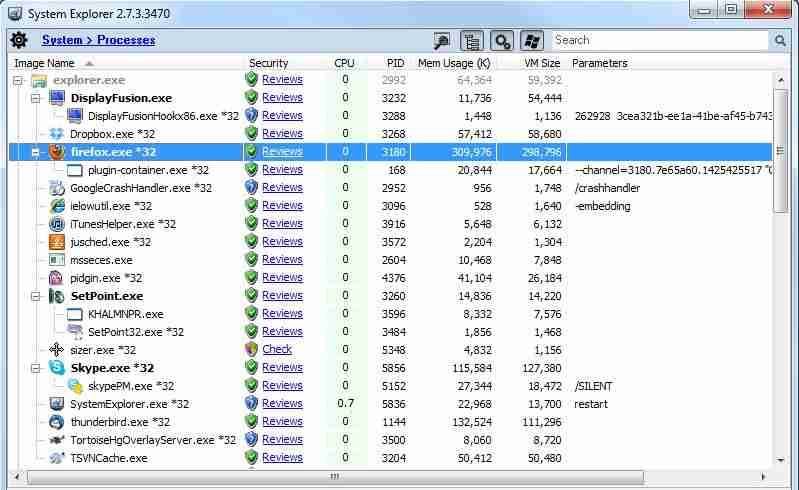
A System Explorer egy könnyű eszköz a Windows operációs rendszerhez. Még ez az eszköz is részletes információkat nyújt az összes futó folyamatról és szolgáltatásról. Ezenkívül, ha bizonyos funkciókat vagy szolgáltatásokat szeretne látni, használhatja a felső navigációs sávban található gyorsbillentyűket.
Ha szükséges, a folyamat során végrehajthat biztonsági ellenőrzést. Egy izgalmas funkció érhető el, az Előzmények lap. Ez az Előzmények lap nyomon követi és összesíti az összes folyamattevékenységet, például a rendelések végrehajtását. Ebben az eszközben saját egyéni lapot adhat hozzá a „+” gombra kattintva. A felhasználói felület rendezett és tiszta.
3.) Moo0 rendszerfigyelő
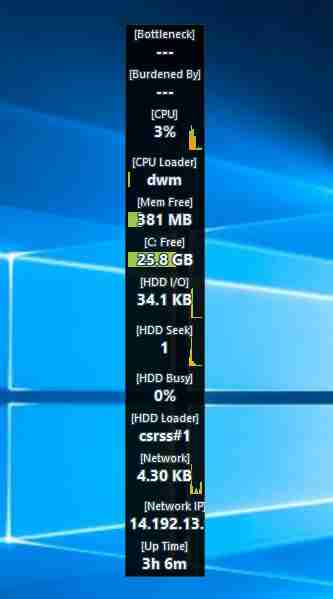
A feladatkezelő egyik elsődleges funkciója a rendszererőforrások megjelenítése. A Moo0 System Monitor információkat jelenít meg a CPU-használatról, a CPU-hőmérsékletről, a GPU-használatról, a GPU-hőmérsékletről, az energiahasználatról, a lemez I/O-járól, a hálózathasználatról, a memóriahasználatról stb.
Mindezeket a statisztikákat megtekintheti az asztali modul használata közben. Módosíthatja az asztali modult a szükséges információk megjelenítéséhez.
Ha általános információkat szeretne látni rendszererőforrásairól, és nem kell leállítania egy folyamatot, próbálja ki a Moo0 System Monitor eszközt.
4.) MiTeC Feladatkezelő
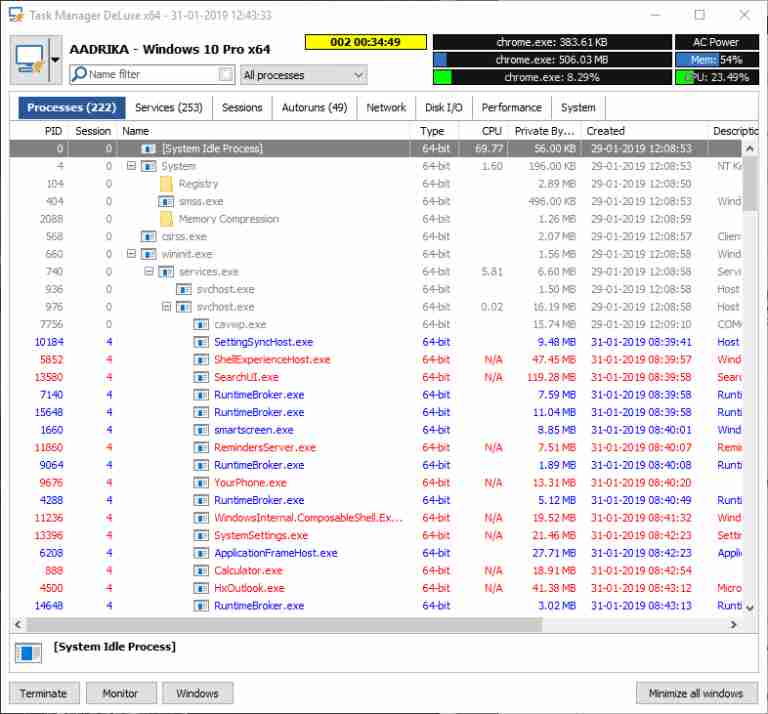
A Process Explorer és a MiTec Task Manager hasonlóak. Minden más alkalmazáshoz képest a MiTec jobb felhasználói felülettel rendelkezik. A MiTec rendelkezik néhány izgalmas funkcióval, mint például az automatikus lejátszás, lehetővé teszi a nyitott és zárt fájlok, az eszköznapló és egyebek megtekintését.
A Desktop Explorer sok információt nyújt bármilyen alkalmazásról vagy ablakról. A MiTeC-ben minden funkciónak és információnak megvan a maga szakasza, így könnyen megtalálhatja őket.
5.) Program: Process Hacker
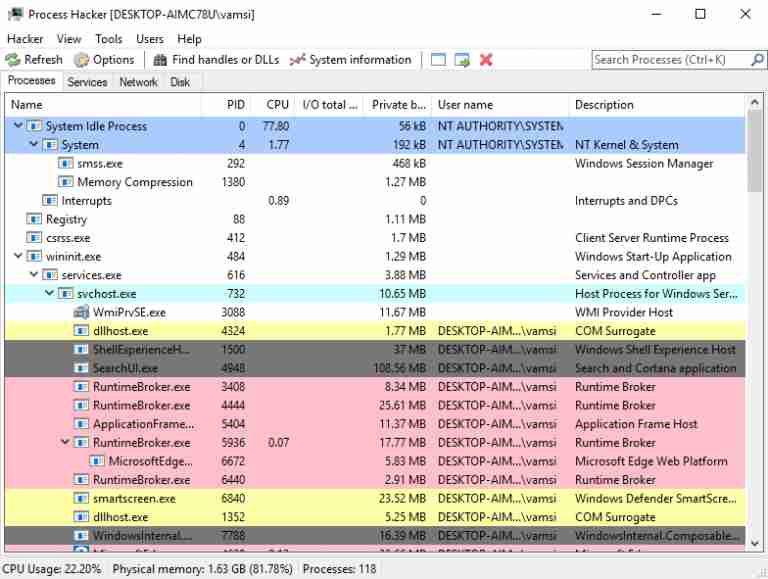
A Process Hacker felhasználói felülete sokkal letisztultabb, és egyetlen egérkattintással rendelkezik minden fontos beállítással. Az egyik fő funkció az ablak keresése és az ablak keresése szálopciók; Segít megtalálni, hogy a megnyitott ablak alapján melyik folyamat alapul. Ha nem találja egyetlen alkalmazás folyamatát sem, akkor használhatja ezt a funkciót.
A navigációs sávban a kereső gomb és a DLL billentyűk segítenek megtalálni a kapcsolódó kezelőket és DLL-eket bármely folyamathoz. Ha részletes információkat szeretne kapni a végrehajtható fájlról, válassza a lehetőséget „Eszközök >> Végrehajtható fájl ellenőrzése” . Megadja a részleteket, és hozzáférést biztosít a szolgáltatásokhoz, a lemezekhez és a hálózathasználathoz.









