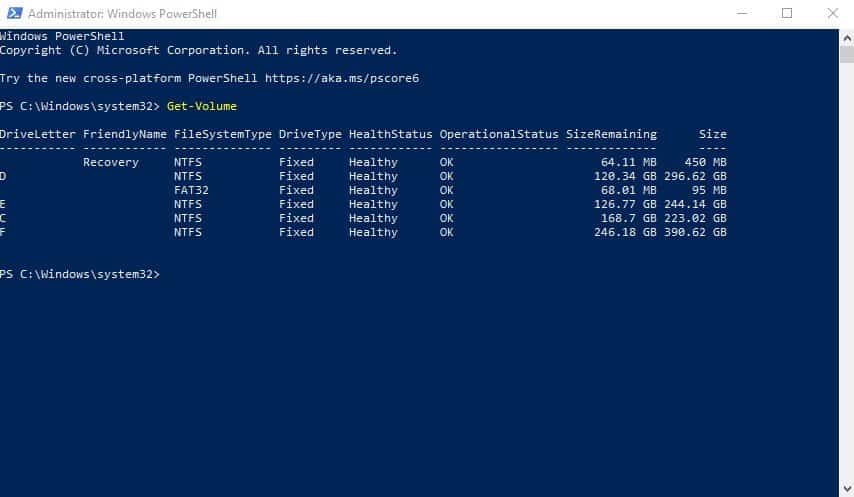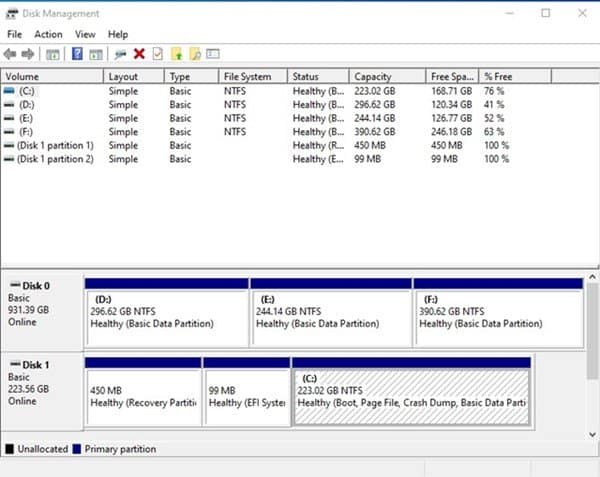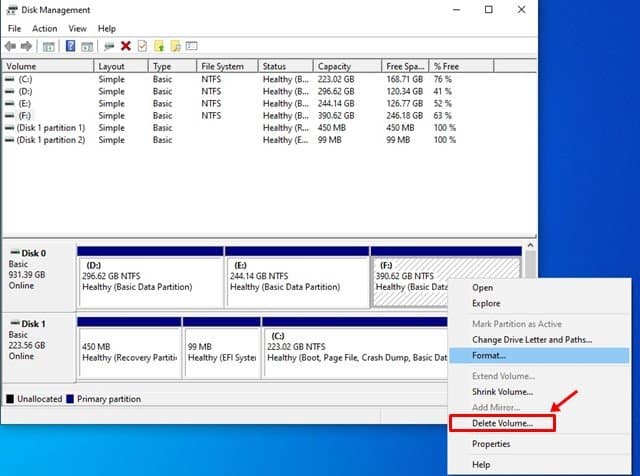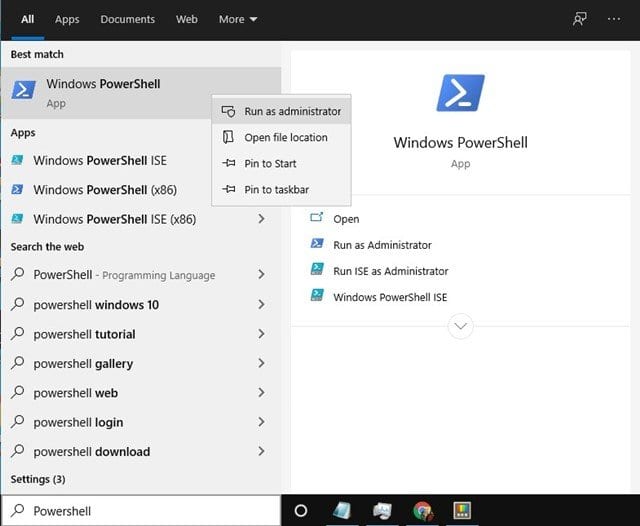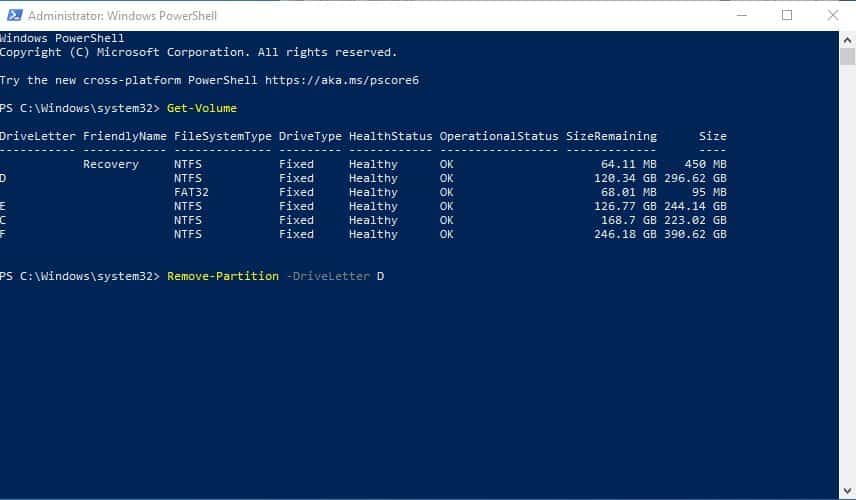Ha már egy ideje használja a Windows operációs rendszert, akkor ismerős lehet a Lemezkezelő eszköz. A Lemezkezelés a Windows 10 eredeti partíciókezelő eszköze, amellyel partíciókat hozhat létre, törölhet és egyesíthet.
Valljuk be, vannak esetek, amikor meg akarjuk szervezni a meghajtópartíciókat. Néha el akarjuk távolítani azokat a partíciókat, amelyeknek már nincs szükségünk több területre egy másik partíció méretének növeléséhez. A partíciókezelési folyamat egyszerűsítése érdekében a Windows 10 többféle eszközt is kínál.
A meghajtópartíció törlésének 10 legjobb módja a Windows XNUMX rendszerben
Ebben a cikkben megvitatjuk a meglévő meghajtópartíció törlésének módjait a Windows 10 rendszerben. Nézzük meg tehát a módszereket.
1. Használja a Lemezkezelést
Ebben a módszerben a Lemezkezelő segédprogramot használjuk a Windows 10 rendszerhez a meghajtópartíció törléséhez. Csak kövesse az alábbi egyszerű lépéseket.
1. lépés. Először nyissa meg a Windows Search parancsot, és írja be a Lemezkezelést. Dupla kattintás Merevlemez-partíciók létrehozása és formázása a megjelenő opciók listájából.
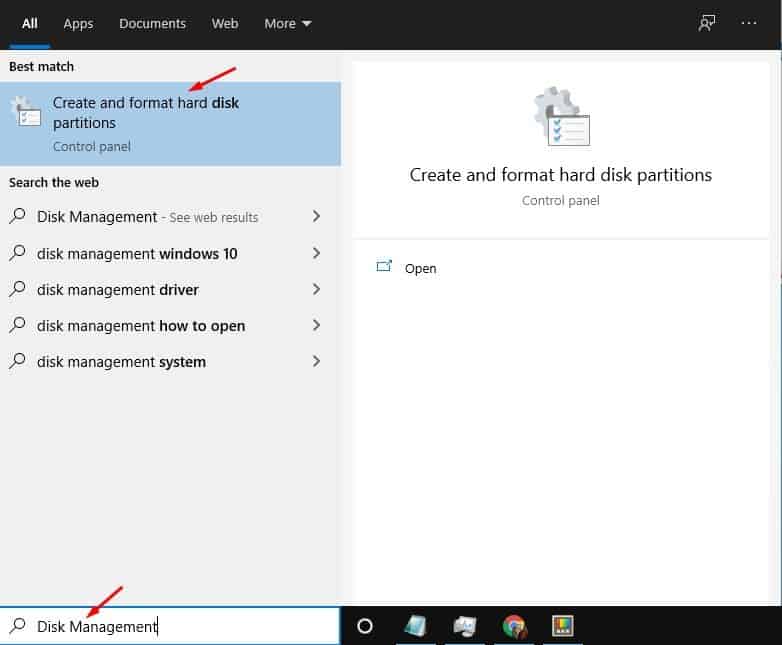
2. lépés. Most az alábbihoz hasonló képernyőt fog látni.
3. lépés. Most válassza ki az eltávolítani kívánt partíciót tartalmazó meghajtót. Ezután kattintson a jobb gombbal az eltávolítani kívánt partícióra, és válassza ki a lehetőséget "Mappa törlése" .
4. lépés. Ha elkészült, kattintson a gombra „نعم” a művelet megerősítéséhez.
Ez! Megcsináltam. A törölt partíció lefoglalatlan területként lesz elérhető. A fel nem osztott területet egyesítheti a meglévő partíciókkal, vagy létrehozhat egy új partíciót.
2. Használja a Powershell-t
Ha nem elégedett a Lemezkezelő segédprogrammal, választhatja a PowerShell opció használatát. Kövesse az alábbi egyszerű lépéseket a meghajtópartíció Powershell segítségével történő törléséhez.
1. lépés. Először nyissa meg a Start programot, és keresse meg a Powershell-t. Kattintson jobb gombbal a Powershell elemre, és válassza ki "Futtatás rendszergazdaként".
2. lépés. A Powershell ablakban írja be a parancsot - Get-Volume. Ez felsorolja az összes elérhető partíciót.
3. lépés. Partíció törléséhez írja be a parancsot –Remove-Partition -DriveLetter PARTITION-LETTER
alapvető: Cserélje ki a „PARTITION-LETTER”-t a törölni kívánt partíció betűjére. Például -Remove-Partition -DriveLetter D
4. lépés. Ezután írja be "Y" És nyomja meg az Entert a törlés megerősítéséhez.
Ez! Megcsináltam. Így törölhet egy meghajtópartíciót a Powershell segítségével.
Ez a cikk a meghajtópartíció törléséről szól Windows 10 rendszerben. Remélem, hogy ez a cikk segített! Kérjük, ossza meg barátaival is. Ha kétségei vannak ezzel kapcsolatban, tudassa velünk az alábbi megjegyzés rovatban.