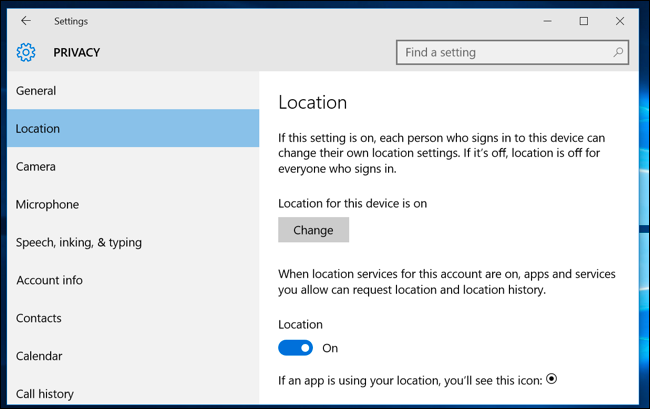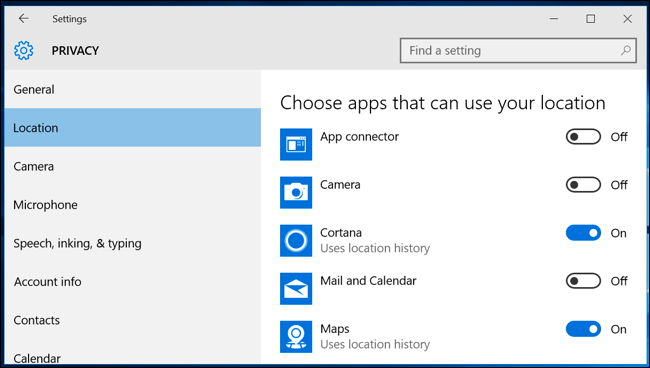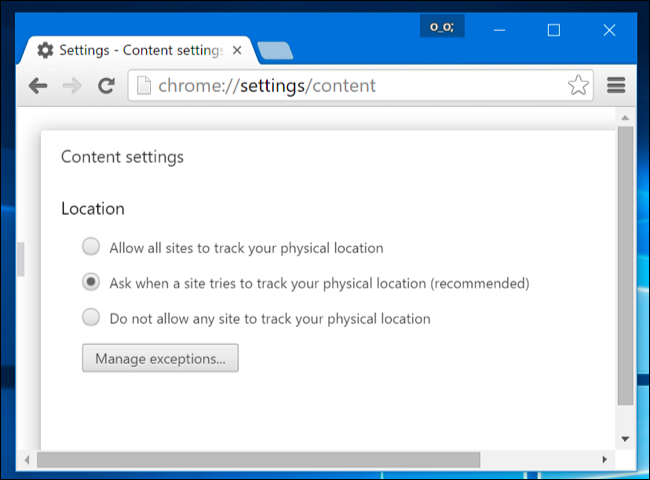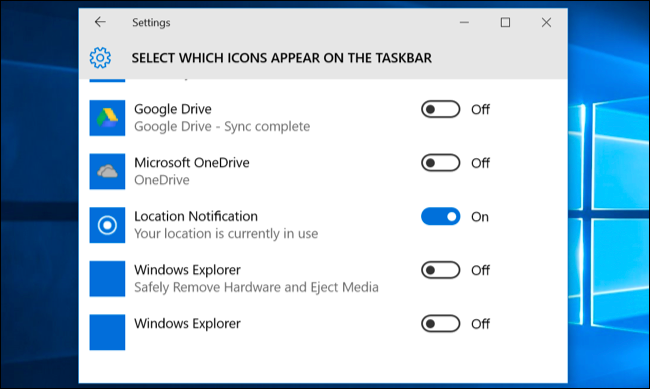Miért mondja a Windows 10, hogy „Az Ön tartózkodási helyéhez nemrégiben hozzáfértek”?
Az alkalmazások használhatják a Windows 10 helyszolgáltatásait az Ön fizikai tartózkodási helyének megjelenítéséhez. Amikor ez megtörténik, megjelenik egy ikon a tálcán, amelyen „Az Ön helyéhez nemrégiben hozzáfértek” vagy „A tartózkodási helye jelenleg használatban van”, és ez kissé bosszantó lehet.
Ha ez nem tetszik, teljesen letilthatja a helyhozzáférést, szabályozhatja, hogy mely alkalmazásoknak van engedélye a tartózkodási hely megtekintésére, vagy egyszerűen elrejtheti az ikont, hogy ne jelenjen meg újra és ne vonja el a figyelmét.
Hogyan és miért jelenítik meg az alkalmazások a tartózkodási helyemet?
Az alkalmazások helyszolgáltatásokat használnak az Ön fizikai helyzetének észlelésére. Például ha kinyitod A Maps alkalmazás a Windows 10 rendszerben található , akkor hozzáfér a tartózkodási helyéhez, és megjeleníti azt a térképen. Ha megnyitja az Időjárás alkalmazást, az hozzáférhet a tartózkodási helyéhez, és megjelenítheti a környék időjárását. Cortana érkezik webhelyére, és azt a releváns információk megjelenítésére használja. A Kamera alkalmazás hozzáférhet az Ön tartózkodási helyéhez, hogy földrajzi helyadatokat adjon az Ön által készített fényképekhez.
Ha Windows táblagépe van, akkor lehet, hogy GPS-érzékelője van, és a Windows ennek segítségével megtalálhatja az Ön tartózkodási helyét. A Windows azonban a közeli Wi-Fi hálózatok nevét is felhasználhatja a Wi-Fi hálózati adatbázisból származó adatokkal együtt a helyzet háromszögeléséhez. A Windows 10 így találja meg az Ön tartózkodási helyét a legtöbb GPS-érzékelővel nem rendelkező számítógépen. Android és iOS is képes rá Google Kövesse így a tartózkodási helyét is.
Ez az üzenet csak akkor jelenik meg, ha az alkalmazások hozzáférnek az Ön helyéhez a Windows Location Services rendszeren keresztül. Ez főleg a Windows 10 rendszerrel érkező és a Windows Áruházból letöltött alkalmazásokat foglalja magában. Semmi sem akadályozza meg, hogy a hagyományos Windows asztali alkalmazások hozzáférjenek az Ön webhelyéhez ezzel a szolgáltatással, de a legtöbb nem. A Google Chrome például saját helyszolgáltatási funkcióját használja. Ha a Chrome-ban hozzáférést ad egy webhelynek a tartózkodási helyéhez, nem fog megjelenni a Windows hely ikonja, mivel a Chrome közvetlenül hozzáfér a közeli Wi-Fi-hálózatok listájához, és a Google helyszolgáltatási platformján keresztül határozza meg az Ön tartózkodási helyét.
Hogyan lehet blokkolni a webhelyéhez való hozzáférést
Ha elég gyors, kattintson az értesítési területen megjelenő webhely ikonra, és válassza a „Webhely adatvédelmi beállításainak megnyitása” lehetőséget. Azt tapasztaltuk azonban, hogy a „Helyéhez nemrégiben hozzáfértek” ikon gyorsan elhalványulhat.
Szerencsére ezt a beállítási képernyőt normál módon is elérheti. Nyissa meg a Start menüt, és válassza a Beállítások lehetőséget. Lépjen az Adatvédelem > Hely menüpontra a Beállítások alkalmazásban.
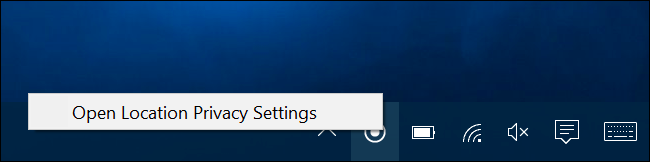
Itt kétféleképpen lehet letiltani a helymeghatározási szolgáltatásokat. Letilthatja a helyszolgáltatást a Windows rendszer összes felhasználói fiókjában, vagy csak a felhasználói fiókjában.
Az összes felhasználói fiók helyhozzáférésének letiltásához érintse meg a Módosítás gombot, és állítsa az eszköz helye csúszkát Ki állásba. Ha csak a felhasználói fiókjában szeretné letiltani a helyhozzáférést, egyszerűen állítsa a Hely csúszkát a Módosítás gomb alatt Ki állásba.
Még ha itt letiltja is a helyhozzáférést, egyes beépített Windows 10-szolgáltatások továbbra is hozzáférhetnek az Ön helyéhez. Főleg, hogy továbbra is szerepelhet majd bennem Find My Device و WiFi Sense Hozzáférés a tartózkodási helyéhez, ha engedélyezve vannak. Azok a Windows asztali alkalmazások, amelyek más módszereket használnak a tartózkodási hely elérésére, továbbra is megtehetik ezt.
Hogyan szabályozhatod, hogy mely alkalmazások férhessenek hozzá a tartózkodási helyedhez
Ha rendben van azzal, hogy az alkalmazások hozzáférnek a tartózkodási helyéhez, de szeretné letiltani az alkalmazásokat bizonyos Ezzel megteheti. Nyissa meg a Beállítások > Adatvédelem > Hely képernyőt a Beállítások alkalmazásban. Görgessen le a képernyő aljára, és látni fogja azon alkalmazások listáját, amelyek hozzáférhetnek a tartózkodási helyéhez. Kapcsolja ki az alkalmazásokat, és nem fogják tudni hozzáférni az Ön tartózkodási helyéhez.
Ne feledje, hogy ez csak azokat az alkalmazásokat szabályozza, amelyek a Windows helyrendszerét használják az Ön tartózkodási helyének eléréséhez. Például a Google Chrome továbbra is megadhatja az Ön tartózkodási helyét az azt kérő webhelyeknek. Ezeket az egyéb földrajzi helymeghatározási funkciókat le kell tiltania az egyes alkalmazások beállításaiban – például letilthatja a helyhozzáférést, vagy kezelheti azon webhelyek listáját, amelyek hozzáférhetnek az Ön fizikai helyéhez a Google Chrome-ból.
Hogyan lehet elrejteni a webhely ikonját
Ha nem bánja, hogy az alkalmazások hozzáférnek a tartózkodási helyéhez, de szeretné, ha a Hely ikon eltűnne, hogy ne láthassa állandóan, egyszerűen elrejtheti az ikont.
Nyissa meg a Beállítások alkalmazást a Start menüből, és lépjen a Rendszer > Értesítések és műveletek menüpontra. Kattintson a tálcán megjelenő ikonok kiválasztása elemre, és görgessen le a listában a Helyértesítés lehetőséghez. Kapcsolja „Ki” állásba. Az értesítési területen lévő nyíl mögé rejtve lesz, mint sok más tálcaikon.
Kiválaszthatja a „Rendszerikonok be- és kikapcsolása” lehetőséget is a Rendszer > Értesítések és műveletek menüpontban. Ha letiltja az oldalt, az teljesen eltűnik, ahelyett, hogy a tálcán lévő kis nyíl mögé bújna. A mi gépeinken azonban ez az opció kiszürkítve volt, így a futásteljesítmény változhat. Lehet, hogy csak el kell rejtenie.
Hasonló ikont láthat a Windows 7, 8 vagy 8.1 rendszerben is. Ezek a korábbi verziók a Windows helyszolgáltatásokat használták. Windows 8 rendszerben megteheti A számítógép beállításaiban szabályozhatja azon alkalmazások listáját, amelyek hozzáférhetnek az Ön tartózkodási helyéhez . Windows 7 rendszerben megnyithatja a Start menüt, beírhatja a „érzékelők” kifejezést a keresőmezőbe, elindíthatja a megjelenő „Hely és egyéb érzékelők” eszközt, és ezzel letilthatja a helyhozzáférést.