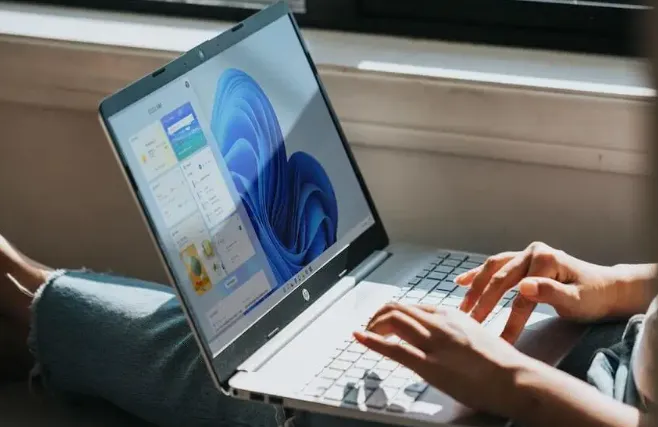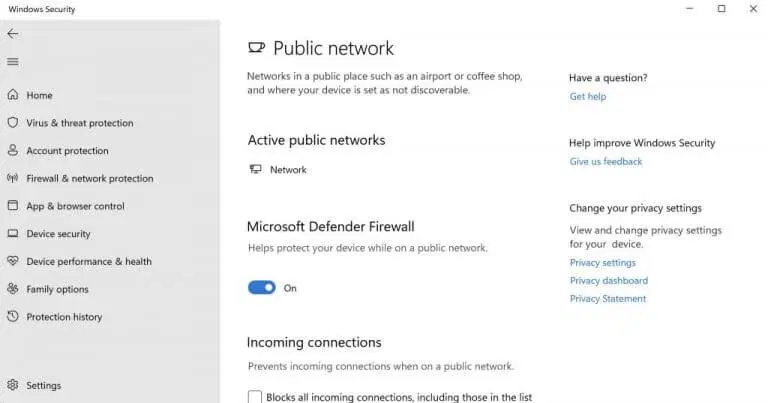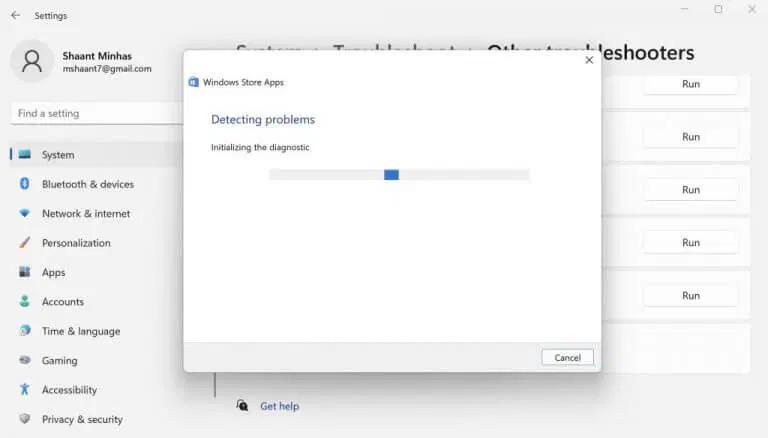Levél , korábbi nevén Windows Mail, a Microsoft levelezőprogramja, amely lehetővé teszi az e-mailek kezelését és az ütemezés egy helyen történő kezelését. Mindazonáltal előfordulhat, hogy időnként hibákat vethetnek fel, amelyek leállíthatják a megfelelő működést.
A Windows Mail alkalmazás nem működik? Íme 5 módszer a probléma végleges megoldására
A levelezőalkalmazással kapcsolatos problémák sokféle formában jelentkezhetnek. Előfordulhat például, hogy nem tudja futtatni az alkalmazást, vagy ha meg is tudja nyitni, előfordulhat, hogy nem tudja használni az összes funkcióját. De vannak módok a végleges javításra. Így kezdheti el.
1. Frissítse a Mail alkalmazást
A rendszeres frissítések kezelik az összes vonatkozó biztonsági javítást, és gondoskodnak minden olyan programhibáról, amely idővel bekerül az alkalmazásokba. Tehát, ha egy ideje nem frissítette a Mail alkalmazást, akkor ez is jó alkalom lehet – lehet, hogy ez akadályozza meg a Mail alkalmazást a működésében.
- A levelezőalkalmazás frissítésének megkezdéséhez lépjen a keresősávba Start menü , írja be a „store” szót, és válassza ki a legmegfelelőbbet.
- Az alkalmazásban érintse meg a lehetőséget A könyvtár és válassza ki Mindent frissíteni .
- Keresse meg a Mail alkalmazást, és érintse meg a lehetőséget Frissítés .
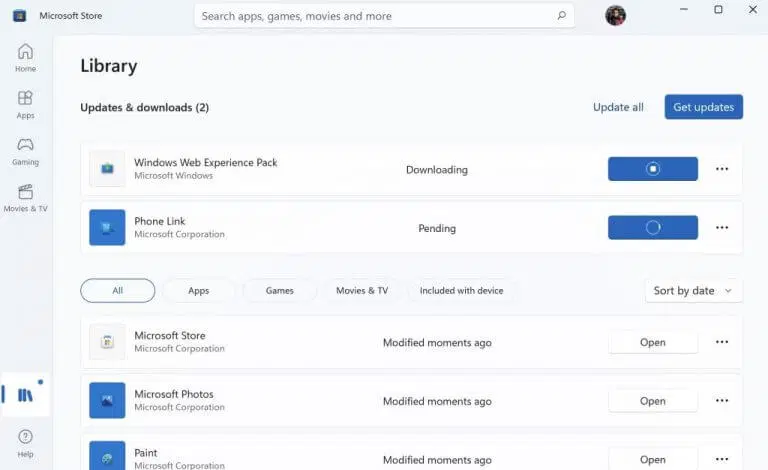
Tedd meg ezt, és a levelezőalkalmazásod frissül. Ha pedig itt van, azt javasoljuk, hogy a gombra kattintva frissítse az összes alkalmazást Mindent frissíteni A tetejéről. Miután a levelezőalkalmazás frissítése befejeződött, indítsa újra a számítógépet. Innentől soha többé nem lesz gond.
2. Ellenőrizze internetkapcsolatát
Ahogy a mondás tartja, néha az egyszerűségre van szükségünk egy nagy probléma megoldásához. Mielőtt bonyolultabb megoldásokba merülne, győződjön meg arról, hogy az internetkapcsolat megfelelően működik. Ehhez indítsa el a böngészőt, és ellenőrizze, hogy ez a helyzet.
3. Ellenőrizze a víruskeresőt vagy a tűzfalat
A víruskereső programokról néha ismert, hogy problémákat okoznak a különböző programok és alkalmazások működésében. Így a Windows tűzfalat is hozzáadhatja a keverékhez, amely bizonyos szempontból hasonlít egy víruskeresőhöz.
Így ezeknek az alkalmazásoknak a védelmének ideiglenes letiltása adhat néhány ötletet. A tűzfal letiltásához lépjen a keresősávba Start menü , írja be a „beállítások” szót, és válassza ki a legjobb egyezést. Ezután kövesse az alábbi lépéseket:
- Innen válassza ki ADATVÉDELEM ÉS BIZTONSÁG .
- majd válassza ki Windows biztonság és kattintson Tűzfal és hálózatvédelem .
Miután ezt megtette, elindul a Windows biztonsági párbeszédpanel. Innen érintse meg a lehetőséget nyilvános hálózat És kapcsolja ki a kapcsolót Microsoft Firewall Defender . A tűzfala le lesz tiltva. Hasonlóképpen indítsa el az alkalmazást, és kapcsolja ki a tűzfalat a víruskereső menüből.
Ha mindezt megtette, gyorsan indítsa újra a számítógépet. Most ellenőrizze, hogy ez megoldja-e a problémát vagy sem. Ezenkívül feltétlenül kapcsolja be a tűzfalat a helyzet befejezése után.
4. Jelentkezzen be, majd jelentkezzen ki újra
Néha úgy is kijavíthatja a Mail alkalmazással kapcsolatos problémákat, hogy bejelentkezik, majd ismét kijelentkezik fiókjából. Ez segíthet megszabadulni a szinkronizálási problémáktól, ezért mindig érdemes lőni. Itt van, hogyan:
- Menjen a keresősávba Start menü , írja be a „mail” szót, és válassza ki a legjobb egyezést.
- Az alkalmazásban érintse meg a lehetőséget Beállítások .
- majd válassza ki Számlavezetés .
- Kattintson az eltávolítani kívánt fiókra, és válassza ki Fiók törlése ettől a készüléktől.
- Végül adja hozzá újra fiókját.
Ennek segítenie kellett volna a Mail alkalmazással kapcsolatos szinkronizálási problémák megoldásában.
5. Futtassa a Windows hibaelhárítóját
Windows hibaelhárító Ez az egyike a Windows operációs rendszerhez tartozó számos hibaelhárító eszköznek. Futtatásával egyszerűen javíthatja a Windows Mail alkalmazást. Itt van, hogyan:
- Menjen a keresősávba Start menü , írja be a „beállítások” szót, és válassza ki a legjobb egyezést.
- majd válassza ki Rendszer > Hibaelhárítás > Egyéb hibaelhárító .
- Görgessen lefelé Windows Store alkalmazások és kattintson foglalkoztatás .
A Windows Store Apps hibaelhárítója elkezdi átvizsgálni a számítógépet a problémák után kutatva, és kijavítja a találtakat. Például az én esetemben az alkalmazás a Mail alkalmazás alaphelyzetbe állítását javasolja az Alkalmazások és szolgáltatások menün keresztül.
Javítsa ki a Windows Mail alkalmazással kapcsolatos problémákat
Ha már egy ideje használja a Mail alkalmazást, akkor tudja, milyen egyszerű az eszköz. hogy megteszed-e Összekapcsolt fiókok beállítása أو Kezelje iskolai, személyes vagy munkahelyi fiókját Egy helyen, a Mail alkalmazás mindent megtesz. Tehát, ha hirtelen leáll, tudjuk, mekkora fennakadást okozhat a munkafolyamatban.
Mutatunk néhány egyszerű módszert a Windows Mail alkalmazással kapcsolatos problémák megoldására. Reméljük, hogy ez segített abban, hogy az alkalmazás újra működjön.