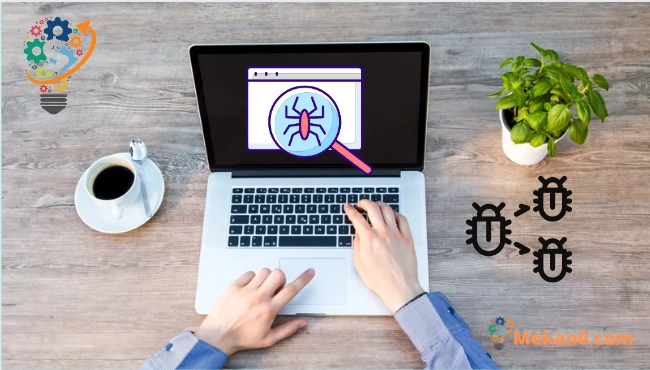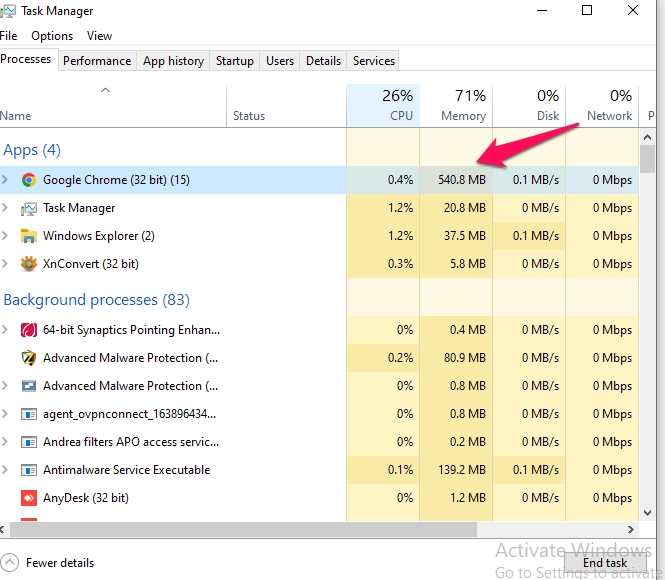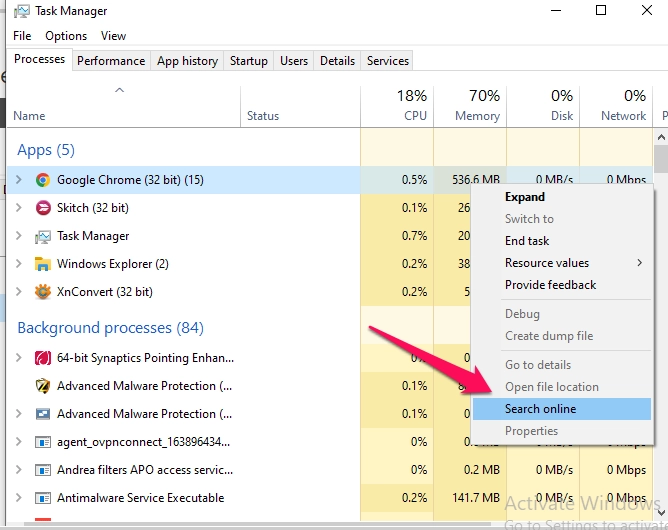Van-e vírus a számítógépén
A vírusok és más rosszindulatú programok megfertőzhetik a Windows rendszerű számítógépeket, de nem minden lassú vagy rosszul működő eszközt fertőz meg rosszindulatú program. Így állapíthatja meg, hogy van-e vírusa, és ez a furcsa művelet káros-e. _
Mik a vírus jelei?
A gyenge teljesítmény, az alkalmazások összeomlása és néha a számítógép leállása vírus vagy más típusú rosszindulatú program pusztítást okozó jele lehet. Ez azonban nem mindig van így: a problémáknak számos egyéb oka is lehet, amelyek lelassíthatják a számítógépet.
Hasonlóképpen, csak azért, mert úgy tűnik, hogy számítógépe jól működik, még nem jelenti azt, hogy mentes a rosszindulatú programoktól. Az egy évtizede megjelent vírusok gyakran zajos csínyek voltak, amelyek sok rendszererőforrást használtak fel. A modern rosszindulatú programok nagyobb valószínűséggel futnak a háttérben, észrevétlenül, annak érdekében, hogy ellopják hitelkártyaadatait és egyéb érzékeny információkat. Más szóval, a bûnözõk gyakran írnak már létezõ rosszindulatú programokat kizárólag azzal a céllal, hogy pénzt keressenek, és a jól megtervezett kémprogramok nem okoznak vizuális nehézségeket a számítógépen.
A számítógép sebességének gyors csökkenése azonban a fertőzés jele lehet.A számítógépén lévő furcsa alkalmazások rosszindulatú programok jelenlétét jelezhetik, de erre nincs garancia Bizonyos alkalmazások frissítésekor megjelenik egy parancssori ablak, így a furcsa ablakok, amelyek villognak a képernyőn, majd eltűnnek, a rendszer eredeti szoftverének tipikus elemei lehetnek. _ _
A számítógép rosszindulatú programok keresése nélkül nincs általános útmutató a kereséshez. A rosszindulatú programok nehézségeket okozhatnak a számítógépen, vagy normálisan futhatnak a háttérben, miközben eléri célját. A rendszer rosszindulatú programok keresése az egyetlen módja annak, hogy biztosak legyünk benne. _ _ _ _
Hogyan ellenőrizhető, hogy a folyamat vírus-e vagy sem
Felmerülhet a kérdés, hogy számítógépe fertőzött-e, mert szokatlan folyamatot látott a Windows Feladatkezelőben, amelyet a Ctrl + Shift + Esc billentyűkombináció lenyomásával vagy a Windows tálcáján a jobb gombbal kattintva érhet el, és kiválasztja a Feladatkezelőt.
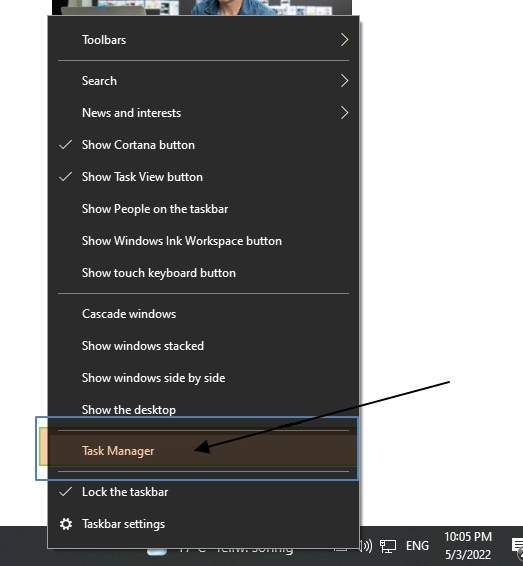
Szokásos itt nagyszámú folyamatot látni; _ Ha egy alacsonyabb listát lát, kattintson a További információk lehetőségre. Sok művelet címe szokatlan és zavaró. _ _Ez meglehetősen jellemző.A Windowsban számos folyamat fut a háttérben, amelyek közül néhányat a számítógép gyártója vezetett be, például a telepített programokat.
A rosszul viselkedő rosszindulatú programok gyakran sok CPU-, memória- vagy lemezerőforrást használnak, és itt kiemelkedhetnek. Ha szeretné megtudni, hogy egy adott program rosszindulatú-e, kattintson rá jobb gombbal a Feladatkezelőben, és válassza a Keresés az interneten lehetőséget további információért.
Ha a folyamat során rosszindulatú programokkal kapcsolatos információkat keres, az azt jelzi, hogy rosszindulatú programokkal rendelkezik. Azonban az, hogy a folyamat eredetinek tűnik, még nem jelenti azt, hogy számítógépe vírusmentes. Bár a folyamat „Google Chrome”-nak mondható. vagy „chrome.exe”, lehet, hogy csak rosszindulatú program, amely Google Chrome-nak álcázza magát, és egy másik helyen rejtőzik el a rendszeren. Javasoljuk, hogy futtasson le egy kártevő-ellenőrző vizsgálatot, ha aggódik a fertőzés kockázatai miatt. _ _
Az online keresési lehetőség nem érhető el a Windows 7 rendszerben. Ha Windows 7 rendszert használ, be kell írnia a folyamat nevét a Google-ba vagy egy másik keresőmotorba.
A számítógép vírusellenőrzése
Alapértelmezés szerint a Windows 11 mindig az integrált Windows Security alkalmazással, más néven Microsoft Defenderrel keresi a rosszindulatú programokat. Mindazonáltal végezhet kézi beolvasást.
A Windows Security megnyitásához Windows 10 vagy 11 rendszerben lépjen a Start menübe, írja be a „security” kifejezést, majd válassza ki a Windows biztonsági parancsikont. A Windows 10 rendszerben a Windows Security megnyitásához kattintson a Beállítások > Frissítés és biztonság > Windows biztonság > menüpontra. Nyissa meg a Windows Security alkalmazást Vagy a Windows 11 rendszerben lépjen a Beállítások > Adatvédelem és biztonság > Windows biztonság > Nyissa meg a Windows biztonság elemet.
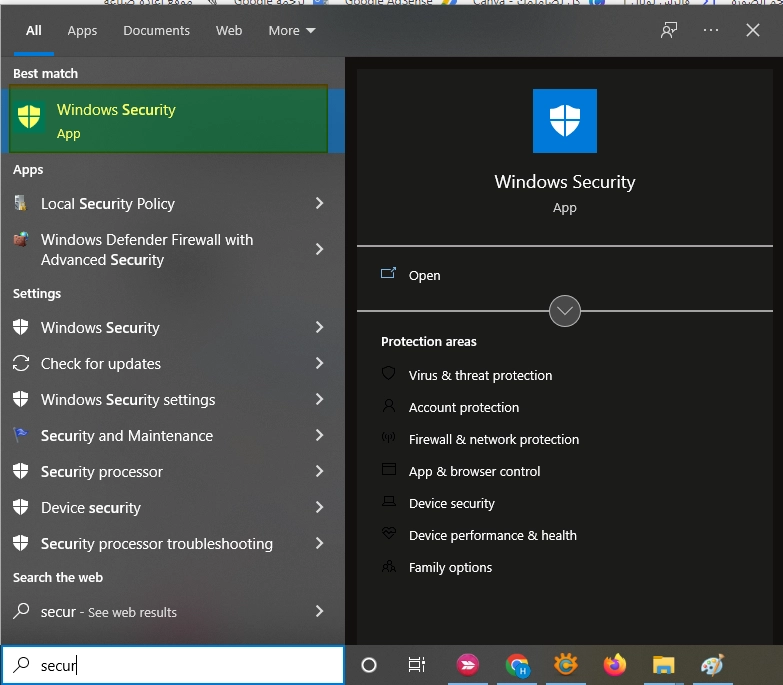
A rosszindulatú programok elleni vizsgálat elvégzéséhez kattintson a „Vírus- és fenyegetésvédelem” elemre.
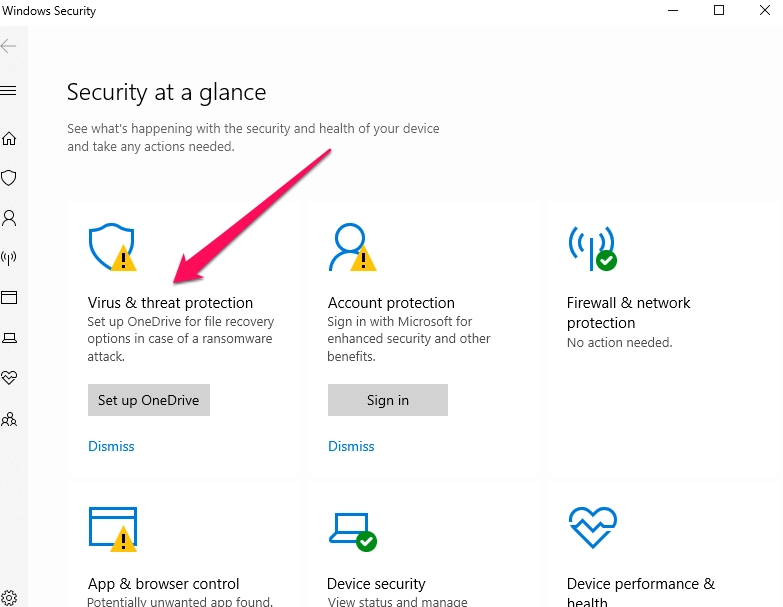
Kattintson a „Gyors vizsgálat” elemre a rendszer rosszindulatú programok kereséséhez. A Microsoft Defender elvégzi a vizsgálatot, és megadja az eredményeket. Ha bármilyen rosszindulatú programot talál, felajánlja annak automatikus eltávolítását a számítógépről.
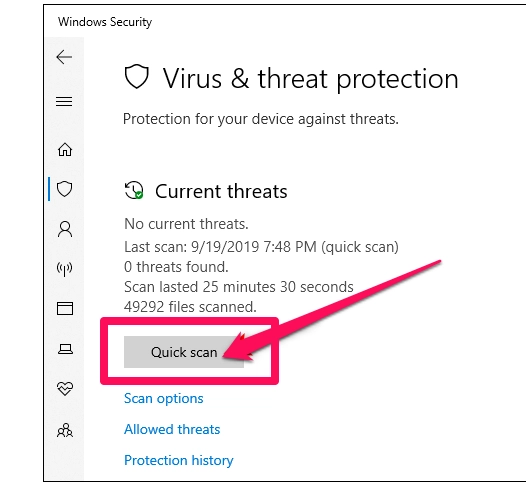
Ha második véleményre van szüksége – ez mindig jó ötlet, ha aggódik az esetleges rosszindulatú programok miatt, és az alapvető víruskereső szoftvere nem talált semmit –, akkor egy másik biztonsági alkalmazással is lefuttathat egy vizsgálatot.
Malwarebytes Ez egy olyan program, amelyet szeretünk és ajánlunk, mert jól működik a Windows biztonsággal, hogy extra védelmet biztosítson számítógépének. _ _Az ingyenes verzió Malwarebytes Végezzen manuális ellenőrzést a számítógépén vírusok és egyéb fertőzések keresésére. A kereskedelmi verzió valós idejű biztonságot kínál, de az ingyenes verzió is megteszi, ha csak rosszindulatú programokat akar keresni a számítógépén.
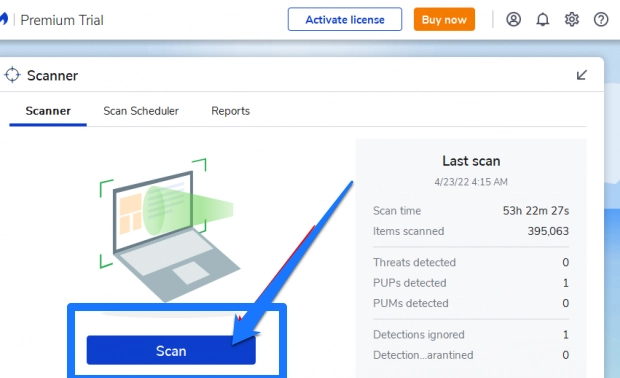
A Windows 7 nem tartalmazza a víruskeresőt. Ha ingyenes megoldásra van szüksége, letöltheti Microsoft Security Essentials és szkenneljen vele.A Windows 10-be és 11-be beépített Microsoft Defender Security hasonló szintű biztonságot nyújt.(Frissítés: A Microsoft Security Essentials már nem érhető el, mert a Windows 7 már nem támogatott.) Nyomatékosan javasoljuk, hogy frissítsen a Windows legújabb verziójára. _ _ _
Ha a víruskereső alkalmazás rosszindulatú programot talál, de nem tudja eltávolítani, próbáljon meg egy vizsgálatot csökkentett módban futtatni, használjon vírusmentő programot, vagy használja a Microsoft Defender offline vizsgálatát.