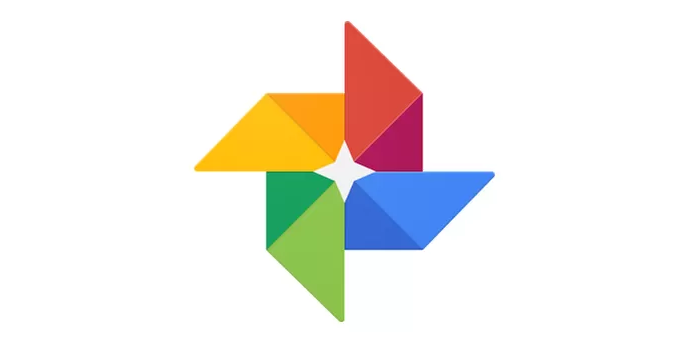Այսօր մենք կսովորենք, թե ինչպես կարելի է խմբագրել լուսանկարները Google Photos հավելվածի միջոցով բոլորի համար, ովքեր ցանկանում են խմբագրել իրենց լուսանկարները և դրանք ավելի լավ տեսք տալ և տարբերել դրանք։
Դուք կարող եք նաև ավելացնել իրեր, ջնջել, կտրել կամ փոխել պատկերի ուղղությունները, և այս ամենը կարող եք անել ձեր հեռախոսի, պլանշետի կամ համակարգչի միջոցով: Այս ամենը և ավելին մենք կցուցադրենք հետևյալի միջոցով.
Լուսանկարները կարող եք խմբագրել iPhone-ի կամ iPad պլանշետի միջոցով.
Նախ, դուք կարող եք խմբագրել, կտրատել և պտտել պատկերները հետևյալի միջոցով
Հեռախոսով կամ iPad-ով բացեք Google Լուսանկարներ հավելվածը
Այնուհետև բացեք այն պատկերը, որը ցանկանում եք խմբագրել և սեղմեք Խմբագրել տարբերակը
Այնտեղ, որտեղ բացվում են բազմաթիվ տարբերակներ, և կան բազմաթիվ փոփոխություններ, ներառյալ միայն լուսանկարների փոփոխումը և զտումը, պետք է միայն սեղմել լուսանկարների ֆիլտրերի վրա, այնուհետև սեղմել զտման հավելվածի վրա, այնուհետև սեղմել փոփոխության վրա: կրկին
Դուք կարող եք նաև փոխել գույնը և լուսավորությունը, և դա արվում է ձեռքով: Պարզապես կտտացրեք Փոփոխել, և դուք կարող եք շատ տարբերակներ ցանկանալ: Ձեզ մնում է միայն սեղմել ներքև սլաքի վրա՝ ցույց տալու բազմաթիվ տարբերակներ, որոնք կարող եք: փորձեք պատկերը և փոփոխեք այն:
Կարող եք նաև կտրել կամ պտտել պատկերը, պարզապես սեղմեք կտրվածքի վրա և պտտեք, իսկ պատկերը, որը ցանկանում եք կտրել, պարզապես սեղմեք եզրերի վրա և քաշեք դրանք:
Այնուհետև կտտացրեք վերևի ձախ մասում՝ սեղմելով Save բառը, և այնուհետև պատկերի բոլոր նոր փոփոխությունները կպահվեն, և դուք կարող եք վերադառնալ շատ փոփոխությունների և փոփոխել դրանք ցանկացած ժամանակ, երբ ցանկանում եք:
Երկրորդ, դուք կարող եք փոխել ամսաթիվը և ժամը հետևյալի միջոցով
Ամսաթիվն ու ժամը կամ պարզապես ձեր տեսանյութերը փոխելու համար ընդամենը պետք է սեղմել https://www.google.com/photos/about/
Այնուհետև դուք պետք է սեղմեք վերևում գտնվող սարքի վրա՝ հետևելու քայլերին, որպեսզի ավելի հեշտ կարգավորեք ժամը և ամսաթիվը
Երրորդ, դուք կարող եք նաև հետարկել պահպանված պատկերների փոփոխությունները հետևյալ կերպ
Պարզապես պետք է բացեք ձեր հավելվածը հեռախոսի կամ սարքի միջոցով, այնուհետև պետք է սեղմեք այն պատկերի վրա, որը խմբագրում եք, այնուհետև մենք սեղմում ենք փոփոխությունները, այնուհետև կարող եք սեղմել ավելի շատ տարբերակի վրա, որն օգնում է ձեզ չեղարկել փոփոխությունները
Եվ այնուհետև սեղմում եք պահպանման տարբերակը և այդպիսով փոփոխում կամ ջնջում եք հեշտությամբ փոփոխված պատկերը
Դուք կարող եք նաև խմբագրել լուսանկարները համակարգչի միջոցով հետևյալ կերպ.
Նախ՝ խմբագրեք ձեր լուսանկարները և կտրեք դրանք հետևյալով
Բացեք ձեր համակարգիչը և կտտացրեք հետևյալ հղմանը https://www.google.com/photos/about/
Այնուհետև բացեք այն պատկերը, որը ցանկանում եք փոփոխել, և այն դարձրեք ձեր ուզած տարբերակիչ ձևը
Դուք նաև կտտացնում եք վերևի ձախ կողմում և սեղմում փոփոխության վրա, և ձեր պատկերին մոդիֆիկացիա կամ զտիչ ավելացնելու համար կտտացրեք լուսանկարների ֆիլտրերի վրա, այնուհետև սեղմեք «Դիմել ֆիլտրը ֆիլտրը փոփոխելու համար»: Կարող եք նաև օգտագործել սահիչը, որը գտնվում է իր ֆիլտրի ներքևում՝ ձեր պատկերի զտման գործընթացը հեշտացնելու համար
Կարող եք նաև փոխել ձեր պատկերի լուսավորությունն ու էֆեկտները, և դա արվում է ձեռքով, պարզապես սեղմեք փոփոխության վրա, և կան բազմաթիվ տարբերակներ, որոնք կօգնեն ձեզ ավելացնել շատ էֆեկտներ և գույներ, պարզապես սեղմեք ներքև սլաքի վրա:
Կարող եք նաև կտրել և պտտել, սեղմել Crop and Rotate, և դրան օգնելու համար կարող եք քաշել ծայրերը՝ հեշտացնելու համար կտրելու և պտտելու գործընթացը, այնուհետև կտտացրեք Կատարված կամ Պահպանեք, որը գտնվում է սարքի վերին ձախ մասում:
Դուք կարող եք նաև խմբագրել ձեր լուսանկարները Android հեռախոսի միջոցով.
Նախ՝ ձեր լուսանկարները խմբագրելու համար
Մնում է բացել Android համակարգով աշխատող հեռախոսը կամ սարքը, որից հետո սեղմում ենք Google հավելվածի վրա
Այնուհետև մենք կտտացնում ենք այն պատկերի վրա, որը դուք խմբագրում եք, այնուհետև սեղմում ենք «Փոփոխել»՝ ձեր պատկերը փոփոխելու համար
Ձեր պատկերը զտելու համար մենք սեղմում ենք պատկերի ֆիլտրի վրա, այնուհետև սեղմում ենք ֆիլտրի հավելվածի վրա, այնուհետև կտտացնում ենք խմբագրման տարբերակը:
Եվ միայն ձեր պատկերի վրա լուսավորությունն ու էֆեկտները փոխելու համար անհրաժեշտ է միայն սեղմել «Փոփոխել» և այնուհետև սեղմել «Ավելին» կոճակը, որը գտնվում է ընտրանքներում և սեղմել ստորև բերված սլաքները՝ ձեզ տալով բազմաթիվ գործառույթներ, որոնք կօգնեն ձեզ ազդել պատկերի վրա:
Դուք կարող եք նաև կտրատել և պտտել միայն պատկերը, ընդամենը պետք է սեղմել կտրվածքը և պտտել, և միայն ձեր պատկերը կտրելու համար պետք է սեղմել ծայրերը և քաշել դրանք՝ կտրելու և պտտելու համար:
Եվ երբ ավարտեք այս ամենը, պարզապես պետք է սեղմել Save կամ Done բառի վրա, որը գտնվում է հեռախոսի վերին ձախ մասում։
Դուք կարող եք նաև ջնջել փոփոխությունները և փոփոխել պատկերը, եթե պատկերը չի պահպանվել ձեր պատկերների կրկնօրինակում։
Կարող եք նաև պատկերներ պահել ձեր անիմացիոն gif-երից.
Google հավելվածը նաև թույլ է տալիս նկարել շարժվող նկարները, որոնք նկարել եք անհատի կամ ընկերների խմբի համար, և սա հավելվածի մեջ գոյություն ունեցող գործառույթներից մեկն է, և միայն դա անելու համար այն ամենը, ինչ դուք պետք է անեք: է
Բացեք հավելվածը և սեղմեք սարքի միջոցով պիքսել 3
Եվ այնուհետև դուք սեղմում եք անիմացիոն նկարների վրա, այնուհետև մենք արագ սահում ենք նկարի վրա, այնուհետև մենք կտտացնում ենք այս նկարի պատկերի վրա
Այնուհետև դուք պտտվում եք պատկերի նկարահանումների միջով և ընտրում եք ձեզ համար համապատասխան լուսանկարը
Երբ դա անեք, վերցված և առաջարկված պատկերի վերևում կհայտնվի սպիտակ կետ, իսկ սկզբնական պատկերի վերևում կհայտնվի նաև մոխրագույն կետ:
Եվ հետո մենք պահպանում ենք միայն սեղմելով Save the copy բառը, քանի որ պատկերը հայտնվում է ֆոտոգրադարանի միջոցով
Միայն ամսաթիվը և լուսանկարները փոփոխելու համար անհրաժեշտ է միայն սեղմել այս հղմանը https://www.google.com/photos/about/
Ամսաթիվը, տեսանյութերը և լուսանկարները փոփոխելու համար, այնուհետև մենք սեղմում ենք սարքի վրա՝ մեզ օգնող այլ տարբերակների համար
Իսկ փոփոխությունները ջնջելու և միայն դրանք չեղարկելու համար հարկավոր է միայն հետևել այն, ինչ գալիս է: Բավական է սեղմել Android համակարգով աշխատող սարքի վրա, այնուհետև մենք բացում ենք Photos հավելվածը:
Այնուհետև մենք բացում ենք ջնջվող կամ փոփոխվող պատկերը, այնուհետև կտտացնում ենք փոփոխման տարբերակը, իսկ ավելի շատ տարբերակների համար սեղմում ենք մեծացման վրա, այնուհետև սեղմում ենք փոփոխությունների հետարկել:
Եվ երբ մենք դա անում ենք, մենք փոփոխել կամ ջնջել ենք պատկերը, այնուհետև սեղմում ենք Պահպանել կամ Կատարված, և այդպիսով մենք կարող ենք նաև բացատրել, թե ինչպես փոփոխել ձեր պատկերը բոլոր սարքերում, և մենք ձեզ մաղթում ենք լիարժեք օգուտ: