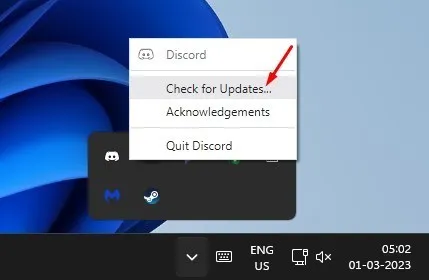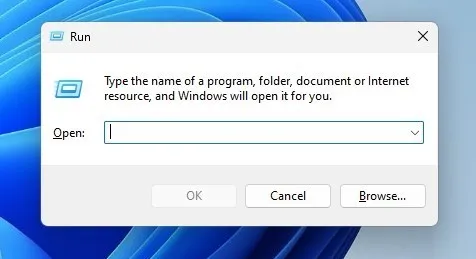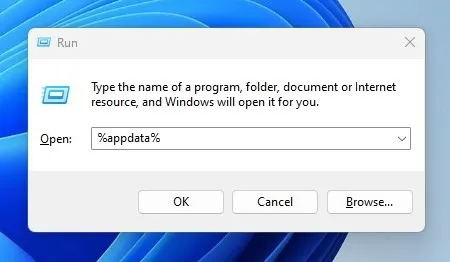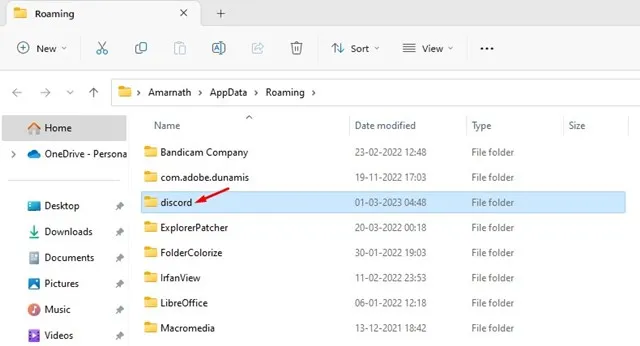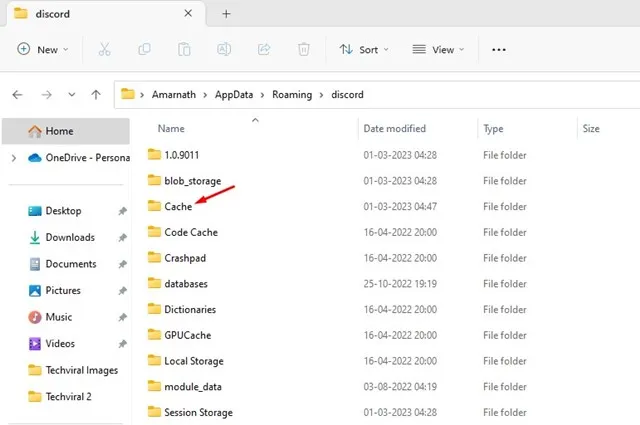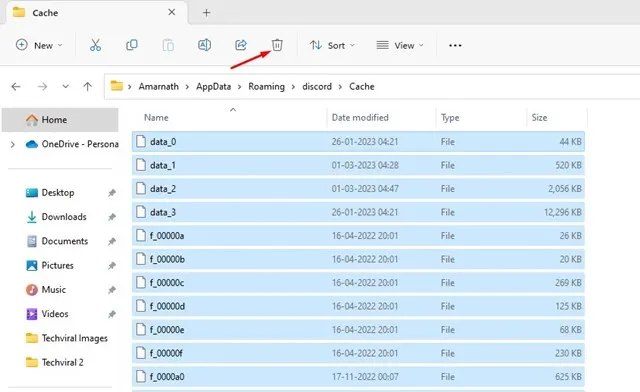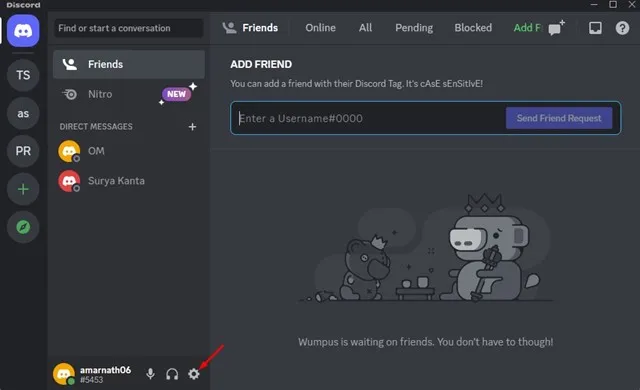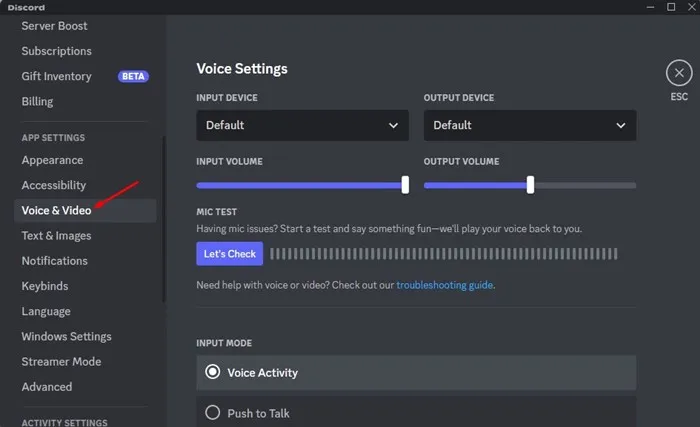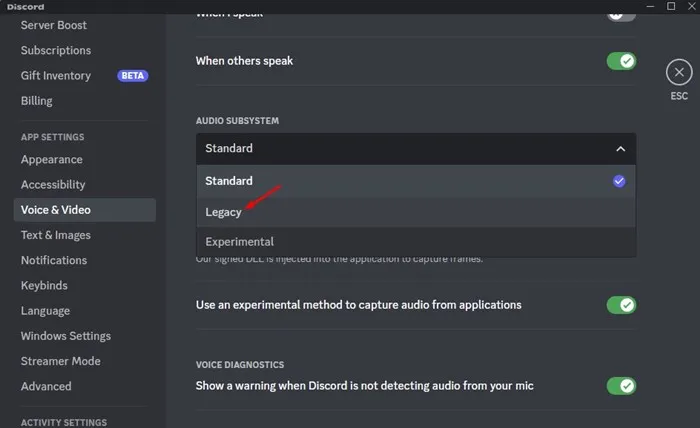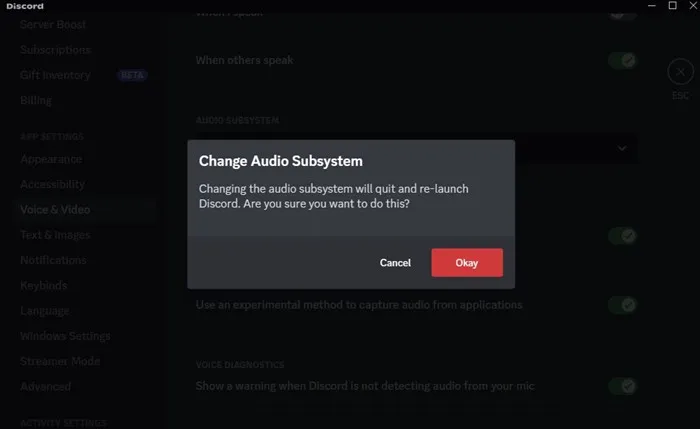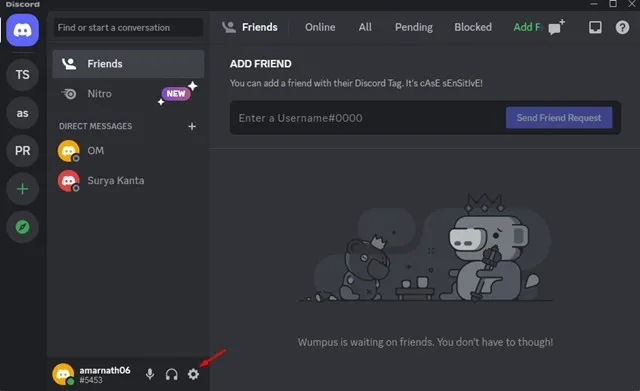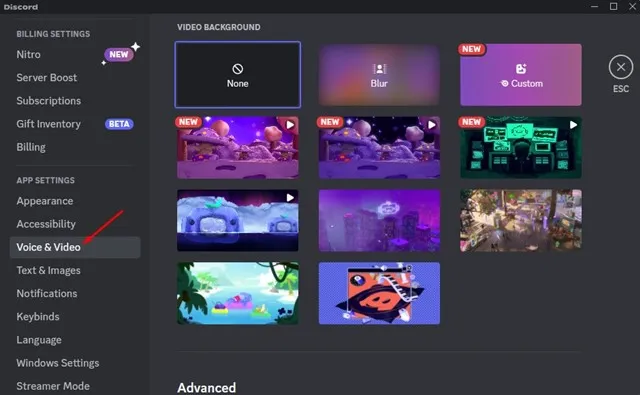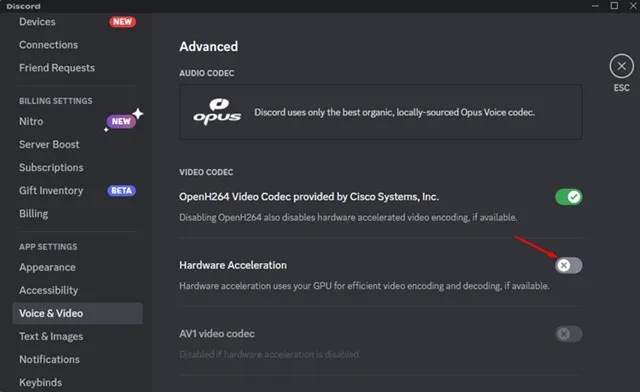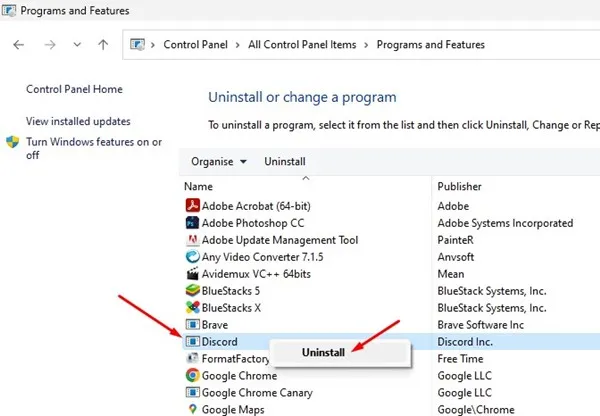Discord-ը Skype-ին և Slack-ին նման պարզ զրույցի հավելված է, բայց ուղղված է տեսախաղերին: Այն ծառայում է որպես հարթակ խաղացողների համար՝ խաղի ընթացքում հաղորդակցվելու, համակարգելու խաղախաղը և ձայնը փոխանցելու համար:
Առայժմ Discord-ն աջակցում է հաղորդակցության բոլոր տեսակի տարբերակները, որոնց մասին կարող եք մտածել, ինչպիսիք են ձայնային զրույցը, տեսազանգերը և տեքստային հաղորդագրությունները: Տարաձայնությունն անվճար է բոլորի համար. Սկսելու համար ձեզ պարզապես անհրաժեշտ է ակտիվ Discord հաշիվ:
Մենք քննարկում ենք Discord-ը, քանի որ վերջերս մի քանի օգտատերեր մեզ հաղորդագրություններ են ուղարկել՝ խնդրելով շտկել «Discord-ը շարունակում է վերագործարկել» խնդիրը: Եթե դուք խաղացող եք և օգտագործում եք Discord-ը ձեր ընկերների հետ շփվելու համար, ապա հավելվածի վերագործարկումն ինքնին կարող է շատ խանգարել:
Ինչո՞ւ է այն շարունակվում։ Discord վերաբեռնման մեջ?
Discord-ի աշխատասեղանի վերագործարկման կամ ձեր համակարգչի խափանման մի քանի պատճառ կարող է լինել: Դա կարող է կապված լինել ծրագրային ապահովման հետ, բայց հնացած վարորդներով, կոռումպացված Discord տեղադրման ֆայլերով, անհամատեղելիության խնդիրներով և այլն:
Քանի որ Discord աշխատասեղանի հավելվածը չի ցուցադրում վերագործարկման կամ խափանման իրական պատճառը, խնդիրը շտկելու համար դուք պետք է անցնեք անսարքությունների վերացման ընդհանուր մեթոդներով:
Տարաձայնությունները շտկելու 6 եղանակներ շարունակվում է վերագործարկվել
Կան մի քանի բան, որ կարող եք անել՝ շտկելու Discord-ի շարունակվող վերագործարկման խնդիրը ԱՀ-ում: Ստորև մենք կիսվել ենք համառության որոշ արդյունավետ լուծումներով Տարաձայնությունը վերսկսվում է խնդիրը. Եկեք սկսենք.
1. Վերագործարկեք ձեր համակարգիչը
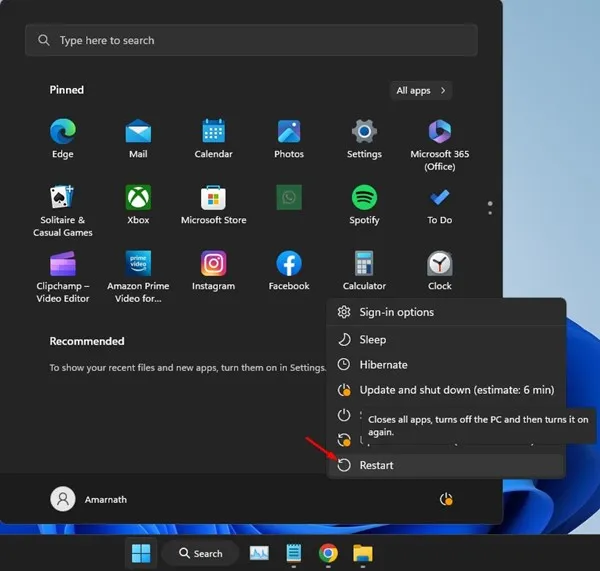
եթե Discord հավելվածը շարունակում էր վերագործարկվել Windows-ում Ապա դուք պետք է վերագործարկեք ձեր համակարգիչը: Ձեր համակարգչի վերագործարկումը հավանաբար կվերացնի սխալները, որոնք կարող են խանգարել Discord-ի ճիշտ աշխատանքին:
Քանի որ դժվար է գտնել գործընթացներ, որոնք խոչընդոտում են գործարկվող հավելվածների ֆունկցիոնալությանը, համակարգչի վերագործարկումը հեշտ է թվում, և գործն ավարտված է:
Շատ օգտատերեր պնդում էին Discord ֆորումում Microsoft Fix Discord-ը շարունակում է վերագործարկել խնդիրը միայն համակարգիչը վերագործարկելու միջոցով: Դրա համար սեղմեք մեկնարկի ցանկի վրա և ընտրեք միացման կոճակ . Power Options-ում ընտրեք « Վերագործարկել »: Սա կվերագործարկի ձեր համակարգիչը:
2. Թարմացրեք ձեր Discord հավելվածը
Հավելվածների թարմացումը անվտանգության լավ պրակտիկա է. Դուք կարող եք օգտվել նոր հնարավորություններից: Discord-ը նման հավելվածներից է, որը հաճախակի թարմացումներ է ստանում:
Եթե դուք չեք օգտագործում հավելվածը Discord Պարբերաբար, հավանական է, որ ձեր Discord հավելվածը հնացած է և անհամատեղելիության հետ կապված խնդիրներ կունենա:
Հին Discord հավելվածը կարող է ինքնուրույն վերագործարկել, ինչը կարող է շատ նյարդայնացնել, հատկապես, եթե դուք զրուցում եք:
Այսպիսով, կարող եք փորձել թարմացնել Discord հավելվածը՝ ստուգելու, թե արդյոք խնդիրը շտկված է: Discord հավելվածը թարմացնելու համար աջ սեղմեք Discord պատկերակը համակարգի սկուտեղի վրա և ընտրեք « Ստուգել թարմացումները »: Սա ավտոմատ կերպով կթարմացնի Discord աշխատասեղանի հավելվածը:
3. Մաքրել ձեր Discord քեշը
Հնացած Discord քեշը կարող է հանգեցնել ցանցի հետ կապված խնդիրների. Երբեմն դա կարող է ստիպել հավելվածին վերագործարկել կամ խափանել ձեր Windows սարքը:
Այսպիսով, եթե Discord-ը շարունակում էր ինքն իրեն վերագործարկել Առանց որևէ պատճառաբանության, դուք կարող եք փորձել ջնջել պահեստային հիշողություն Խնդիրը լուծելու համար տարաձայնությունների ժամաչափ: Ահա թե ինչպես դա անել:
1. Սեղմեք. Կոճակը Windows Key + R- ը Բացել Գործարկել երկխոսության տուփը .
2. RUN երկխոսության վանդակում մուտքագրեք %appdata%և սեղմել Մտնել .
3. Հաջորդը, գտեք Discord թղթապանակը Եվ կրկնակի սեղմեք այն .
4. Discord թղթապանակում գտեք քեշը: Բացեք հիշողության թղթապանակ ժամանակավոր պահպանում .
5. Այժմ սեղմեք կոճակը Ctrl+A բոլոր ֆայլերը ընտրելու համար: Ընտրվելուց հետո, ջնջել Այս բոլոր ֆայլերը:
Վե՛րջ: Հավելվածի քեշը ջնջելուց հետո Discord Վերագործարկեք ձեր Windows համակարգիչը և նորից գործարկեք Discord հավելվածը: Այս անգամ հավելվածը չի վերագործարկվի կամ խափանվի:
4. Միացրեք ժառանգական ռեժիմը Discord-ում
Discord Legacy Audio-ն աուդիո ենթահամակարգ է, որն ապահովում է բարձրորակ ձայնային ելք իրական ժամանակում: Բայց ենթահամակարգը պահանջում է ժամանակակից սարքավորում, որը կարող է բացակայել ձեր համակարգչում:
Դուք կարող եք ձայնի հետ կապված խնդիրներ ունենալ, կամ դա շարունակվում է Discord Discord-ի ժամանակակից ձայնային ենթահամակարգի պատճառով վերարտադրելու խնդիրները: Դուք կարող եք դա կանխել՝ Discord-ում անցնելով Legacy Audio Subsystem-ին: Ահա թե ինչ պետք է անեք:
1. Բացեք Discord հավելվածը և հպեք Կարգավորումների հանդերձանքի պատկերակ Ներքեւում.
2. Հաջորդը, անցեք ներդիրին «Աուդիո և վիդեո» Discord-ի կարգավորումներում:
3. Աջ կողմում սեղմեք բացվող ցանկի վրա աուդիո ենթահամակարգի համար և ընտրեք « Հին "
4. Փոխել աուդիո ենթահամակարգի հուշում սեղմեք « Համաձայնել ".
Վե՛րջ: Այսպես կարող եք Discord-ում անցնել Legacy Audio Subsystem-ին: Համոզվեք, որ վերագործարկեք ձեր համակարգիչը:
5. Անջատեք ապարատային արագացումը Discord-ում
Եթե չգիտեք, ապա ապարատային արագացումը մի առանձնահատկություն է, որը ստիպում է հավելվածին օգտագործել ձեր GPU-ն՝ բարելավելու տեսանյութերի կոդավորումը և վերծանումը:
Հայտնի է, որ ապարատային արագացումը բազմաթիվ սխալներ է առաջացնում, հատկապես, եթե ձեր համակարգիչը չունի հատուկ GPU: Այսպիսով, ավելի լավ է անջատել ապարատային արագացումը Discord-ում՝ հավելվածի խափանման խնդիրը լուծելու համար:
1. Բացեք Discord հավելվածը և հպեք պատկերակին Կարգավորումների հանդերձում .
2. Կարգավորումների էջում ոլորեք ներքև և հպեք Աուդիո և վիդեո .
3. Աջ կողմում ոլորեք ներքև և Անջատեք Նկարագրություն հատկանիշ» Սարքավորումների արագացում ".
Վե՛րջ: Այժմ վերագործարկեք Discord հավելվածը՝ փոփոխությունները կիրառելու համար: Եթե ապարատային արագացումը մեղավոր է, Discord հավելվածը նորից չի վերագործարկվի:
6. Նորից տեղադրեք Discord հավելվածը
Եթե ոչինչ չի աշխատում ձեր Discord-ի վերագործարկման խնդիրը լուծելու համար, մնացած վերջին տարբերակն է Նորից տեղադրեք Discord հավելվածը .
Վերատեղադրումը կհեռացնի ձեր ընթացիկ Discord տեղադրումը ձեր սարքից և կտեղադրի նոր պատճեն: Սա նշանակում է, որ դուք կունենաք ձեր թարմացված Discord տարբերակը և վերջին ֆայլերը:
եթե Discord-ը խափանում է Կամ վերագործարկվել է կոռումպացված տեղադրման ֆայլի պատճառով, այն կուղղվի: Discord-ը նորից տեղադրելու համար բացեք Control Panel-ը, աջ սեղմեք Discord-ի վրա և ընտրեք Uninstall:
Տեղահանվելուց հետո դուք պետք է գնաք Պաշտոնական կայք Discord-ի համար և ներբեռնեք և տեղադրեք աշխատասեղանի հավելվածը:
Սրանք են աշխատելու ձևերը Discord-ը շտկելու համար շարունակում է վերագործարկել Խնդիրը համակարգչի վրա է: Եթե Ձեզ ավելի շատ օգնություն է պետք՝ Discord-ը շարունակում է վերագործարկվել կամ Discord հավելվածը խափանում է Windows-ում, տեղեկացրեք մեզ մեկնաբանություններում: Բացի այդ, եթե հոդվածն օգնեց ձեզ, կիսվեք այն ձեր ընկերների հետ: