Samsung տեսախցիկի սև էկրանի խնդրի 9 ուղղում Galaxy հեռախոսներում.
Անկախ նրանից՝ ցանկանում եք սելֆի անել, արագ տեսահոլովակ ձայնագրել կամ... Սկանավորեք կարևոր փաստաթուղթ Ձեր Galaxy հեռախոսի Camera հավելվածը ծառայում է բազմաթիվ նպատակների: Բայց ի՞նչ, եթե բացեք տեսախցիկի հավելվածը ձեր Samsung հեռախոսի վրա, և այն ցույց տա սև էկրան: Լավ նորությունն այն է, որ շատ դեպքերում մեղավոր է ոչ թե ապարատային, այլ ծրագրակազմը: Այս ուղեցույցում մենք պատրաստվում ենք կիսվել մի քանի օգտակար խորհուրդներով, որոնք կօգնեն ձեզ արագ լուծել խնդիրը:
1. Ստիպեք փակել և նորից բացել Camera հավելվածը
Տեսախցիկի հավելվածի վերագործարկումը արդյունավետ միջոց է՝ լուծելու ժամանակավոր խափանումները, որոնք հավելվածը կարող է հանդիպել գործարկման ընթացքում: Այսպիսով, դա առաջին բանն է, որ դուք պետք է փորձեք:
Երկար սեղմում Տեսախցիկի հավելվածի պատկերակ և սեղմել Տեղեկատվական պատկերակ հայտնվող ցանկում: Հավելվածի տեղեկատվության էջում հպեք որևէ տարբերակի վրա Ուժի դադարեցում Ներքեւում.
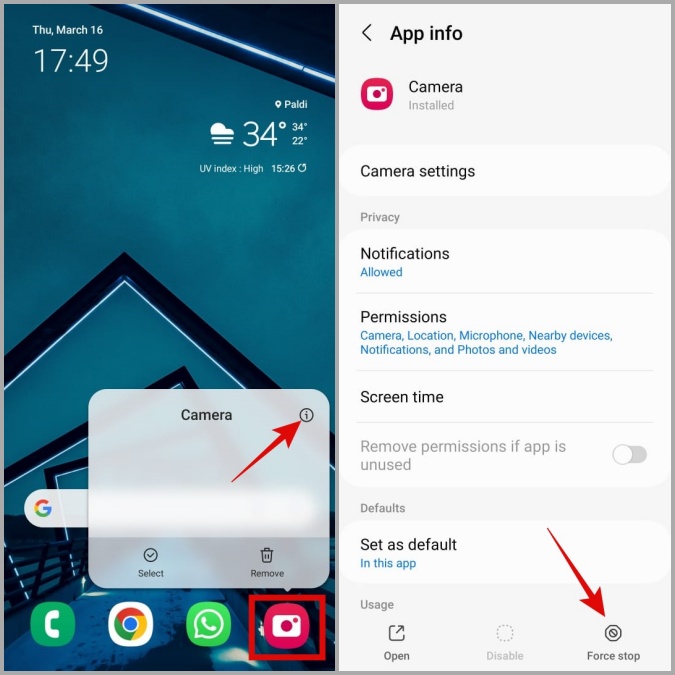
Կրկին բացեք Camera հավելվածը և տեսեք, արդյոք այն աշխատում է:
2. Ստուգեք տեսախցիկի հավելվածների թույլտվությունները
Եթե նախկինում ձեզ մերժել են մուտքը Samsung Camera հավելված ձեր սարքի տեսախցիկի ապարատում, այն կարող է ցուցադրել սև էկրան կամ անսպասելիորեն անջատվել:
Ձեր հեռախոսում տեսախցիկի հավելվածի թույլտվությունները դիտելու համար օգտագործեք հետևյալ քայլերը.
1. Երկար սեղմեք Տեսախցիկի հավելվածի պատկերակ և կտտացրեք Տեղեկատվական պատկերակ .
2. انتقل إլى Թույլտվություններ .
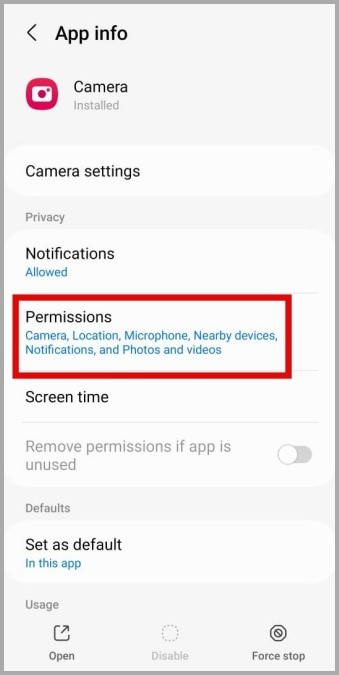
3. Կտտացրեք Տեսախցիկ և ընտրել Թույլատրել միայն հավելվածն օգտագործելիս հաջորդ էկրանից:
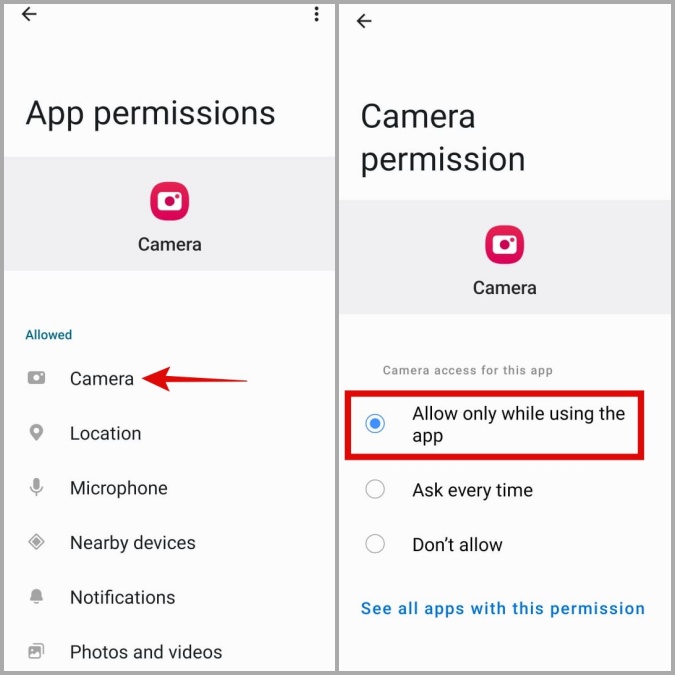
3. Միացրեք տեսախցիկի մուտքը գաղտնիության կարգավորումներից
եթե Ձեր Samsung հեռախոսն աշխատում էր One UI 4.0 (Android 12) կամ ավելի բարձր, դուք պետք է հաստատեք Գաղտնիության ընտրացանկից հավելվածների տեսախցիկի հասանելիությունը միացնելու հնարավորությունը: Եթե ոչ, ապա Camera հավելվածը չի կարողանա մուտք գործել ձեր հեռախոսի տեսախցիկ, չնայած անհրաժեշտ թույլտվությանը:
1. Բացեք ծրագիր Կարգավորումներ ձեր հեռախոսում և գնացեք Անվտանգություն և գաղտնիություն > Գաղտնիություն .
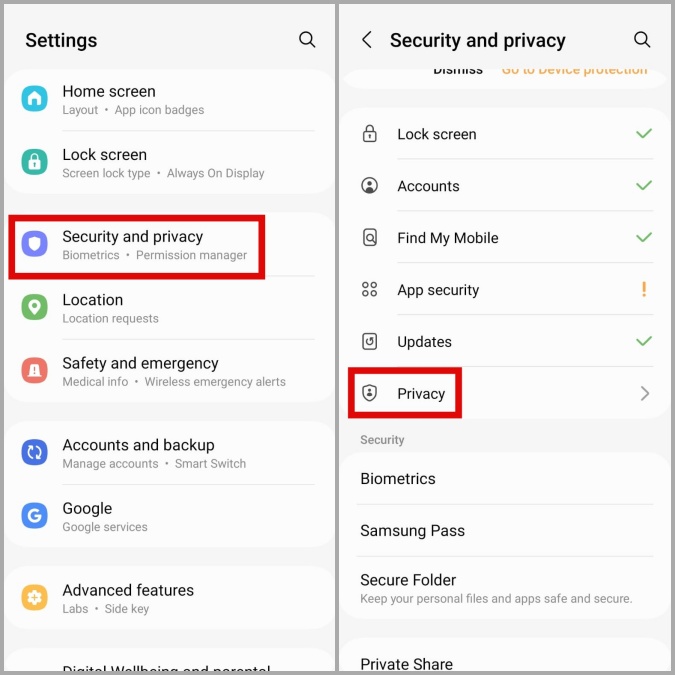
2. ներսում Վերահսկում և ահազանգեր , միացրեք կողքի անջատիչի անջատիչը մուտք դեպի տեսախցիկ .
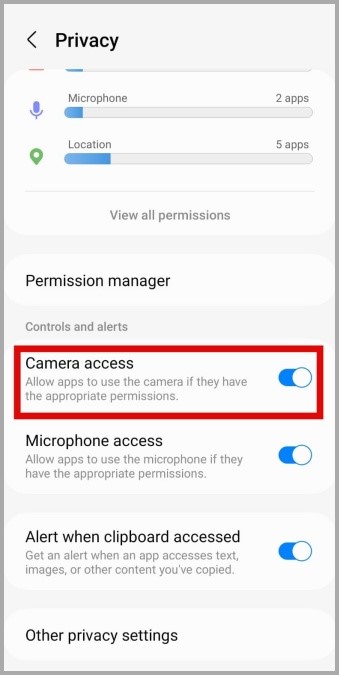
Դրանից հետո վերագործարկեք տեսախցիկի հավելվածը և տեսեք, թե արդյոք այն լավ է աշխատում:
4. Անջատեք փորձնական գործառույթները Camera հավելվածում
Samsung Camera հավելվածը ձեզ հնարավորություն է տալիս օգտվել բազմաթիվ փորձարարական հնարավորություններից, որոնք հաճելի է օգտագործել: Այնուամենայնիվ, քանի որ այս հատկանիշները միշտ չէ, որ կայուն են, դրանք երբեմն կարող են առաջացնել այնպիսի խնդիրներ, ինչպիսին է այստեղ նկարագրվածը: Հետևաբար, ավելի լավ է չօգտագործել այս հնարավորությունները։
1. Տեսախցիկ հավելվածում հպեք հանդերձանքի պատկերակ Վերևի ձախ անկյունը՝ կարգավորումների ընտրացանկ այցելելու համար:
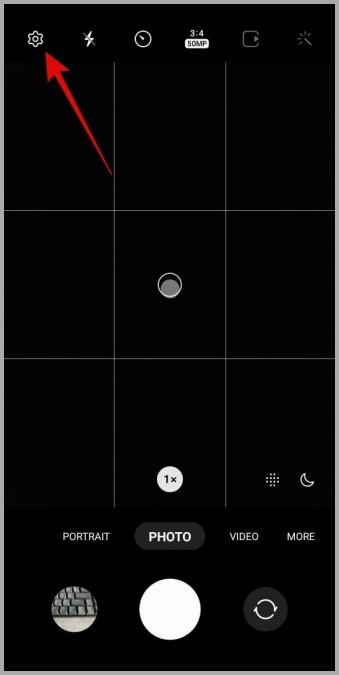
Եթե չեք կարողանում բացել տեսախցիկի կարգավորումները հավելվածից, գնացեք տեսախցիկի հավելվածի ծրագրի տեղեկատվության էջ և հպեք տեսախցիկի կարգավորումները .
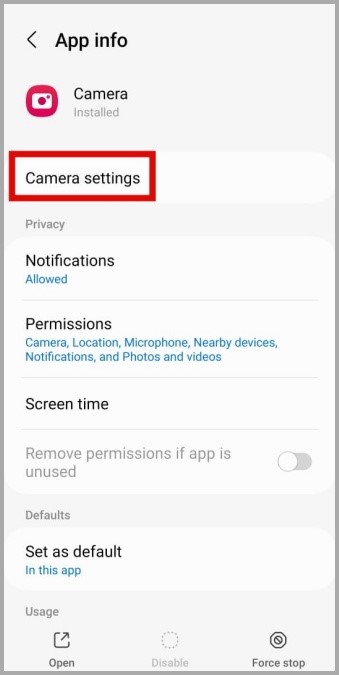
2. Գտեք և անջատեք դրոշակավորված ցանկացած գործառույթ Labs .
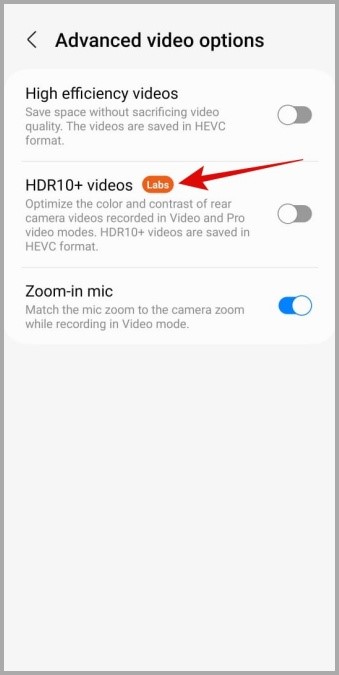
5. Վերականգնել Camera հավելվածի կարգավորումները
Եթե փորձնական գործառույթներն անջատելը չի աշխատում, կարող եք փորձել վերակայել տեսախցիկի բոլոր կարգավորումները և տեսնել, արդյոք դա օգնում է: Այսպիսով, հետևեք հետևյալ քայլերին.
1. Բացեք Camera հավելվածը և հպեք հանդերձանքի պատկերակ վերին ձախ անկյուն:
2. Ոլորեք ներքև՝ սեղմելու համար «Վերականգնել կարգավորումները» և ընտրել «Վերականգնել» Հաստատման համար:
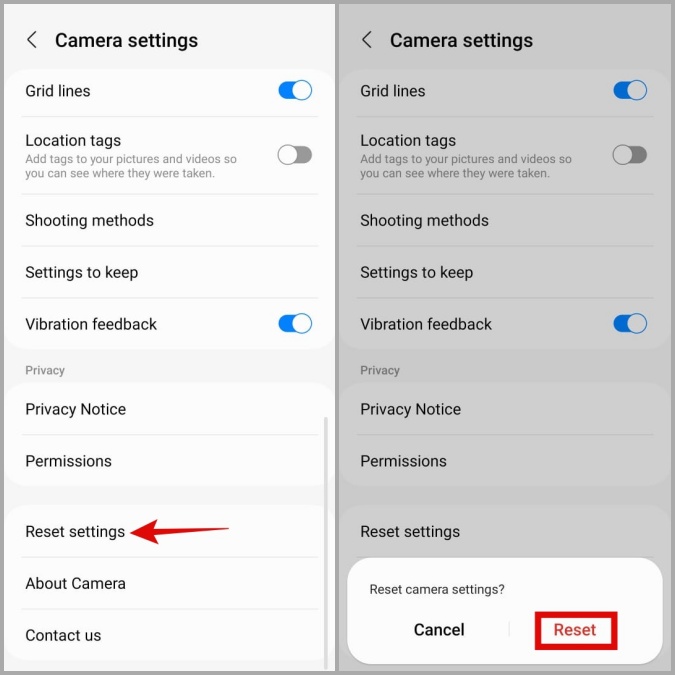
6. Դատարկ պահեստային տարածք
Գոյությունը կարող է հանգեցնել Ձեր Samsung հեռախոսի վրա քիչ պահեստային տարածք Շատ խնդիրների, ներառյալ այս մեկը: Հեռախոսի պահեստավորման կարգավիճակը ստուգելու համար բացեք հավելված Կարգավորումներ և գնալ դեպի Մարտկոցի և սարքի խնամք > Պահպանում .
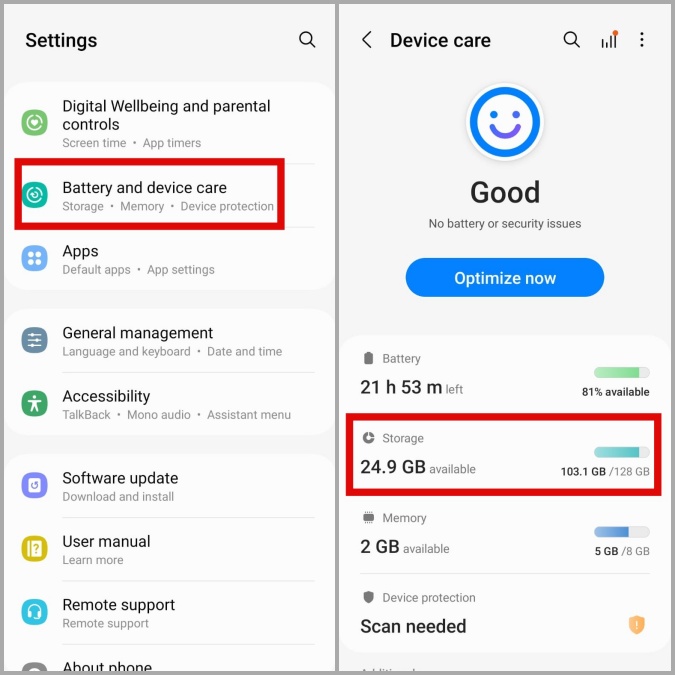
Եթե ձեր հեռախոսի պահեստային տարածքը սպառվում է, մտածեք որոշ տարածք ազատելու մասին՝ հեռացնելով չօգտագործված հավելվածներն ու խաղերը կամ տեղափոխելով մեծ ֆայլեր ամպային պահեստ:
7. Մաքրել քեշը տեսախցիկի հավելվածի համար
Մեկ այլ բան, որ կարող եք անել այս խնդիրը շտկելու համար, տեսախցիկի հավելվածի քեշի տվյալները մաքրելն է: Դրանով կջնջվեն բոլոր ժամանակավոր ֆայլերը, որոնք կարող են խանգարել հավելվածի աշխատանքին:
1. Երկար սեղմեք Տեսախցիկի հավելվածի պատկերակ և կտտացրեք Տեղեկատվական պատկերակ .
2. գնալ դեպի Պահեստավորում Եվ սեղմեք մի տարբերակ Մաքրել քեշը .
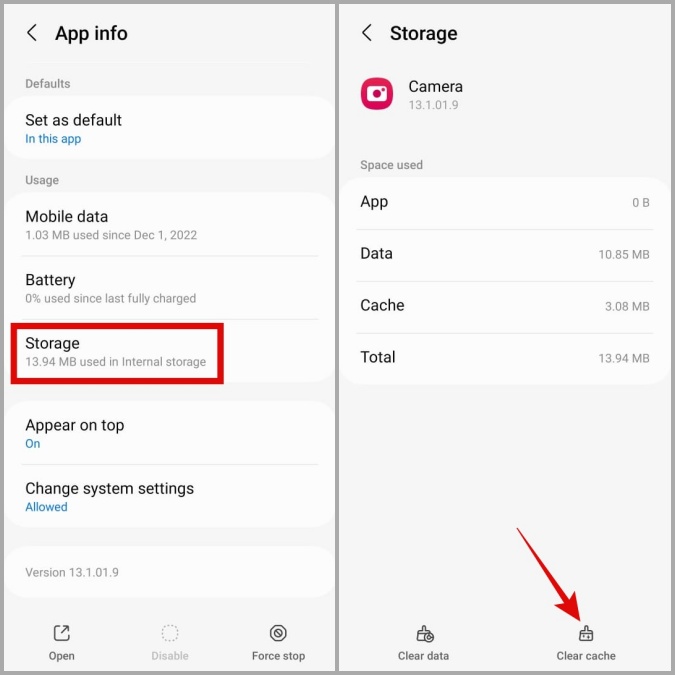
8. Փորձեք անվտանգ ռեժիմը
Երբ ձեր Samsung հեռախոսը բեռնում եք անվտանգ ռեժիմով, այն գործարկում է միայն լռելյայն հավելվածներն ու ծառայությունները: Սա կարող է օգնել ձեզ պարզել, թե արդյոք Samsung Camera հավելվածի սև էկրանի խնդիրը պայմանավորված է ձեր հեռախոսի վնասակար երրորդ կողմի հավելվածով:
1. սեղմեք եւ պահեք մեկնարկի կոճակը Քանի դեռ չեք տեսնում հոսանքի ընտրացանկը:
2. Երկար սեղմեք պատկերակի վրա Անջատել Այնուհետեւ կտտացրեք Կանաչ նշան անվտանգ ռեժիմի վրա գործարկելու համար:
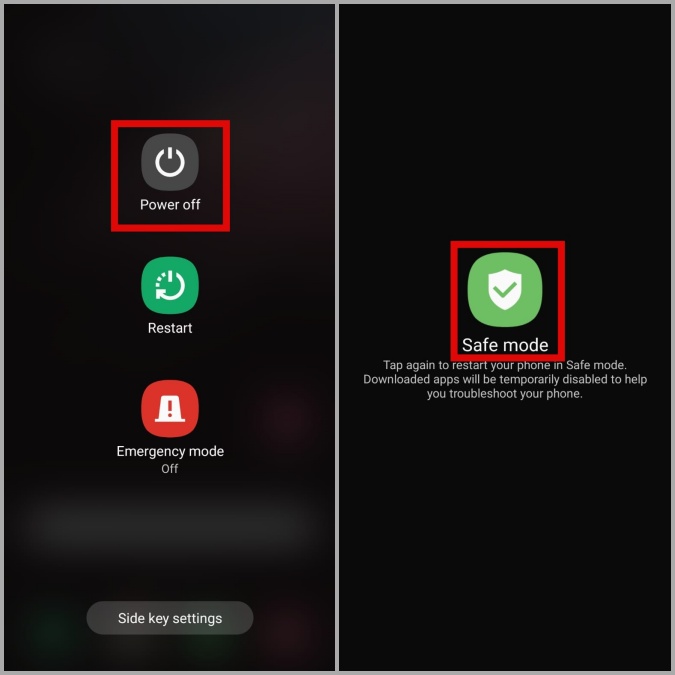
Երբ ձեր հեռախոսը միացվի անվտանգ ռեժիմի, նորից փորձեք օգտագործել տեսախցիկի հավելվածը: Եթե այն լավ է աշխատում, մեղավոր է երրորդ կողմի հավելվածը: Ամենայն հավանականությամբ, մեղավոր են ձեր վերջերս տեղադրած հավելվածները: Դուք կարող եք մեկ առ մեկ հեռացնել ցանկացած կասկածելի հավելված, մինչև խնդիրը լուծվի:
9. Փորձեք տեսախցիկի մեկ այլ հավելված
Եթե Samsung Camera հավելվածը ցույց է տալիս սև էկրան նույնիսկ անվտանգ ռեժիմում, փորձեք օգտագործել տեսախցիկի այլ հավելված՝ որոշելու, թե արդյոք խցիկի սարքավորման հետ կապված խնդիր կա:
Ներբեռնեք ցանկացած Երրորդ կողմի տեսախցիկի հավելված Play Store-ից և տեսեք, արդյոք այն լավ է աշխատում: Եթե դա այդպես չէ, ապա խնդիրը կարող է կապված լինել ապարատային: Այս դեպքում ձեր լավագույն տարբերակն է այցելել Samsung-ի լիազորված սպասարկման կենտրոն և ստուգել ձեր հեռախոսը:
Գրավեք երջանկությունը
Ձեր Samsung սարքի բարձրորակ տեսախցիկի սարքավորումն անօգուտ է դառնում, երբ տեսախցիկի հավելվածը շարունակում է ցույց տալ սև էկրանը: Հուսով ենք, որ վերը նշված անսարքությունների վերացման խորհուրդները ձեզ փրկեցին Samsung-ի սպասարկման կենտրոն ուղևորությունից, և տեսախցիկի հավելվածն աշխատում է ինչպես միշտ:









