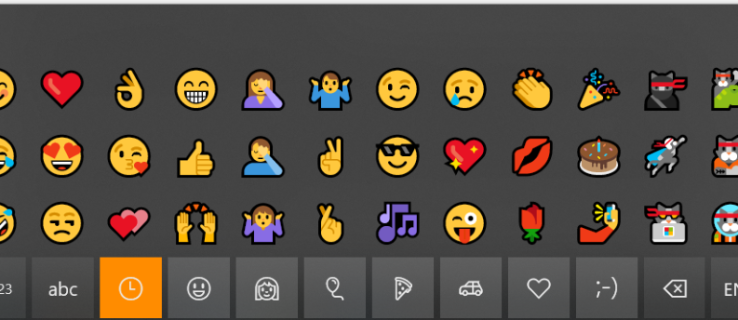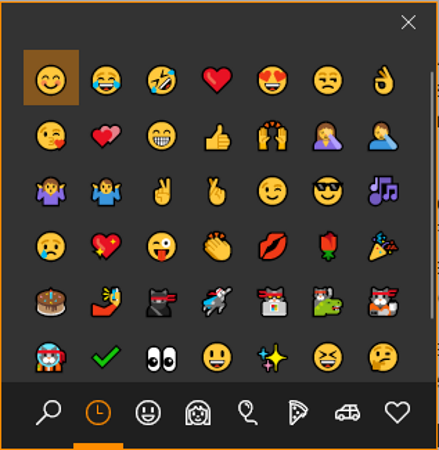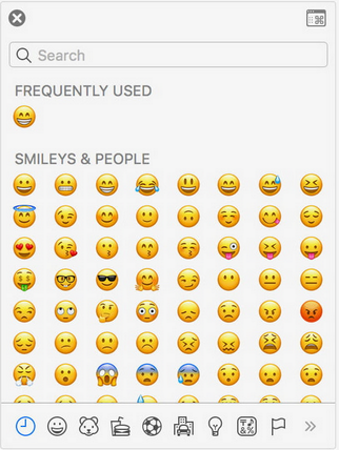Դուք այնքան սովոր եք սմարթֆոններ օգտագործել ձեր հեռախոսում, որ ձեզ կորած եք զգում մեկ այլ սարք օգտագործելիս: Ցանկանու՞մ եք իմանալ, թե ինչպես ստանալ էմոջիներ ձեր համակարգչի կամ Mac-ի վրա: Ահա թե ինչի մասին է այս ձեռնարկը: Ինչու՞ պետք է հեռախոսները զվարճանան:
Երբեմն մեկ էմոջի կարող է ամփոփել մի զգացմունք, որը կարող է տեւել մի քանի նախադասություն: Դա շփվելու յուրօրինակ միջոց է, որը բառացիորեն ընդմիշտ փոխեց մեր ինքնադրսևորման ձևը: Այն, ինչ նախկինում ճապոնական մասնագիտացված ձև էր՝ արտահայտելու այն, ինչ նրանք սովորաբար չէին արտահայտի որպես մշակույթ, դարձել է զգացմունքների պատկերման համաշխարհային ֆենոմեն:
Բացի այն, որ մարդկանց հնարավորություն է տալիս պատկերել զգացմունքներն առանց բառերի, էմոջիները նաև թույլ են տալիս ասել ինչ-որ բան՝ առանց հասցեատիրոջը վիրավորելու կամ (հիմնականում) վշտացնելու: Սա զգացմունքներ արտահայտելու ոչ հակառակորդ միջոց է, և դուք հաճախ կարող եք խուսափել էմոջիով ինչ-որ բան ասելուց, որը դուք չեք խուսափի բառեր օգտագործելուց:
Ոչ բոլոր էմոջիներն են լռելյայն տեղադրված ձեր համակարգչի վրա, սակայն Fall Creators Update-ից հետո դուք ունեք ավելի շատ տարբերակներ, քան երբևէ: Ձեր Mac-ում տեղադրված են նաև մի շարք էմոջիներ:
Ինչպես օգտագործել էմոջիները ձեր համակարգչում
Եթե ունեք Windows 10 Fall Creator's Update-ը, դուք մուտք ունեք նոր էմոջի ստեղնաշար: Այն այնքան էլ հանրայնացված չէ և, անշուշտ, չի արժանացել այնպիսի ուշադրության, ինչպիսին այլ նոր առանձնահատկություններ են, բայց այն կա: Դրական կողմն այն է, որ էմոջիները շատ են: Բացասական կողմն այն է, որ դուք կարող եք միայն մեկ անգամ ավելացնել մինչև ստեղնաշարի անհետացումը, այնպես որ դուք պետք է զանգահարեք այն ամեն անգամ, երբ ցանկանում եք ավելացնել մեկ էմոջի:
Ձեր համակարգչում էմոջիներ մուտք գործելու համար սեղմեք Windows ստեղնը գումարած «;» (ստորակետ): Դուք պետք է տեսնեք, որ կհայտնվի վերևի պատկերի նման պատուհան: Ընտրեք ձեր ուզած emoji-ն և այն կտեղադրվի այն հավելվածի մեջ, որը դուք օգտագործում եք այդ պահին: Կատեգորիաների միջև ընտրելու համար օգտագործեք ներքևի ներդիրները:
Դուք կարող եք նաև օգտագործել ստեղնաշարի դյուրանցումները ավելի հիմնական էմոջիների համար, եթե նոր ստեղնաշարն անգործունակ եք համարում: Սեղմեք Alt և ստեղնաշարի համապատասխան համարը, որպեսզի զանգահարեք այս գեղեցիկ էմոջիներից մեկին:
Օրինակ, Alt + 1 ☺, Alt + 2 ցույց են տալիս զանգերը ☻ և այլն:
- ☺
- ☻
- ♥
- ♦
- ♣
- ♠
- ◘
- ○
- ◙
- ♂
- ♀
- ♪
- ♫
- ☼
- ►
- ◄
- ↕
- !
- ¶
- ▬
- ↨
- ↑
- ↓
- →
- ←
- ∟
- ↔
- ▲
- ▼
Վերջապես, դուք կարող եք օգտագործել հպման ստեղնաշարի գործառույթը Windows 10-ում՝ էմոջիներ մուտք գործելու համար: Եթե ցանկանում եք, կարող եք ստեղծել դյուրանցում՝ առաջադրանքների տողում ավելացնելու համար: Եթե դուք օգտագործում եք Windows 10 Fall Creator's Update-ը, ապա պարզապես անհրաժեշտ է աջ սեղմել առաջադրանքների տողի դատարկ տարածության վրա և ընտրել Ցուցադրել հպման ստեղնաշարի կոճակը: Այնուհետև պատկերակը կհայտնվի ձեր ժամացույցի կողքին գտնվող մյուս պատկերակների կողքին: Ընտրեք պատկերակը և սենսորային ստեղնաշարը կհայտնվի էկրանի ներքևում: Ընտրեք էմոջի կոճակը բացատող տողի ձախ կողմում:
Ինչպես ստանալ emoji ձեր Mac-ում
Mac-երը նաև ունեն էմոջիներ՝ ներկառուցված MacOS-ի նոր տարբերակներում: Եթե դուք սովոր եք դրանք օգտագործել ձեր iPhone-ում, ապա դուք կգտնեք նմանատիպեր, որոնք հասանելի են ձեր Mac-ում, քանի դեռ թարմացվել եք օպերացիոն համակարգի վերջին տարբերակին: Սա նմանատիպ կարգավորում է ԱՀ-ում, փոքր պատուհան, որը թույլ է տալիս ընտրել էմոջիներ և տեղադրել դրանք բաց հավելվածում, ինչպես որ հարմար է:
Mac-ում Character Viewer-ը կանչելու համար սեղմեք Control-Command (⌘) և Spacebar-ը՝ այն մուտք գործելու համար: Օգտագործեք ներքևի ներդիրները՝ ձեր կատեգորիան ընտրելու կամ որոնելու համար, եթե գիտեք, թե ինչ եք փնտրում: Այնուհետև համապատասխան էմոջիները կցուցադրվեն այն հավելվածում, որը դուք բացել և ընտրել եք տվյալ պահին:
Էմոջի ստեղնաշարի Mac տարբերակը ավելի լավ է աշխատում, քան Windows-ի տարբերակը: Այն մնում է բաց՝ թույլ տալու համար ընտրել մի քանի զմայլիկ: Այն կարող է ակտիվացվել նաև հավելվածների միջև, այնպես որ կարող եք անցնել ձեր Mac-ի բաց հավելվածների միջև՝ բացված նիշերի դիտիչով և նիշեր տեղադրել այն ժամանակ, որտեղ ակտիվ է:
Եթե դուք ունեք Touch Bar Mac, դուք ունեք մեկ այլ տարբերակ: Երբ դուք օգտագործում եք Messages հավելվածը կամ որևէ այլ հավելված, որն աջակցում է զմայլիկներին, Touch Bar-ը կլրացնի էմոցիաները, որպեսզի դուք կարողանաք ուղղակիորեն ընտրել դրանք:
Եթե ցանկանում եք էմոջիներ ստանալ ձեր համակարգչի կամ Mac-ի վրա, այժմ գիտեք, թե ինչպես: Windows-ի և macOS-ի երկու ժամանակակից տարբերակներն էլ աջակցում են էմոջիներին, ինչպես նաև հայտնիների ընտրանին: Գործեր անելու Mac-ի ձևն ավելի լավն է, բայց Windows-ը ձեզ թույլ է տալիս նաև անել: