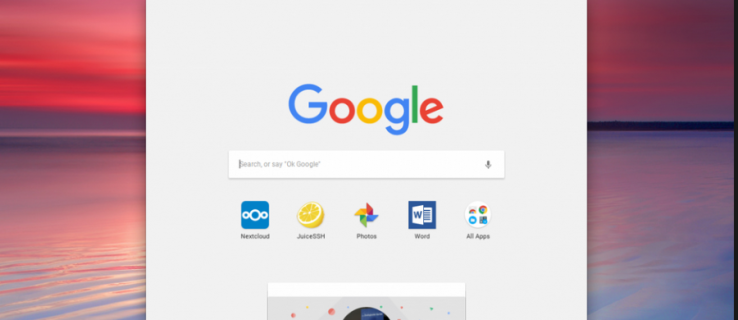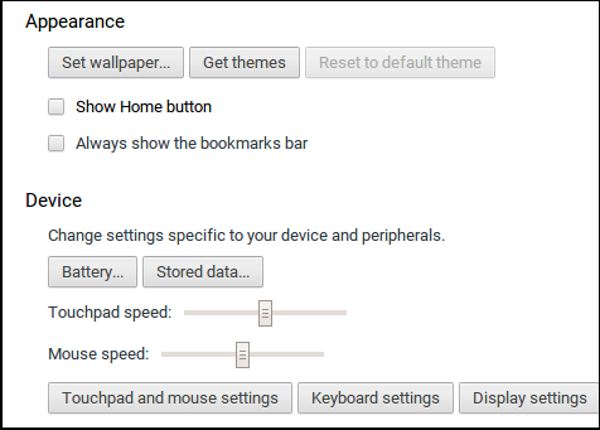Եթե դուք նոր եք Chromebook-ում, կարող եք մտածել, որ այն ավելի սահմանափակ է, քան Windows-ը կամ Mac-ը, բայց դուք սխալվում եք: Իհարկե, շատ բան տեղի չի ունենում, բայց մի քանի հարմարեցումներով և մի քանի լավ ընտրված հավելվածներով դուք կարող եք ձեր Chromebook-ը վերածել մի բանի, որը գերազանցում է իր քաշը: Այսօր մենք ցանկանում ենք ավելացնել դյուրանցումներ և որոշ ընդհանուր հարմարեցումներ՝ բարելավելու ձեր Chromebook-ի փորձը:
Chrome OS-ում առաջադրանքների տողը կոչվում է դարակ: Դա արագ գործարկիչ է, ինչպիսին macOS-ում է, որը թույլ է տալիս արագ գործարկել ձեր սիրած ծրագրերը մեկ սեղմումով: Ինչպես Mac-ում, դուք կարող եք դյուրանցումներ ավելացնել կամ հեռացնել այս գործարկիչում, մինչև այն աշխատի այնպես, ինչպես ցանկանում եք: Սա Chromebook-ի նոր օգտվողի առաջին հարմարեցումներից մեկն է: Ձեր սարքում որոշ հավելվածներ բեռնվելուց հետո կարող եք դյուրանցումներ ավելացնել ձեր դարակում գտնվող այդ հավելվածներին:
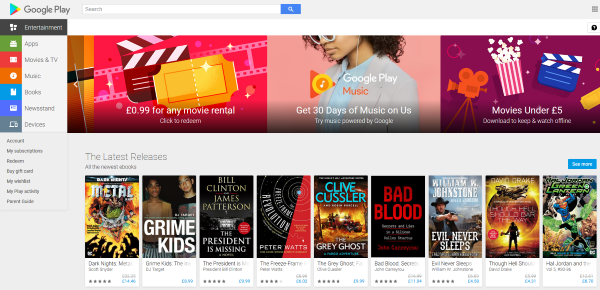
Ավելացրեք առաջադրանքների տողի դյուրանցումներ ձեր Chromebook-ում
Եթե ցանկանում եք դարակների դյուրանցումներ ավելացնել ձեր Chromebook-ին, դա հնարավորինս հեշտ է: Ես կանդրադառնամ հավելվածների ավելացմանը մեկ րոպեից, բայց քանի որ այս ձեռնարկի վերնագիրը դյուրանցումներ է ավելացնում, ես առաջինը կանդրադառնամ դրան: Եթե դուք առաջին անգամ եք կարգավորում ձեր Chromebook-ը, ձեր տեղադրած ցանկացած հավելված ինքնաբերաբար կավելացվի ձեր դարակում: Հակառակ դեպքում արեք սա.
- Գտեք այն հավելվածը, որը ցանկանում եք ավելացնել ձեր դարակում:
- Աջ սեղմեք հավելվածի վրա և ընտրեք «Pin to Shelf»:
- Կրկնեք յուրաքանչյուր հավելվածի համար, որը ցանկանում եք ավելացնել:
Ավարտելուց հետո այդ հավելվածի դյուրանցումը կհայտնվի որտեղ էլ որ լինի ձեր դարակը: Այժմ կարող եք մեկ անգամ սեղմել պատկերակի վրա՝ այս ծրագիրը գործարկելու համար:
Դուք կարող եք նաև դարակում ավելացնել հատուկ դյուրանցումներ, ինչպիսիք են վեբ էջանիշները: Սա կարող է օգտակար լինել, եթե ցանկանում եք ստուգել արդյունքները կամ դիտել ուղիղ հեռարձակում մեկ սեղմումով:
- Բացեք Chrome-ը և գնացեք այն կայքէջը, որը ցանկանում եք օգտագործել որպես դյուրանցում:
- Ընտրեք երեք կետ ցանկի պատկերակը և այնուհետև Լրացուցիչ գործիքներ:
- Ընտրեք Ավելացնել դարակին...
Այժմ ձեր դարակում կհայտնվի այդ էջի դյուրանցումը:
Փոխեք դարակի դիրքը Chrome OS-ում
Լռելյայնորեն, ձեր դարակը կհայտնվի էկրանի ներքևի մասում, և դա հավանաբար կաշխատի Chromebook-ի օգտատերերի մեծամասնության համար: Այնուամենայնիվ, եթե ցանկանում եք փոխել սա այնպես, որ այն հայտնվի կողքի վրա, կարող եք:
- Աջ սեղմեք Chromebook-ի աշխատասեղանի վրա և ընտրեք Դարակի դիրքը:
- Ընտրեք ընտրության ձախ, ներքև կամ աջ:
Ընտրվելուց հետո դարակը անմիջապես կտեղափոխվի ձեր ընտրած դիրքը: Եթե ցանկանում եք այն նորից փոխել, պարզապես կրկնեք վերը նշվածը, այն նորից դնելու համար:
Հավելվածներ ավելացրեք ձեր Chromebook-ին
Chromebook-ը բավականին անփույթ է, երբ առաջին անգամ բացում եք այն, բայց դուք կարող եք արագ հավելվածներ ավելացնել: Ինտերնետին միանալուց հետո պարզապես ներբեռնելու և տեղադրելու խնդիր է մնում: Այնուամենայնիվ, կա մեկ մարտահրավեր. Ավելի հին Chromebook-ները լիովին համատեղելի չեն Google-ի հավելվածների ընթացիկ տեսականու հետ: Միայն ամենավերջին Chromebook-ն է աշխատում առանց փոքր-ինչ քաշքշելու:
Եթե ունեք նոր Chromebook, արեք սա՝ նոր հավելվածներ ավելացնելու համար.
- Ընտրեք ձեր հաշվի նկարը ձեր Chromebook-ի կարգավիճակի սկուտեղում:
- Ընտրեք Կարգավորումներ և Google Play Store:
- Ընտրեք Միացնել Google Play Store-ը ձեր Chromebook-ում, եթե տեսնում եք այդ տարբերակը: Ձեզ կարող է անհրաժեշտ լինել տեղադրել խանութը: Ոչ բոլոր Chromebook-ները պետք է դա անեն:
- Ընտրեք հավելված Google Play Store-ից, ինչպես կկատարեիք հեռախոսի վրա և տեղադրեք այն:
Եթե ունեք հին Chromebook, ամեն ինչ կորած չէ: Դուք կարող եք մուտք գործել Google Play Store-ի բետա ալիք: Այն այնքան էլ կայուն չէ, որքան նոր սարքերի համար, բայց այն աշխատում է: Google-ն այնտեղ ձեր ընկերն է, քանի որ ես փորձ չունեմ բետա ալիքի հետ:
Փոխեք աշխատասեղանի պաստառը ձեր Chromebook-ում
Մի քանի հավելվածներ ունենալուց և ձեր դարակը կազմաձևելուց հետո ի՞նչ կասեք լռելյայն պաստառը փոխելու մասին: Լռելյայն կարգավորումը լավ է, բայց ոչինչ, որ ձեր համակարգիչը դարձնում է այնքան անհատական, որքան անձնական պաստառը: Ստացեք բարձրորակ և բարձրորակ պատկերներ, ապա՝
- Աջ սեղմեք աշխատասեղանի վրա և ընտրեք Set wallpaper:
- Գնացեք նոր պատուհան և ընտրեք ձեր սեփական լուսանկարի ներկառուցված կամ հատուկ ֆոն:
- Ընտրեք ձեր լուսանկարը և դրեք այն որպես պաստառ:
Chrome OS-ն ունի պատկերի խմբագրիչ, որը կօգնի ձեզ անհրաժեշտության դեպքում չափափոխել ձեր պատկերը, հակառակ դեպքում ձեր ընտրած պատկերը կհամապատասխանի էկրանի չափին:
Փոխեք աշխատասեղանի տեսքը ձեր Chromebook-ում
Վերջապես, դուք այժմ ունեք աշխատասեղանի պաստառ, ի՞նչ կասեք թեման փոխելու մասին: Շուրջը շատ լավներ չկան, բայց կան: Դուք կարող եք փոխել թեման ճիշտ այնպես, ինչպես կկատարեիք Chrome-ում ցանկացած սարքում:
- Ընտրեք ձեր հաշվի նկարը ձեր Chromebook-ի կարգավիճակի սկուտեղում:
- Ընտրեք կարգավորումներ և բրաուզերի թեմաներ:
- Օգտագործեք Chrome Web Store-ը՝ ձեր ուզած թեման գտնելու համար: Այն կցուցադրի միայն նրանք, որոնք համատեղելի են ձեր սարքի հետ:
- Ընտրեք Ավելացնել Chrome-ին, երբ տեսնեք ձեզ դուր եկած մեկը: Այն անմիջապես կկիրառվի։
Դյուրանցումներ և ընդհանուր հարմարեցումներ ավելացնելը բավականին պարզ է Chromebook-ում: Ունե՞ք այլ անհատականացման խորհուրդներ կիսվելու համար: Ասեք մեզ այդ մասին ստորև, եթե դա անում եք: