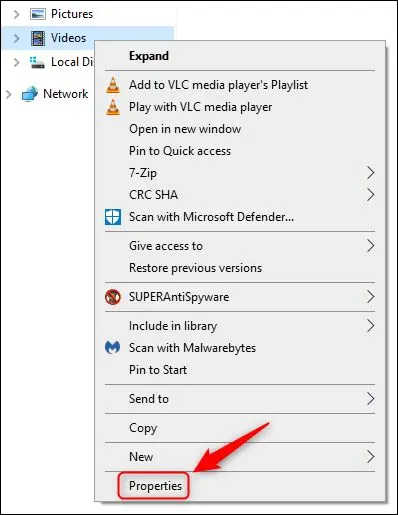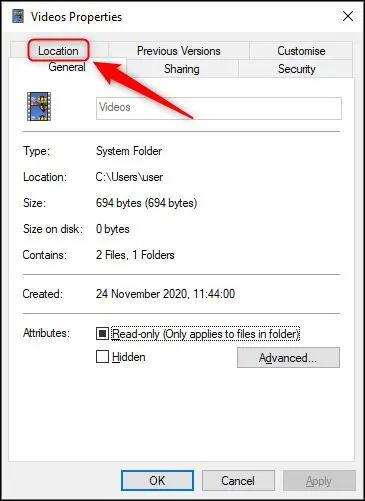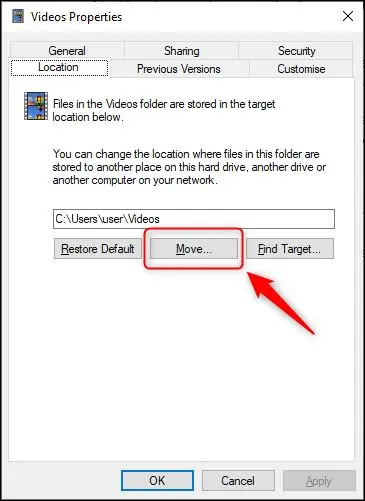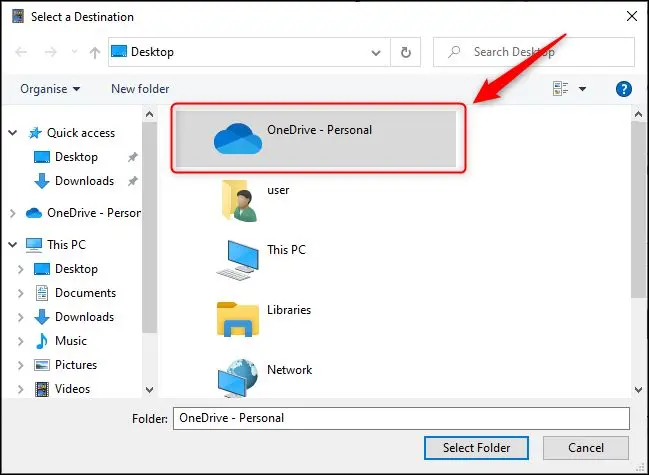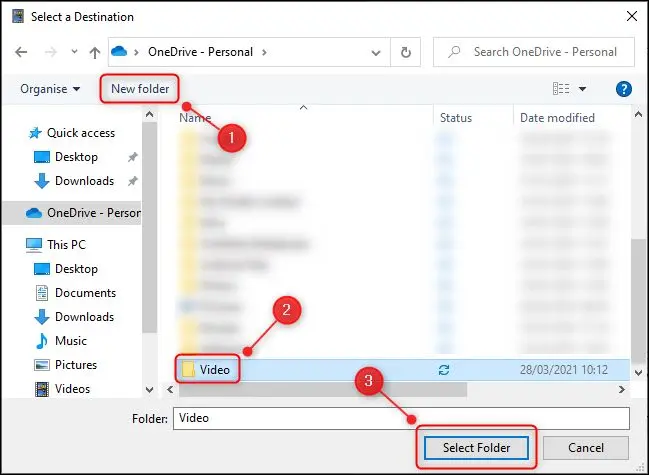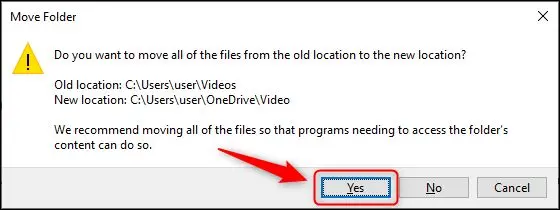Ինչպես ավտոմատ կերպով կրկնօրինակել Windows թղթապանակները OneDrive-ում Սա մեկ ժամվա հոդվածն է: Դուք կկարողանաք կրկնօրինակել ձեր ընտրած Windows թղթապանակները OneDrive-ում:
Microsoft OneDrive-ը կարող է ավտոմատ կերպով կրկնօրինակել ձեր համակարգչի աշխատասեղանի, փաստաթղթերի և նկարների պանակները ձեզ համար: Ահա, թե ինչպես կարող եք կրկնօրինակել ձեր մյուս Windows պանակները՝ ներառյալ ներբեռնումները, երաժշտությունը և տեսանյութերը, նույնպես OneDrive-ում:
OneDrive-ն ունի մի ֆունկցիա, որը կոչվում է Թղթապանակի պաշտպանություն: Այս հատկությունը թույլ է տալիս կրկնօրինակել ձեր աշխատասեղանի, փաստաթղթերի և նկարների թղթապանակների բովանդակությունը OneDrive-ում, որպեսզի որևէ բան չկորցնեք, եթե ձեր համակարգիչը որևէ կերպ վնասվի:
Windows-ի թղթապանակների կրկնօրինակում ավտոմատ կերպով OneDrive-ում
Microsoft-ն այն ժամանակից ի վեր վերանվանել է այս ֆունկցիոնալությունը՝ Կարևոր համակարգչային թղթապանակների պահուստավորման կառավարում, բայց այն դեռ աշխատում է այնպես, ինչպես նախկինում:
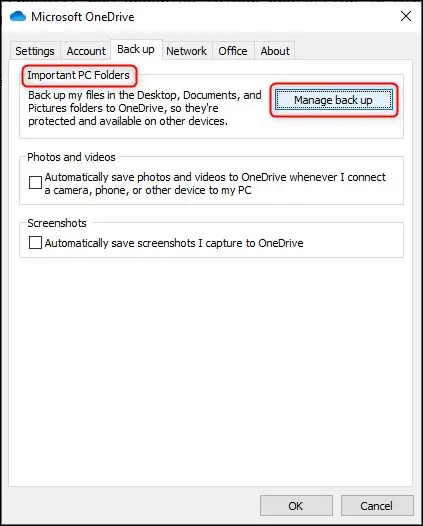
Հեշտ է կրկնօրինակել ձեր Ներբեռնումների, Երաժշտության և Տեսանյութերի պանակներն ավտոմատ կերպով՝ առանց ձեր OneDrive-ի կարգավորումները փորփրելու: Դուք պարզապես պետք է փոխեք նրանց գտնվելու վայրը, և դա հեշտ է:
Մենք ձեզ ցույց կտանք, թե ինչպես դա անել վիդեո թղթապանակի համար, բայց դուք պետք է դա անեք երեք թղթապանակներից յուրաքանչյուրի համար առանձին, եթե ցանկանում եք, որ դրանք բոլորը պահուստավորվեն OneDrive-ի կողմից:
Նախ, Windows Explorer-ի թղթապանակի վրա աջ սեղմեք և համատեքստի ընտրացանկից ընտրեք Հատկություններ:
Հաջորդը, ընտրեք «Գտնվելու վայրը» ներդիրը:
Այժմ սեղմեք «Փոխանցում» կոճակը:
Հաջորդը, կրկնակի սեղմեք «OneDrive» թղթապանակի երկխոսության մեջ:
Ընտրեք գոյություն ունեցող թղթապանակ՝ ձեր տեսանյութերը պահելու համար կամ սեղմեք «Նոր թղթապանակ» կոճակը՝ նոր թղթապանակ ստեղծելու համար: Թղթապանակ ընտրելուց հետո ընտրեք այն և սեղմեք Ընտրել թղթապանակը:
Ձեր տեսանյութերի թղթապանակի գտնվելու վայրը այժմ կփոխվի ձեր ընտրած վայրի: Սեղմեք OK՝ երկխոսությունը փակելու համար:
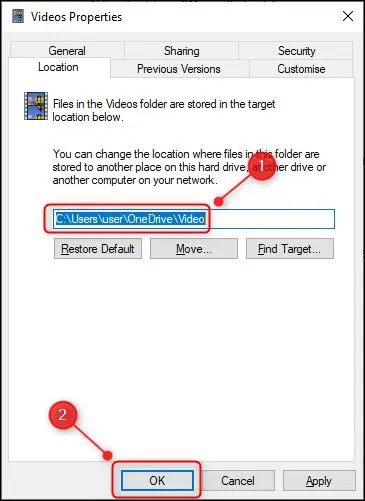
Կցուցադրվի նախազգուշական երկխոսություն: Սեղմեք Այո՝ համոզվելու համար, որ ձեր բոլոր ֆայլերը գտնվում են այնտեղ, որտեղ ակնկալում եք, որ ձեր հավելվածները լինեն:
Տեսանյութերի պանակը այժմ պահուստավորված է OneDrive-ում: Կրկնեք վերը նշված քայլերը «Ներբեռնումներ» և «Երաժշտություն» պանակների համար, եթե ցանկանում եք դրանք կրկնօրինակել նաև OneDrive-ում:
Այս մեթոդը կաշխատի միայն լռելյայն Windows թղթապանակների հետ: Եթե դուք այլ պանակներ եք ստեղծում տարբեր վայրերում և ցանկանում եք դրանք կրկնօրինակել OneDrive, կարող եք դրանք տեղափոխել OneDrive, բայց դա միշտ չէ, որ ճիշտ լուծում է: Իսկ եթե ոչ, ապա պատասխանը խորհրդանշական հղումներ ստեղծելն է։