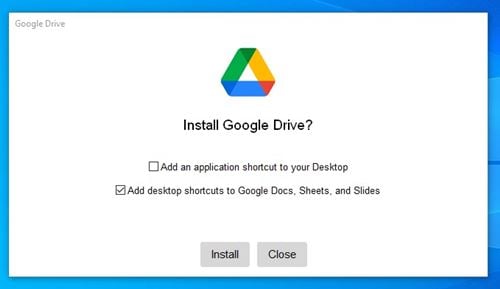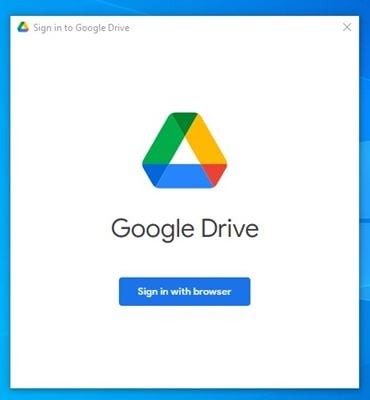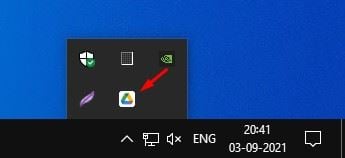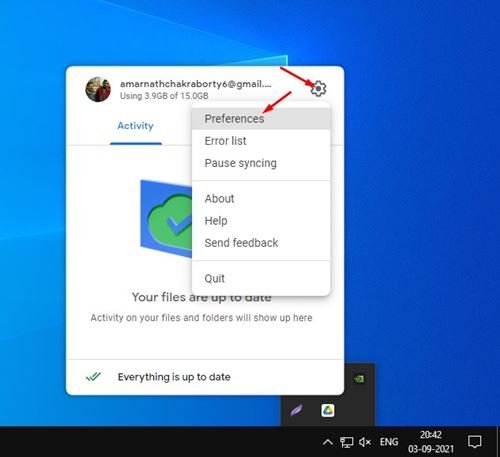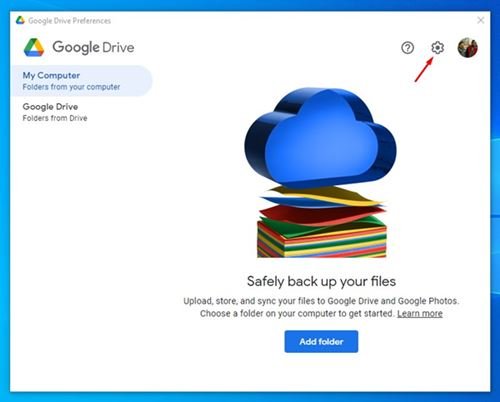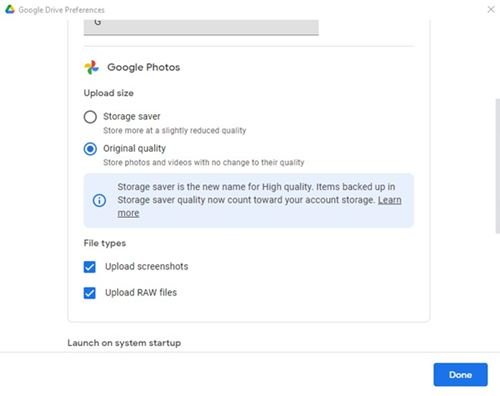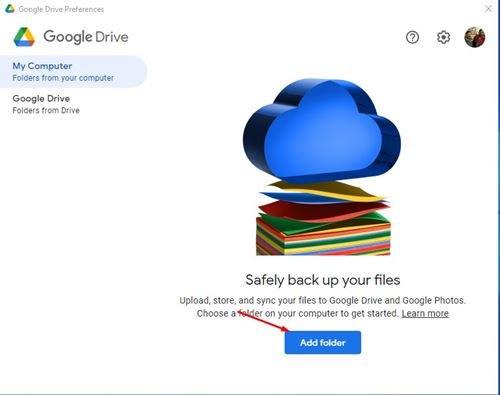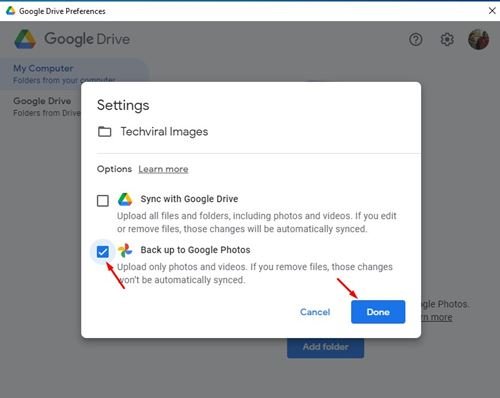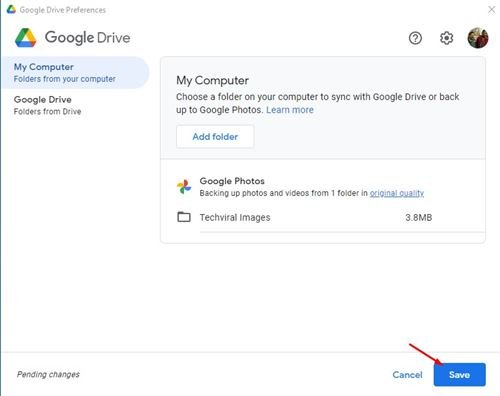Եթե դուք օգտագործում եք Google Photos-ը ձեր համակարգչում, կարող եք իմանալ, որ ձեր համակարգչի լուսանկարները վեբ հավելվածում կրկնօրինակելու ուղղակի տարբերակ չկա: Եթե դուք պետք է պահուստավորեք ձեր լուսանկարներն ու տեսանյութերը Google Photos-ում PC-ում և Mac-ում, դուք պետք է ձեռքով վերբեռնեք դրանք Google Photos վեբ հավելվածում:
Այնուամենայնիվ, Google Drive աշխատասեղանի նոր հավելվածի շնորհիվ այժմ կարող եք արագ կրկնօրինակել ձեր ամենակարևոր լուսանկարներն ու տեսանյութերը անմիջապես Google Լուսանկարներում: Այսպիսով, եթե դուք փնտրում եք լուսանկարներ և տեսանյութեր պահուստավորելու եղանակներ Google Photos-ում համակարգչի վրա, ապա ճիշտ հոդված եք կարդում:
Կարդացեք նաև ՝ Google Photos-ի լավագույն 10 այլընտրանքները
Լուսանկարները Google Լուսանկարներում համակարգչի վրա պահուստավորելու քայլեր
Այս հոդվածում մենք պատրաստվում ենք կիսվել քայլ առ քայլ ուղեցույցով, թե ինչպես վերբեռնել լուսանկարներ և տեսանյութեր անմիջապես Google Photos հավելվածում համակարգչի վրա:
Մեթոդը ցուցադրելու համար մենք օգտագործել ենք Windows 10: Քայլերը նույնն են նաև Mac-ի համար: Եկեք ստուգենք.
Քայլ 1. Առաջին հերթին ներբեռնեք հավելված Google Drive աշխատասեղանի համար ձեր համակարգչի վրա:
Քայլ 2. Ներբեռնվելուց հետո տեղադրեք Google Drive-ը ձեր համակարգում: Տեղադրումն ավարտելու համար կարող է տևել մի քանի վայրկյան:
Քայլ 3. Տեղադրվելուց հետո արեք դա Գործարկեք Google Drive հավելվածը և մուտք գործեք ձեր Google հաշիվով . Համոզվեք, որ մուտք եք գործել Google Լուսանկարներին միացված հաշիվ:
Քայլ 4. Հետո, Սեղմեք սկավառակի պատկերակը համակարգի սկուտեղի մեջ:
Քայլ 5. Հաջորդը, հպեք հանդերձանքի պատկերակ և ընտրեք Նախապատվություններ:
Քայլ 6. Նախապատվությունների պատուհանում կրկին կտտացրեք փոխանցման պատկերակին:
Քայլ 7. Սա կբացի ձեր Google Drive-ի կարգավորումները: Այժմ ոլորեք ներքև և գտեք Google Լուսանկարներ բաժինը: Հաջորդը, ընտրեք կրկնօրինակի որակը և սեղմեք « Պատրաստել ".
Քայլ 8. Դրանից հետո սեղմեք կոճակը «Ավելացնել թղթապանակ» , ինչպես ցույց է տրված ստորև ներկայացված սքրինշոթում:
Քայլ 9. Այժմ ընտրեք այն թղթապանակը, որը ցանկանում եք կրկնօրինակել: Ընտրվելուց հետո միացրեք որևէ տարբերակ «Պահուստավորում Google Լուսանկարներում» և սեղմեք կոճակը « Պատրաստել ".
Քայլ 10. Եթե ցանկանում եք ավելացնել ավելի շատ թղթապանակներ, սեղմեք կոճակը «Ավելացնել թղթապանակ» և գտնեք թղթապանակը:
Սա է! Ես ավարտեցի. Ահա թե ինչպես կարող եք կրկնօրինակել լուսանկարները Google Photos-ում համակարգչի վրա:
Այսպիսով, այս հոդվածը այն մասին է, թե ինչպես ինքնաբերաբար պատճենել լուսանկարները Google Photos-ում համակարգչի վրա: Հուսով եմ, որ այս հոդվածը օգնեց ձեզ: Խնդրում ենք կիսվել նաև ձեր ընկերների հետ։ Եթե այս առնչությամբ որևէ կասկած ունեք, ապա տեղեկացրեք մեզ ստորև նշված մեկնաբանությունների վանդակում: