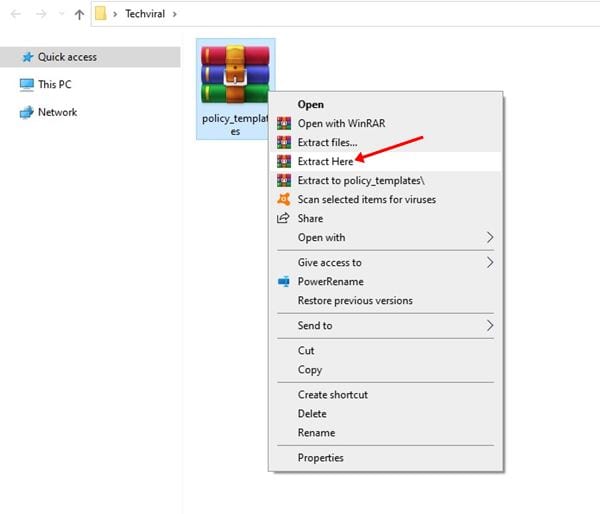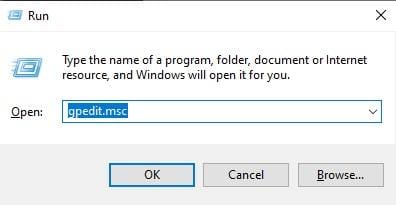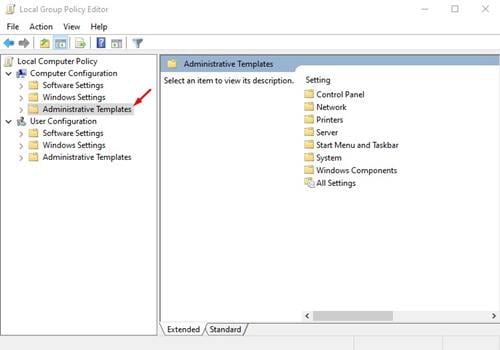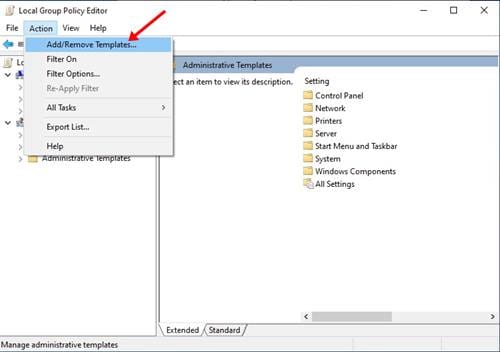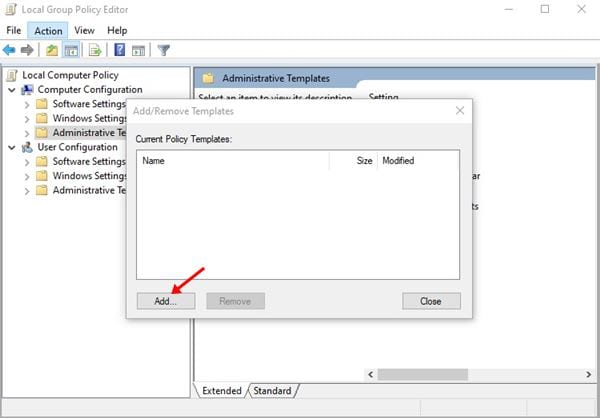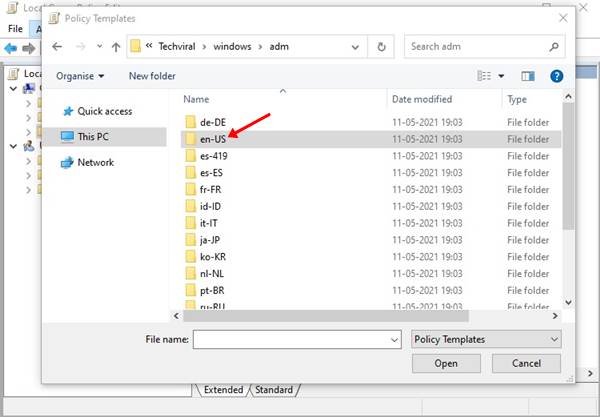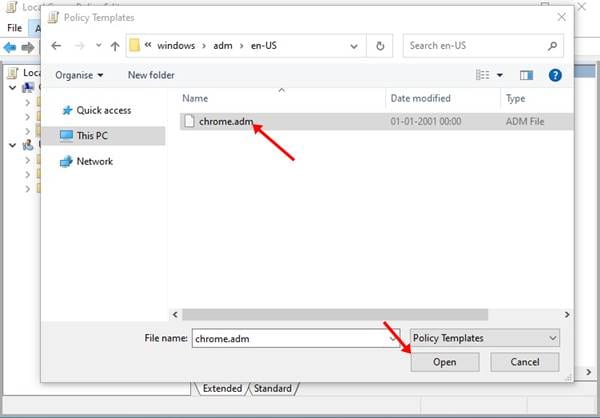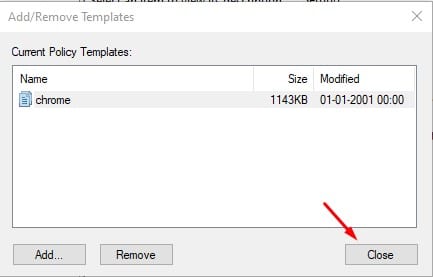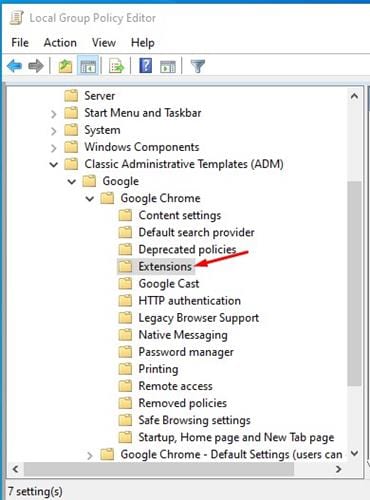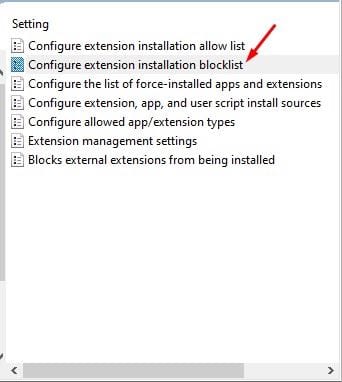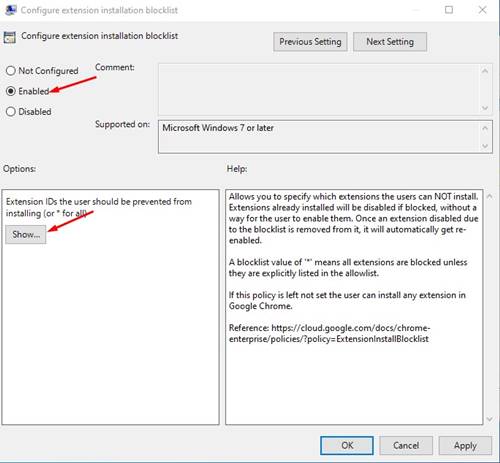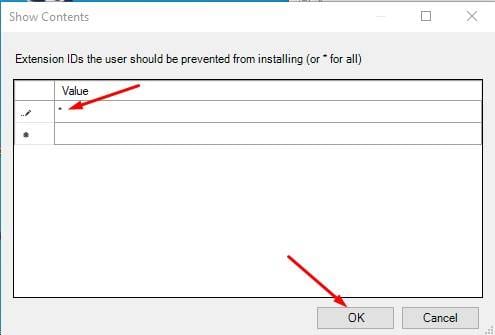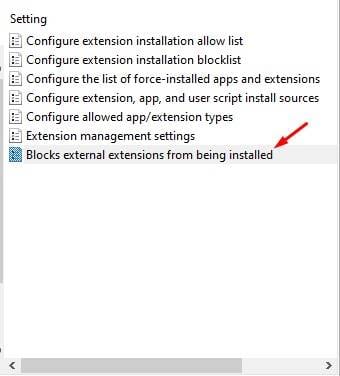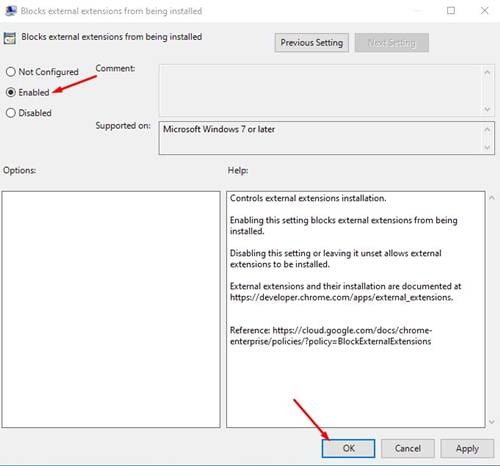Փաստորեն, Google Chrome-ն այժմ ամենաշատ օգտագործվող վեբ բրաուզերն է: Վեբ զննարկիչը հասանելի է գրեթե բոլոր հարթակների համար, ներառյալ Windows, macOS, Android, Linux և iOS:
Համեմատած մյուս բոլոր աշխատասեղանի վեբ բրաուզերների հետ՝ Google Chrome-ն առաջարկում է ավելի շատ հնարավորություններ և տարբերակներ:
Կարող եք նաև տեղադրել մի քանի ընդլայնումներ՝ վեբ բրաուզերի ֆունկցիոնալությունը բարելավելու կամ ընդլայնելու համար: Թեև բրաուզերի վրա ընդլայնումներ տեղադրելու սահմանափակումներ չկան, շատ ընդլայնումներ կարող են դանդաղեցնել վեբ բրաուզերը և մեծացնել ձեր համակարգչի RAM-ի և CPU-ի սպառումը:
Եկեք խոստովանենք, որ եղել են ժամանակներ, երբ մենք բոլորս ցանկանում էինք արգելափակել ընդլայնումների տեղադրումը Google Chrome-ում:
Կարող են լինել տարբեր պատճառներ, թե ինչու կցանկանայիք արգելափակել ընդլայնման տեղադրումը Google Chrome-ում: Միգուցե նրանք չեն ցանկանում, որ այլ օգտվողներ տեղադրեն ընդարձակումներ կամ պարզապես ցանկանում են բարելավել իրենց վեբ բրաուզերի աշխատանքը:
Google Chrome բրաուզերում ընդլայնման տեղադրումն արգելափակելու քայլեր
Ինչ էլ որ լինի պատճառը, եթե օգտվում եք Windows 10 Professional-ից, կարող եք անմիջապես անջատել Chrome-ի ընդլայնման տեղադրումը: Այսպիսով, այս հոդվածում մենք պատրաստվում ենք կիսվել քայլ առ քայլ ուղեցույցով, թե ինչպես կանգնեցնել մարդկանց Chrome-ում ընդլայնումներ տեղադրելուց: Եկեք ստուգենք.
Քայլ 1. Նախ, ձեր համակարգչում ներբեռնեք Google Chrome Policy Templates zip ֆայլը: Ավարտելուց հետո օգտագործեք Winzip կամ WinRar Ֆայլը ձեր համակարգչում ապասեղմելու համար .
Քայլ 2. Այժմ սեղմեք Windows Key + R- ը Գործարկել երկխոսության տուփը բացելու համար: Հաջորդը, գրեք gpedit.msc և սեղմեք Enter կոճակը:
Քայլ 3. Սա ձեզ կտանի տեղական խմբի քաղաքականության խմբագրիչ: Այժմ ձախ պատուհանում անցեք Համակարգչային կոնֆիգուրացիա > Վարչական ձևանմուշներ .
Քայլ 4. Այժմ սեղմեք Գործողությունների ցանկի վրա և ընտրեք տարբերակը Ավելացնել/հեռացնել կաղապարներ
Քայլ 5. Ավելացնել / Հեռացնել Կաղապարներ պատուհանում սեղմեք կոճակը «լրացում» .
Քայլ 6. Այժմ գնացեք այն թղթապանակը, որտեղ դուք հանել եք Chrome-ի քաղաքականության ձևանմուշները: Հիմա գնացեք Policy_templates> windows> adm . Հաջորդը, կրկնակի սեղմեք լեզվի թղթապանակի վրա «en-ԱՄՆ».
Քայլ 7. Հաջորդը, ընտրեք ֆայլ «chrome.adm» .
Քայլ 8. Ընտրվելուց հետո սեղմեք կոճակը "Փակել" .
Քայլ 9. Այժմ Local Group Policy Editor-ում անցեք Համակարգչային կոնֆիգուրացիա > Վարչական կաղապարներ > Դասական վարչական կաղապարներ (ADM) > Google > Google Chrome > Ընդլայնումներ
Քայլ 10. Ավարտելուց հետո աջ վահանակում կրկնակի սեղմեք «Կարգավորեք ընդլայնման տեղադրման բլոկների ցանկը»
Քայլ 11. Դրանից հետո ընտրեք « Միգուցե և սեղմեք կոճակը "ցուցադրում" Ինչպես ցույց է տրված ստորև:
Քայլ 12. Ցույց տալ բովանդակության պատուհանում մուտքագրեք աստղանիշ (*) Արժեք վանդակում և սեղմեք « Համաձայնել ".
Քայլ 13. Հաջորդը, կրկնակի սեղմեք պարամետրի վրա «Արգելափակել արտաքին պլագինների տեղադրումը» .
Քայլ 14. Տեղադրեք " Միգուցե և սեղմեք կոճակը "ԼԱՎ" .
Սա է! Ես ավարտեցի. Այժմ ոչ ոք չի կարող ընդլայնումներ տեղադրել Chrome վեբ բրաուզերի վրա:
Այսպիսով, այս հոդվածը այն մասին է, թե ինչպես արգելափակել ընդլայնման տեղադրումը Chrome բրաուզերում: Հուսով եմ, որ այս հոդվածը օգնեց ձեզ: Խնդրում ենք կիսվել նաև ձեր ընկերների հետ։ Եթե այս հարցում որևէ կասկած ունեք, ապա տեղեկացրեք մեզ ստորև նշված մեկնաբանությունների վանդակում: