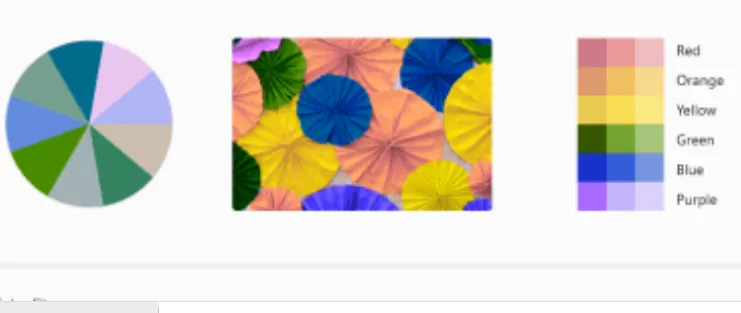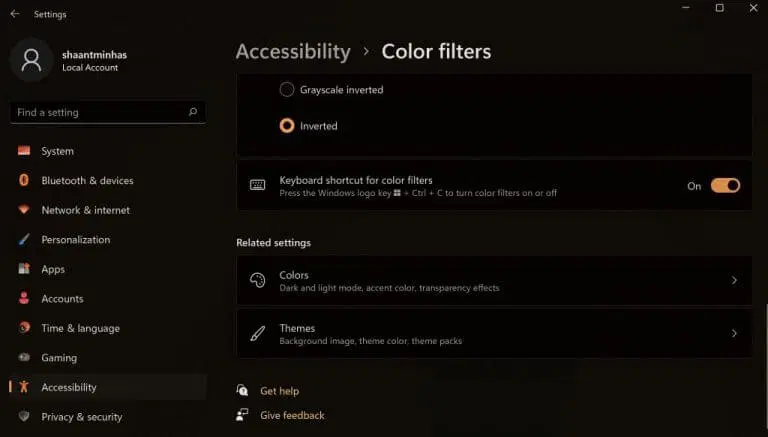Դուք կարող եք օգտագործել գունավոր զտիչներ ձեր Windows-ում և հեշտությամբ կատարել ձեր աշխատանքը: Ահա թե ինչպես.
- Կտտացրեք Windows ստեղն + Ես դյուրանցում եմ «Կարգավորումներ» հավելվածը գործարկելու համար:
- Սեղմել Մատչելիության տարբերակ > Գունավոր զտիչներ .
- Միացնել անձնական բանալին գունավոր զտիչներ .
- Ընտրեք կոնկրետ գունային սխեման, որը ցանկանում եք ընտրել:
Ձանձրացնու՞մ եք ձեր համակարգչի ինտերֆեյսի ձանձրալի գույներից: Խնդիր չկա. օգտագործելով Գունավոր ֆիլտր հասանելի է օպերացիոն համակարգում Windows ձեր Դուք կարող եք ամեն ինչ համեմել սրտի բաբախյունով:
Այս հոդվածում մենք դիտարկում ենք տարբեր եղանակներ, որոնցով կարող եք օգտագործել գունային ֆիլտրը ձեր համակարգչի վրա և ձեր Windows-ի փորձն ավելի հարուստ և պայծառ դարձնել: Այսպիսով, եկեք սկսենք:
Ինչպես օգտագործել գունային ֆիլտրը Windows 10-ում
Windows 10-ի գունային ֆիլտրի միջոցով ձեր էկրանի գունային գունապնակը փոխելու համար հետևեք հետևյալ քայլերին.
- Գնացեք դեպի որոնման տող մեկնարկի ընտրացանկ , մուտքագրեք «կարգավորումներ» և ընտրեք լավագույն համընկնում:
- Կարգավորումների ցանկում ընտրեք Մուտքի հեշտություն > Գունավոր զտիչներ .
- Դրանից հետո միացրեք անջատիչը ON-ի համար Գունավոր զտիչներ .
- Ընտրեք գունային զտիչը ցանկից և ընտրեք այն զտիչը, որը ցանկանում եք այսուհետ սահմանել:
Սա այն է. Գույնի ֆիլտրի կարգավորումները կմիացվեն ձեր համակարգչում:
Ինչպես օգտագործել գունային ֆիլտրը Windows 11-ում
Դուք կարող եք կարգավորել գունային զտիչը ձեր Windows 11-ի միջոցով Մատչելիության կարգավորումներ ձեր համակարգչում . Ահա թե ինչպես.
- Գնացեք կարգավորումների ընտրացանկ՝ սեղմելով Windows ստեղն + I պատկերակ: Այլապես, հպեք որոնման տողին մեկնարկի ընտրացանկ , մուտքագրեք «Կարգավորումներ» և ընտրեք Համապատասխանություն:
- Կարգավորումների ցանկից հպեք Մատչելիության տարբերակ . Այնտեղից ընտրեք գունավոր զտիչներ .
- պարամետրերում Գունավոր զտիչներ , միացրեք անջատիչին Գունավոր զտիչներ . Այնուհետև կտտացրեք դրա ներդիրին, և դուք կստանաք ֆիլտրի մի քանի տարբերակներ՝ ընտրելու համար:
- Նշեք ցանկացած ռադիո տուփ՝ ընտրելու այն ֆայլը, որը ցանկանում եք օգտագործել, և ձեր զտիչը անմիջապես կկիրառվի:
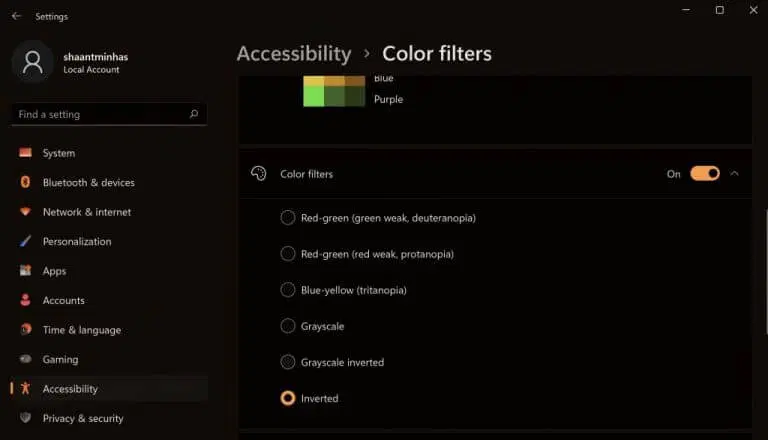
Ինչպես տեսնում եք վերևից, ես անցա «Գունավոր զտիչներ» ներդիրին և ընտրեցի «Scheme»: շրջված Ինձ հասանելի տարբեր գունային սխեմաների տարբերակներից: Ավելին, դուք կարող եք նաև միացնել ստեղնաշարի դյուրանցումը ձեր գունային ֆիլտրերը այնտեղից կառավարելու համար: Դա արեք՝ միացնելով Color Filters ստեղնաշարի դյուրանցման անջատիչը:
Միացնել գունային զտիչը Windows 11-ում
Գունային զտիչների միացված լինելու դեպքում դուք կարող եք հեշտությամբ փոխել ձեր համակարգչի գունային կարգավորումները՝ դարձնելով ձեր կարգավորումներն ավելի պարզ և գործունակ: