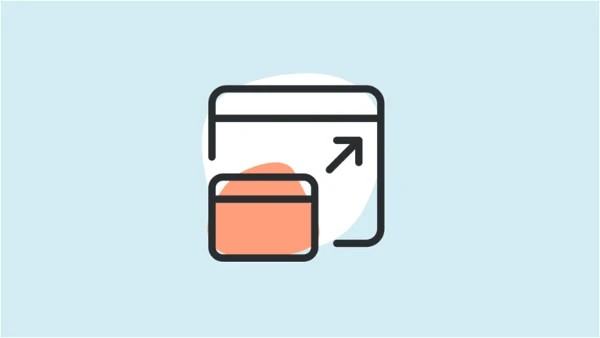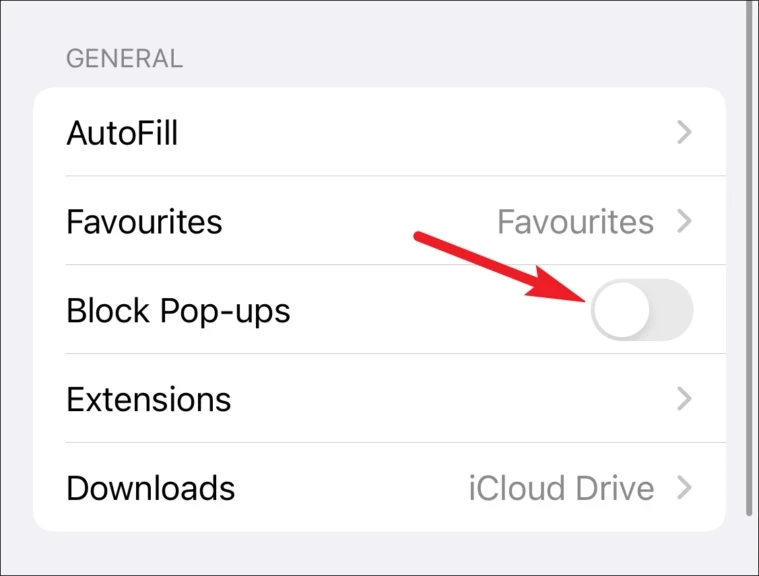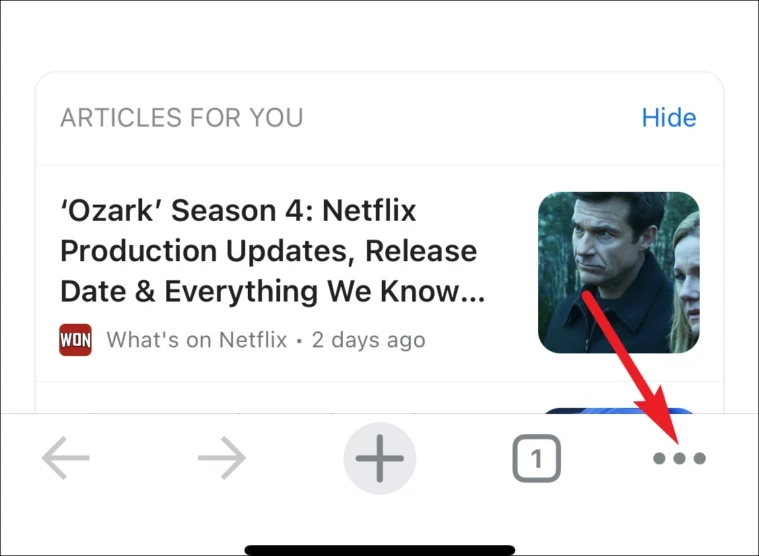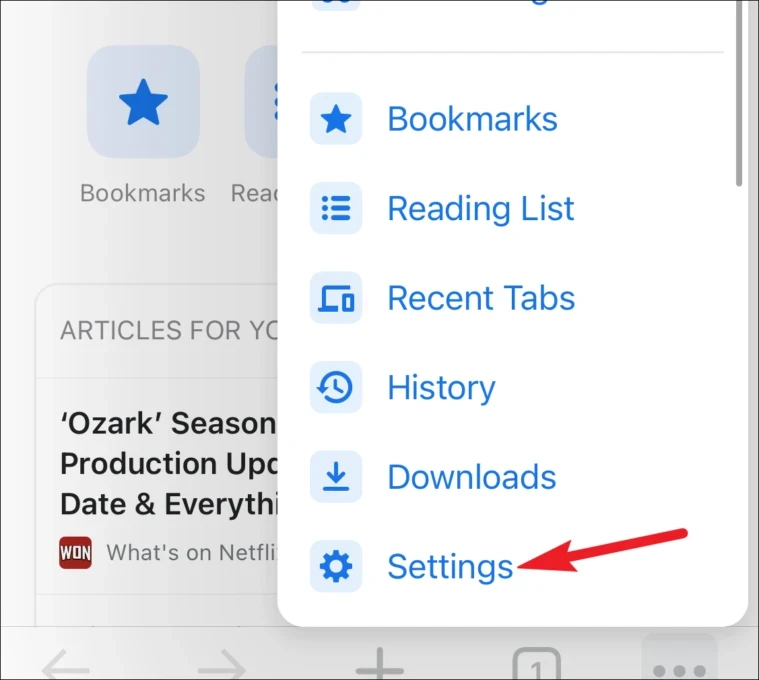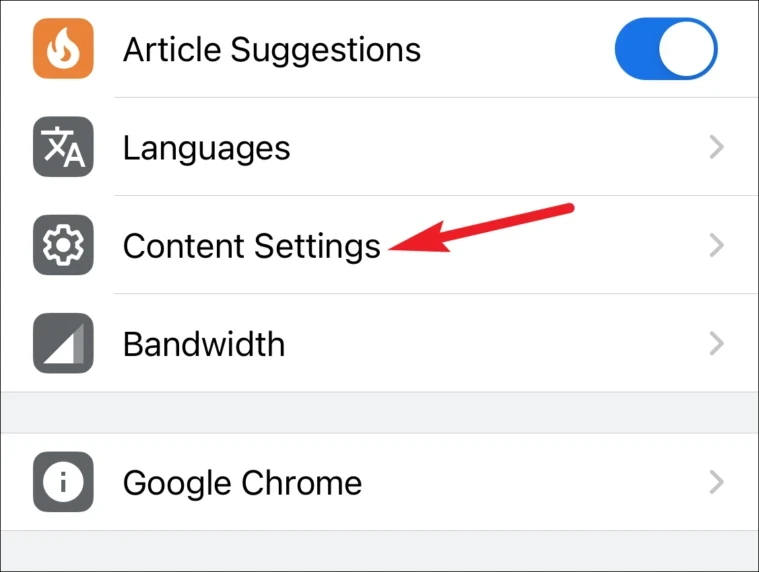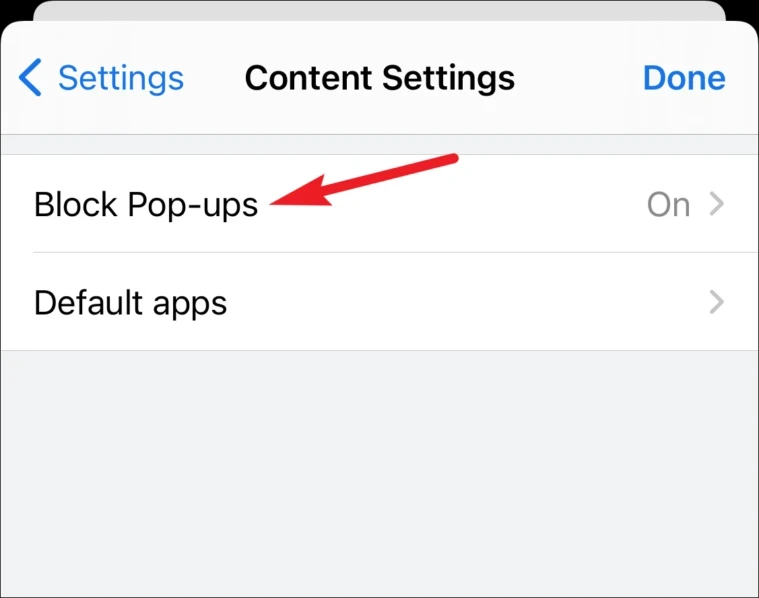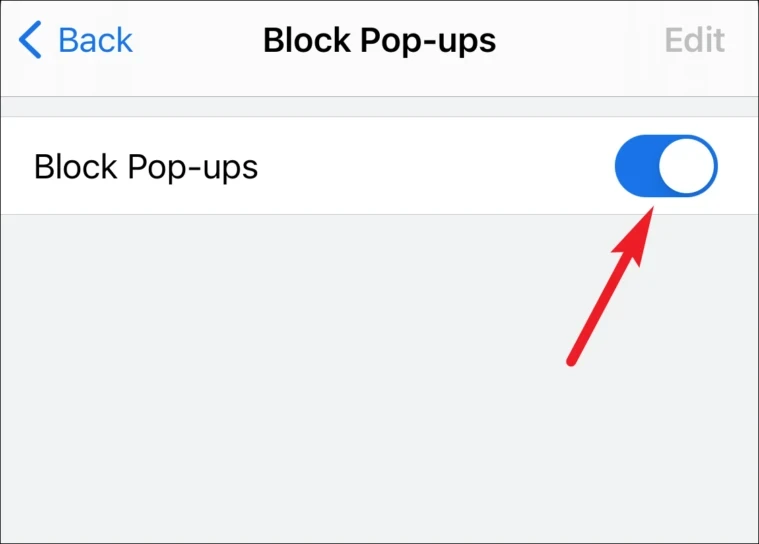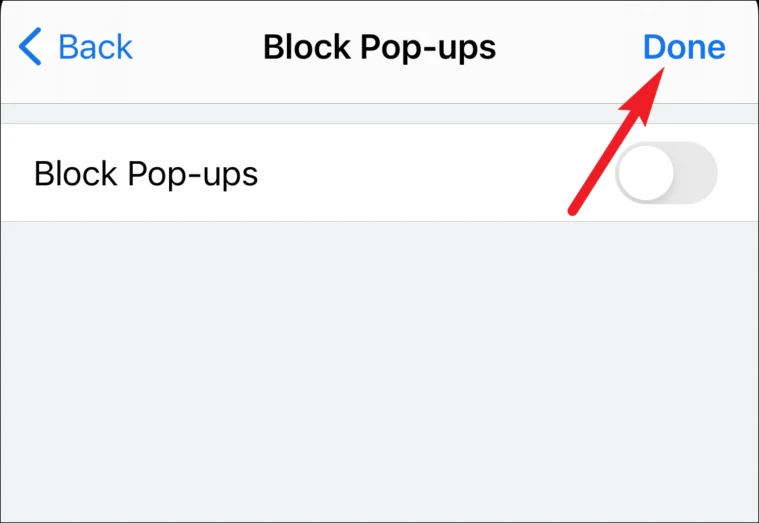Հեշտությամբ թույլ տվեք թռուցիկ պատուհաններ ձեզ անհրաժեշտ կայքերում:
Չնայած մեզանից շատերը թռուցիկները կապում են «զայրացնող» բառի հետ, դա միշտ չէ, որ այդպես է: Ոչ բոլոր թռուցիկներն են նյարդայնացնում: Դրանցից ոմանք իրականում կարևոր են կայքի պատշաճ գործելու համար: Ամենատարածված օրինակը բանկային կայքերն են: Նրանք հաճախ ցուցադրում են կարևոր տեղեկություններ, ինչպիսիք են հաշվի ամսական քաղվածքները, թռուցիկ պատուհաններում: Նույնիսկ որոշ թեստավորման և փորձարկման կայքերի պատշաճ գործելու համար անհրաժեշտ են թռուցիկներ: Դա կարող է լինել վատ դիզայնի ընտրություն այս տարիքում, բայց դա նաև ձեր իրավիճակի իրականությունն է:
Բայց երբ այցելեք այս կայքերը ձեր iPhone-ով, արագ կհասկանաք, որ կայքը ճիշտ չի աշխատում: Դա պայմանավորված է նրանով, որ ձեր iPhone-ն ավտոմատ կերպով արգելափակում է թռուցիկները: Իհարկե, մենք սովորաբար երախտապարտ ենք այս ծառայության համար: Բայց դա դառնում է բավականին զայրացնող, երբ ձեզ անհրաժեշտ են այդ թռուցիկները:
Անկախ նրանից, թե դուք կատարում եք ձեր աշխատանքը Safari-ում կամ Chrome-ի նման մեկ այլ բրաուզերի վրա, նախ պետք է անջատեք ձեր թռուցիկ արգելափակիչը: Բարեբախտաբար, այս սխրանքը շատ հեշտ է, անջատելու համար պահանջվում է մեկ րոպեից պակաս: Եվ երբ ավարտեք, դուք պարզապես կարող եք նորից միացնել այն, որպեսզի ստիպված չլինեք դիմակայել այլ վեբկայքերի այդ տհաճ հաքերներին:
Անջատել Pop Up-ի արգելափակումը Safari-ում
Safari-ում թռուցիկ պատուհաններն անջատելը հաճելի է: Բայց, ցավոք, iPhone-ի հատուկ կայքերի համար թռուցիկ պատուհաններն անջատելու տարբերակ չկա, ինչպես կարող եք անել ձեր Mac-ում կամ համակարգչում: Թռուցիկ պատուհանները կամ ամբողջովին անջատված են, կամ թույլատրված են բոլոր կայքերում:
Թռուցիկ պատուհանների արգելափակումը լռելյայն միացված է: Բացեք «Կարգավորումներ» հավելվածը ձեր iPhone-ում:
Այնուհետև ոլորեք ներքև և կտտացրեք «Safari» տարբերակը:
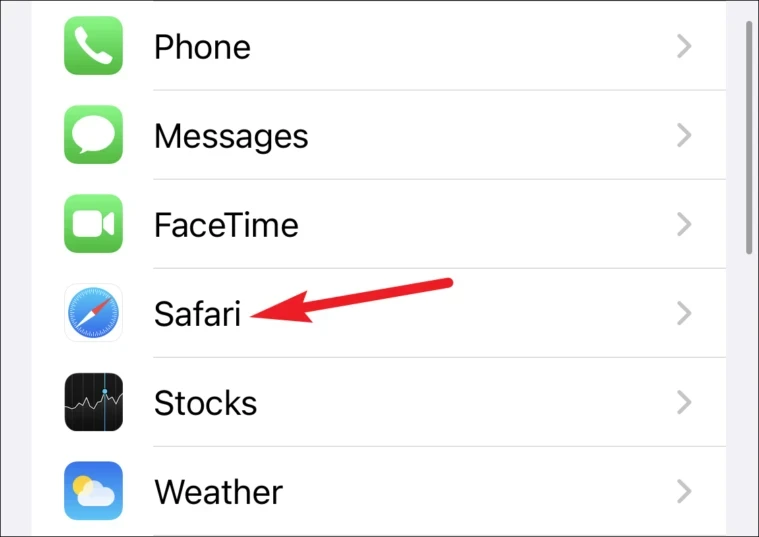
Դուք կտեսնեք բազմաթիվ տարբերակներ Safari-ում ձեր զննարկման փորձը կարգավորելու համար: Այս տարբերակներից անջատեք «Արգելափակել թռուցիկները» կոճակը:
Դրանից հետո վերադարձեք Safari և վերաբեռնեք այն կայքը, որը ճիշտ չի բեռնվել: Այն նորից կսկսի գործել։
Ավարտելուց հետո վերադարձեք Կարգավորումներ և կրկին միացրեք «Արգելափակել» ելնող պատուհանների անջատիչը:
Անջատել ելնող պատուհանների արգելափակումը Chrome-ում
Chrome-ը զննարկչի համար դեռևս հայտնի ընտրություն է Safari iPhone-ի վրա: Իսկ Chome-ն ավտոմատ կերպով արգելափակում է նաև iPhone-ի էկրանի բոլոր թռուցիկները: Բայց Chrome-ում դուք կարող եք ընտրել թույլատրել թռուցիկները կոնկրետ կայքի համար կամ ընդհանրապես անջատել թռուցիկ պատուհանների արգելափակումը:
Անջատել ելնող պատուհանների արգելափակումը
Դուք կարող եք անջատել Chrome-ի ելնող պատուհանների արգելափակումը ձեր բրաուզերի կարգավորումներից: Բացեք Chrome զննարկիչը ձեր iPhone-ում և ներքևի աջ անկյունում հպեք Լրացուցիչ ընտրանքների պատկերակին (երեք կետավոր մենյու):
Հաջորդը, հայտնվող ծածկույթի ընտրացանկից կտտացրեք Կարգավորումներ:
Chrome-ի կարգավորումները կբացվեն: Ոլորեք ներքև մինչև վերջ և կտտացրեք «Բովանդակության կարգավորումներ» տարբերակը:
Բովանդակության կարգավորումների էկրանից անցեք թռուցիկների արգելափակում:
Անջատեք Pop-up Blocker կոճակը՝ վեբկայքերում թռուցիկ պատուհաններ թույլ տալու համար:
Սեղմեք «Կատարված»՝ բաց ներդիր վերադառնալու համար: Վերբեռնեք կայքը, որպեսզի փոփոխություններն ուժի մեջ մտնեն:
Թույլատրել թռուցիկները որոշ կայքերի համար
Դուք կարող եք նաև թույլատրել ելնող պատուհաններ Chrome-ի հատուկ կայքերի համար՝ ձեր թռուցիկների արգելափակումն ամբողջությամբ անջատելու փոխարեն: Կայքում, որտեղ ելնող պատուհանն արգելափակված է, էկրանի ներքևում կգտնեք «Թռուցիկներ արգելափակված» տարբերակը: Հպեք դրա վրա, այնուհետև կտտացրեք «Միշտ թույլատրել»՝ փոխելու ձեր նախապատվությունները միայն կոնկրետ կայքի համար:
Մի փոքրիկ կողային նշում, թեև տարբերակը հիանալի է թույլատրելու թռուցիկ պատուհաններ այն կայքերում, որտեղ դրանք օգտակար են, այլ ոչ թե ավարտելու ձեր թռուցիկների արգելափակումն անջատելը, այն միշտ չէ, որ հուսալի է:
Այսպիսով, այն դեպքում, երբ էկրանի ներքևի տարբերակը չի հայտնվում կայքում, դուք միշտ կարող եք օգտագործել վերը նշված մեթոդը՝ ձեր աշխատանքն ավարտելուց հետո անջատելու և միացնելու թռուցիկ պատուհանների արգելափակումը:
Թռուցիկ պատուհանները նյարդայնացնում են, անկախ նրանից, թե որտեղ եք զննում համացանցը, բայց դրանք անսահման նյարդայնացնում են մեր հեռախոսների փոքր էկրաններին: Հետևաբար, տրամաբանական է, որ iPhone-ների բրաուզերներն ավտոմատ կերպով արգելափակեն թռուցիկները: Բայց երբ դա ձեզ անհրաժեշտ է, նրանք աներևակայելի հեշտացնում են ձեր թռուցիկ արգելափակիչի անջատումը: