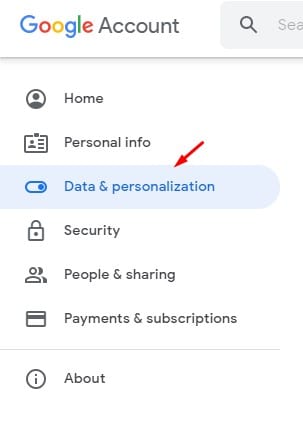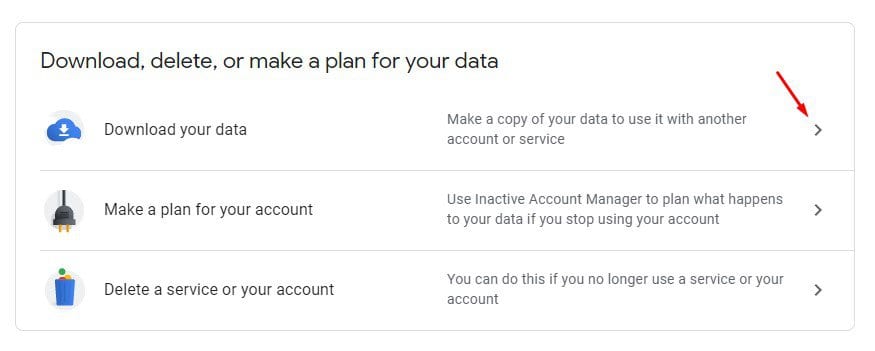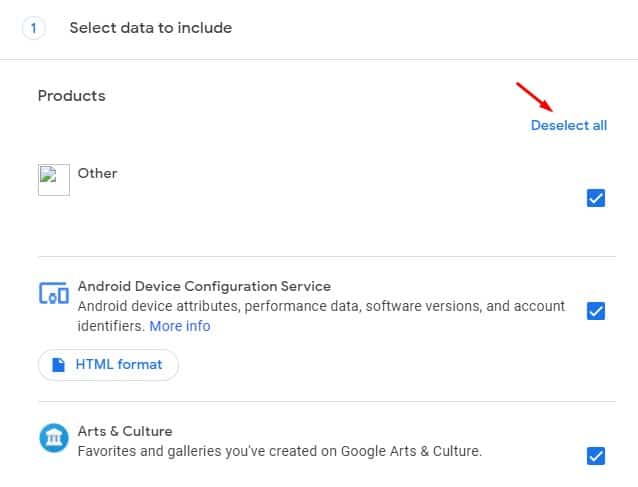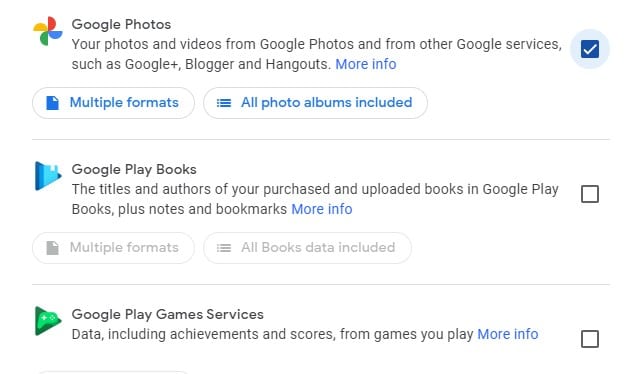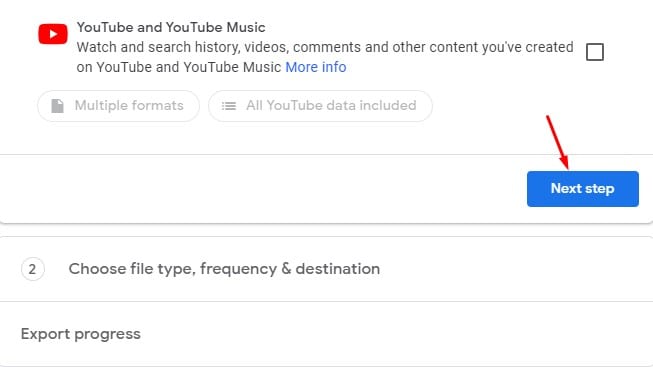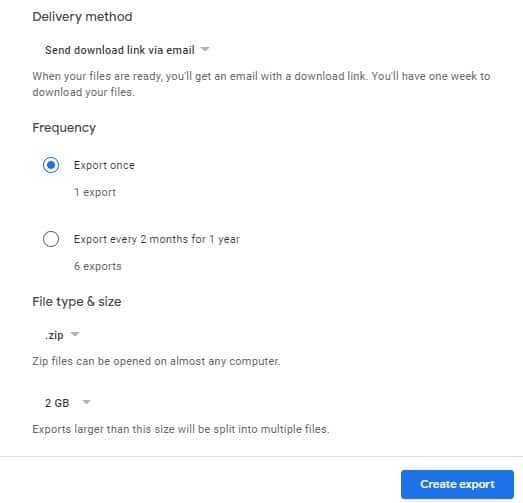Google-ը վերջերս հայտարարեց, որ դա Դուք կփոխեք ձեր օգտագործած Google Լուսանկարներ հավելվածի քաղաքականությունը Ապահովում է անսահմանափակ անվճար պահեստ: 1 թվականի հունիսի 2021-ից սկսած բոլոր նոր լուսանկարներն ու տեսանյութերը, որոնք վերբեռնում եք Google Լուսանկարներ, կհաշվարկվեն յուրաքանչյուր Google հաշվի համար հասանելի 15 ԳԲ անվճար տարածքի մեջ:
Դա մեծ քայլ է, որն անակնկալի եկավ: Այնուամենայնիվ, լավն այն է, որ նոր քաղաքականությունը չի ազդի մեդիա ֆայլերի վրա, որոնք դուք արդեն պահել եք Google Photos-ում: Google Photos-ն անվճար է մինչև 1 թվականի հունիսի 2021-ը, որից հետո դուք կստանաք ընդամենը 15 ԳԲ տարածք:
Բոլոր լուսանկարներն ու տեսանյութերը Google Photos-ից համակարգիչ ներբեռնելու քայլեր
15 ԳԲ նիշից հետո դուք պետք է ամսական կամ տարեկան փաթեթ գնեք՝ ձեր պահեստի չափը երկարացնելու համար: Եթե խոսենք գնի մասին, ապա ձեզ հարկավոր է ամսական 130 ռուփի ծախսել՝ Google Photos-ում 100 ԳԲ պահեստային տարածք գնելու համար: Չնայած գինը ողջամիտ է, շատ օգտատերեր չեն ցանկանում վճարել ծառայության համար և նախատեսում են անցնել ամպային պահպանման որևէ այլ ծառայության:
Եթե դուք նույնպես փնտրում եք նույն բանը, ապա կարող եք արտահանել ձեր բոլոր տվյալները Google Լուսանկարներից: Այս հոդվածում մենք պատրաստվում ենք կիսվել քայլ առ քայլ ուղեցույցով, թե ինչպես արտահանել բոլոր լուսանկարներն ու տեսանյութերը Google Photos-ից 2020 թվականին: Եկեք ստուգենք:
Google Takeout
Բոլոր Google Լուսանկարները ուսումնասիրելու համար մենք կօգտագործենք Google Takeout գործիքը: Google Takeout-ը ծառայություն է, որը վերցնում է ձեր բոլոր ընթացիկ Google տվյալները և դրանք միավորում է մեկ ֆայլի մեջ նրանց համար, ովքեր չգիտեն: Դուք կարող եք օգտագործել Google Takeout գործիքը՝ ձեր Google Լուսանկարների բոլոր տվյալները ներբեռնելու համար: Ահա թե ինչպես օգտագործել Google Takeout-ը:
քայլ Առաջինը. Նախ այցելեք սա Էլեկտրոնային ձեր վեբ բրաուզերից: ավարտվելուց հետո, Մուտք գործեք ձեր Google հաշվի միջոցով .
Քայլ 2. Այժմ ձախ պատուհանից ընտրեք տարբերակը «Տվյալներ և անհատականացում».
Քայլ 3. Ոլորեք ներբեռնումը և սեղմեք որևէ տարբերակի վրա Ներբեռնեք ձեր տվյալները .
Քայլ 4. Այժմ դուք կվերահղվեք դեպի Google Takeout էջ: Այնտեղ պետք է սեղմել կոճակը «ապընտրել բոլորը» .
Քայլ 5. Google Images-ի տվյալները ուսումնասիրելու համար ընտրեք «Google Images».
Քայլ 6. Ոլորեք ներքև և սեղմեք . կոճակը "հաջորդ քայլը" .
Քայլ 7. Հաջորդ էջում դուք պետք է ընտրեք առաքման եղանակը: Եթե ցանկանում եք արտահանման տվյալները պահել ձեր կոշտ սկավառակի վրա, ընտրեք տարբերակը «Էլփոստի ներբեռնման հղում» .
Ութերորդ քայլ. Ի վերջո, սեղմեք կոճակը «ստեղծել արտահանում» .
Քայլ 9. Դուք կստանաք արտահանման տվյալները ձեր էլ.փոստի հասցեով: Ներբեռնեք և պահեք այն ձեր կոշտ սկավառակի վրա:
Սա է! Ես ավարտեցի. Այսպես կարող եք լուսանկարներ և տեսանյութեր արտահանել Google Photos-ից:
Այսպիսով, այս հոդվածը այն մասին է, թե ինչպես արտահանել լուսանկարներ և տեսանյութեր Google Photos-ից: Հուսով եմ, որ այս հոդվածը օգնեց ձեզ: Խնդրում ենք կիսվել նաև ձեր ընկերների հետ։ Եթե այս առնչությամբ որևէ կասկած ունեք, ապա տեղեկացրեք մեզ ներքևում գտնվող մեկնաբանությունների վանդակում: