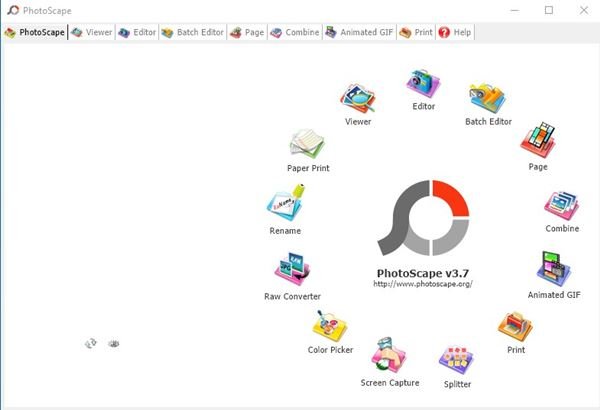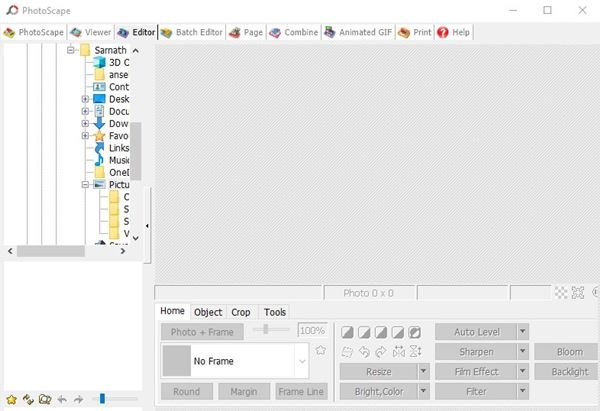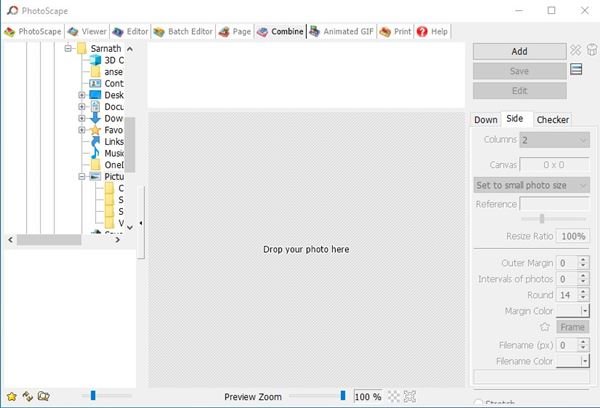Ներբեռնեք Photoshop-ի վերջին տարբերակը Windows-ի և Mac-ի համար:
Այսուհետ Windows 10-ի համար հասանելի են հարյուրավոր լուսանկարներ և տեսանյութեր խմբագրող հավելվածներ: Ինչ վերաբերում է լուսանկարների խմբագրմանը, մենք նախկինում ներկայացրել ենք հոդված Windows 10-ի լավագույն լուսանկարների խմբագրման հավելվածներով: Եթե դուք լուսանկարների խմբագրիչ եք կամ շատ լուսանկարներով եք զբաղվում: Ամեն օր ձեզ կարող է անհրաժեշտ լինել Պատկերի խմբագրման գործիք: Այսքան շատ տարբերակների առկայության դեպքում ճիշտ գործիք ընտրելը կարող է դժվար լինել: Այսպիսով, ամեն ինչ հեշտացնելու համար մենք պատրաստվում ենք ձեզ տրամադրել լուսանկարների խմբագրման լավագույն անվճար գործիքը, որը «
Լուսանկարներ«, և մենք կուսումնասիրենք ձեր համակարգչի համար նախատեսված այս ծրագրաշարի մասին ամեն ինչ: Կարդացեք նաև.
Ինչպես տեղադրել երկու լուսանկար Windows 10-ում կողք կողքի
Ի՞նչ է Photoscape-ը:
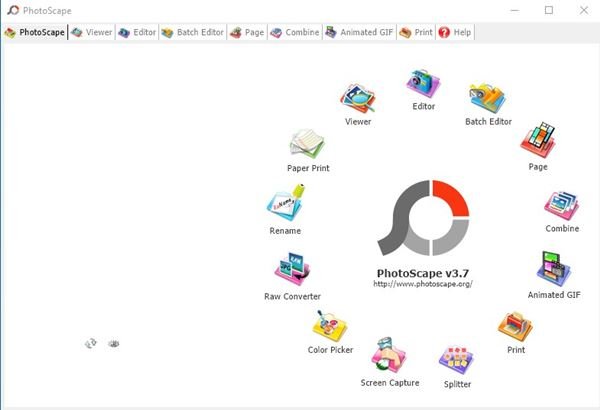
Դե, Photoscape-ը թեթև և հեշտ օգտագործվող լուսանկարների խմբագրման ծրագիր է, որը կարող է տեղադրվել համակարգիչների վրա: Photoscape-ի միջոցով դուք կարող եք հեշտությամբ շտկել և բարելավել պատկերները: Photoscape-ը պատկերների խմբագրման գործիքների հավաքածու է, որն առաջարկում է ձեզ պատկերների խմբագրման մի շարք գործառույթներ: Օրինակ, այն ունի դիտող՝ պատկերներ դիտելու համար և խմբագրման գործիք՝ ցանկալի ճշգրտումներ կատարելու համար: Photoshop-ի դրական կողմերից մեկն այն է, որ այն անվճար է, ի լրումն այն, որ պարբերաբար թարմացումներ է ստանում դրա կատարողականը բարելավելու և նոր հնարավորություններ ավելացնելու համար: Լուսանկարների խմբագրման այս ծրագիրը աշխատում է Windows-ի և Mac-ի վրա:
PhotoScape-ի առանձնահատկությունները
PhotoScape-ը լուսանկարների խմբագրման ծրագիր է, որն ապահովում է մի շարք հնարավորություններ՝ լուսանկարները փոփոխելու և ընդլայնելու համար: Ահա PhotoScape-ի հիմնական հատկանիշների ցանկը.
- Photo Viewer: Թույլ է տալիս հեշտությամբ և սահուն դիտել ձեր լուսանկարների հավաքածուն: Դուք կարող եք թերթել լուսանկարները, մեծացնել, փոքրացնել, պտտել դրանք և նույնիսկ ջնջել անցանկալի լուսանկարները:
- Photo Editor. Ապահովում է հզոր գործիքներ տարբեր ձևերով լուսանկարներ խմբագրելու համար: Դուք կարող եք կտրել և պտտել պատկերները և կարգավորել դրանց պայծառությունը, հակադրությունը և հագեցվածությունը: Կարող եք նաև փոփոխել գույները և կիրառել տարբեր էֆեկտներ, ինչպիսիք են ֆիլտրերը, գրադիենտները, ստվերները, փայլը, փափուկ եզրերը և շատ ուրիշներ:
- Փլագիններ և էֆեկտներ. PhotoScape-ն ունի պլագինների և էֆեկտների լայն տեսականի, որոնք կարող եք կիրառել լուսանկարների վրա: Դուք կարող եք ավելացնել տեքստ, ենթագրեր, շրջանակներ, խորհրդանիշներ, ձևեր, էմոջիներ և տարբեր ձևաչափեր՝ ձեր լուսանկարներին գեղարվեստական երանգ հաղորդելու համար:
- Միաձուլում և բաժանում. PhotoScape-ը թույլ է տալիս միաձուլել բազմաթիվ լուսանկարներ՝ կոմպոզիտային լուսանկար ստեղծելու կամ պատկերը մի քանի հավասար մասերի բաժանելու համար:
- Լուսանկարների բարելավումներ. դուք կարող եք ավտոմատ բարելավումներ կիրառել լուսանկարների վրա՝ բարելավելու դրանց որակը, գունային հավասարակշռությունը և հեռացնել փոքր թերությունները, ինչպիսիք են կարմիր աչքերը և բծերը:
- Խմբաքանակային մշակում. Դուք կարող եք մշակել բազմաթիվ պատկերներ մեկ խմբաքանակում՝ օգտագործելով խմբաքանակի մշակման գործիքները, խնայելով ժամանակ և ջանք մեծ պատկերները բազմիցս խմբագրելու համար:
- GIF Maker. Հեշտությամբ ստեղծեք անիմացիոն GIF-ներ՝ օգտագործելով PhotoScape-ի GIF ստեղծող փաթեթը: Դուք կարող եք խմբագրել շրջանակները, կարգավորել նվագարկման արագությունը և էֆեկտներ ավելացնել անիմացիաներին:
- Ֆոտո տպագրություն. PhotoScape-ը ներառում է տարբեր չափերի և ձևաչափերի լուսանկարներ տպելու գործիք: Դուք կարող եք ստեղծել լուսանկարների ալբոմներ, շնորհավորական բացիկներ, հուշանվերների ալբոմներ և տպել անձնական լուսանկարներ:
- Title Editor. Թույլ է տալիս ստեղծել գրավիչ վերնագրեր և ավելացնել դրանք պատկերներին: Դուք կարող եք հեշտությամբ ընտրել տառատեսակի ոճը, չափը և վերնագրի գույնը և կիրառել դրանք պատկերների վրա:
- Patch Editor. Թույլ է տալիս հեռացնել արատները կամ անցանկալի տարրերը պատկերներից՝ օգտագործելով patch գործիքը: Դուք կարող եք բացահայտել թերության տարածքը և փոխարինել այն սովորաբար:
- Խմբաքանակային խմբագրման լուսանկարներ. դուք կարող եք միանգամից խմբագրել լուսանկարների մեծ խումբ՝ օգտագործելով խմբաքանակային խմբագրման գործառույթը: Դուք կարող եք միաժամանակ մի քանի պատկերների վրա կիրառել էֆեկտների և պայծառության, հակադրության և հագեցվածության ճշգրտումներ:
- Չափափոխել լուսանկարները. Դուք կարող եք հեշտությամբ չափափոխել լուսանկարների չափը PhotoScape-ի լուսանկարների չափափոխիչի միջոցով: Դուք կարող եք նշել պատկերի ցանկալի չափը և կիրառել այն մեկ պատկերի կամ պատկերների խմբի վրա:
- Էկրանի նկարահանում. PhotoScape-ն ունի էկրանի նկարահանման գործիք, որտեղ դուք կարող եք հեշտությամբ լուսանկարել ձեր էկրանը և պահպանել այն ձեր նախընտրած պատկերի ձևաչափով:
- Ստեղծեք շերտավոր պատկերներ. Դուք կարող եք ստեղծել շերտավոր պատկերներ PhotoScape-ում, ինչը թույլ է տալիս ավելացնել լրացուցիչ տարրեր և էֆեկտներ և մանիպուլացնել շերտերը՝ բարդ և կրեատիվ ձևավորումներ ստեղծելու համար:
Այս հատկանիշները հնարավորություն են տալիս արագ և հեշտությամբ խմբագրել և կատարելագործել ձեր լուսանկարները PhotoScape-ի միջոցով:
Ներբեռնեք PhotoScape Windows-ի և Mac-ի համար
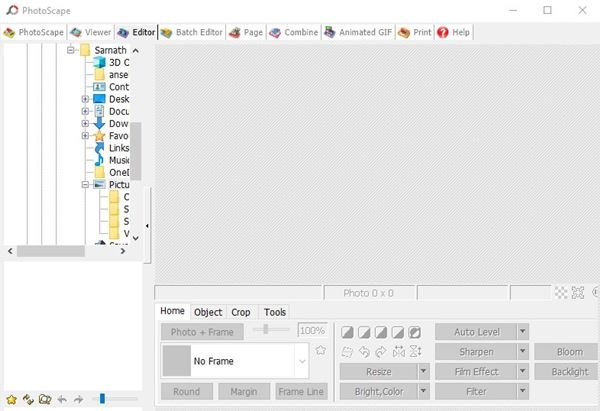
Այժմ, երբ դուք լիովին ծանոթ եք PhotoScape-ին, ձեզ կարող է հետաքրքրել ներբեռնել գործիքը ձեր համակարգում: Եթե ցանկանում եք փորձել PhotoScape-ը, կարող եք անվճար ներբեռնել այն իր պաշտոնական կայքից: Խնդրում ենք նկատի ունենալ, որ PhotoScape-ը անվճար գործիք է, ուստի այն կարող եք անվճար ներբեռնել պաշտոնական կայքից: Այնուամենայնիվ, եթե ցանկանում եք մի քանի անգամ օգտագործել տեղադրման ֆայլը, կարող եք այն պահել USB կրիչում՝ հեշտ մուտք գործելու համար: Ստորև ձեզ կներկայացնեմ PhotoScape-ի վերջին տարբերակի ներբեռնման հղումները Windows 10-ի և macOS-ի համար: Կարող եք անցնել հետևյալ հղումներով և մուտք գործել ներբեռնման գործընթաց: -
Windows 10-ի համար
-
macOS-ի համար
Այցելեք տրված հղումները՝ ձեր օպերացիոն համակարգի համապատասխան տարբերակը ներբեռնելու համար և վայելեք PhotoScape-ի պրեմիում լուսանկարների խմբագրման փորձը:
Ինչպե՞ս տեղադրել PhotoScape-ը Windows 10-ում:
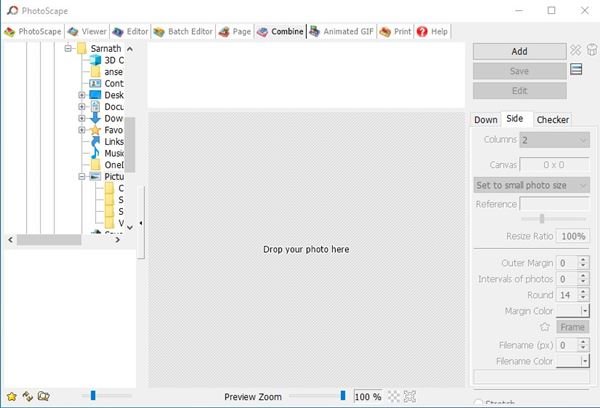
Windows 10-ում PhotoScape-ի տեղադրումը համեմատաբար հեշտ է: Տեղադրման ֆայլը ներբեռնելուց հետո գործարկեք գործարկվող ֆայլը՝ տեղադրման գործընթացը սկսելու համար: Տեղադրման գործընթացը ավարտելու համար հետևեք էկրանի հրահանգներին: Տեղադրումն ավարտվելուց հետո դուք կարող եք գործարկել ծրագիրը ձեր աշխատասեղանից կամ «Սկսել» ընտրացանկից, և ձեզ հարկավոր չէ հաշիվ ստեղծել՝ գործիքն օգտագործելու համար:
Հաճախակի տրվող հարցեր :
- Կարո՞ղ եմ Photoscape-ն օգտագործել նաև տեսանյութը խմբագրելու համար:
Այո, Photoscape-ը կարող է օգտագործվել նաև տեսանյութերի խմբագրման համար: Ծրագիրը ներառում է լուսանկարների և տեսանյութերի խմբագրման գործիքներ, որոնք ներառում են էֆեկտների ավելացում, լուսավորության, կոնտրաստի և հագեցվածության կարգավորում, չափափոխում, սքրինշոթեր և այլն: Photoscape-ի «Խմբագիր» բաժնի միջոցով կարող եք խմբագրել տեսանյութեր, ինչպես նաև լուսանկարներ: Դուք կարող եք խմբագրել տեսանյութերը՝ կտրելով և միաձուլելով դրանք, փոխելով դրանց արագությունը, ավելացնելով էֆեկտներ, ենթագրեր, ձայնային էֆեկտներ և այլն: Այնուամենայնիվ, տեղյակ եղեք, որ Photoscape-ը տեսանյութերի խմբագրման բոլորը մեկ ծրագրաշար չէ և կարող է չունենալ որոշ առանձնահատկություններ, որոնք առաջարկում են տեսանյութերի խմբագրման այլ մասնագիտացված ծրագրեր: Հետևաբար, եթե ձեր հիմնական խնդիրը վիդեո խմբագրումն է, դուք կարող եք մտածել վիդեո խմբագրման մասնագիտացված ծրագրակազմ ձեռք բերելու փոխարեն Photoscape-ի օգտագործման փոխարեն:
- Կարո՞ղ եմ խմբագրել տեսանյութը առանց որակը կորցնելու Photoscape-ի միջոցով:
Դուք կարող եք օգտագործել Photoscape-ը տեսանյութը խմբագրելու համար՝ առանց դրա որակը կորցնելու, պայմանով, որ պահպանեք տեսանյութի բնօրինակ որակը խմբագրման ընթացքում: Photoscape-ն ապահովում է տեսանյութը խմբագրելու հնարավորություն՝ առանց տեսանյութը նորից կոդավորելու, ինչը օգնում է պահպանել տեսանյութի բնօրինակ որակը: Այնուամենայնիվ, եթե դուք փոփոխություններ կատարեք տեսանյութում, ինչպես օրինակ՝ չափափոխել տեսանյութը կամ կիրառել էֆեկտներ, տեսանյութը կարող է նորից կոդավորվել և այդպիսով կորցնել իր որակի մի մասը: Հետևաբար, մոնտաժի ժամանակ պետք է հոգ տանել տեսանյութի բնօրինակ որակը պահպանելու համար: Խմբագրված տեսանյութ արտահանելիս դուք պետք է ընտրեք համապատասխան կարգավորումները տեսանյութի որակի և ցանկալի տեսանյութի ձևաչափի համար: Դուք կարող եք ընտրել տեսանյութի ձևաչափը, որը համատեղելի է տարբեր նպատակների հետ, ինչպիսիք են MP4, AVI, WMV և այլն: Տեսանյութի որակի և ֆայլի չափի միջև կատարյալ հավասարակշռության հասնելու համար կարող եք նաև կարգավորել տեսանյութի որակը, կադրերի արագությունը, տեսանյութի լուծաչափը և բիթային արագությունը: Այսպիսով, դուք կարող եք խմբագրել տեսանյութը Photoscape-ով, առանց դրա որակը կորցնելու, և կարող եք ստանալ տարբեր օգտագործման համար հարմար բարձրորակ տեսանյութ։
- Կարո՞ղ եմ փոխարկել տեսանյութի ձևաչափը Photoscape-ի միջոցով:
Այո, դուք կարող եք փոխարկել տեսանյութի ձևաչափը Photoscape-ի միջոցով: Ծրագիրը ներառում է վիդեո ֆորմատը հեշտությամբ և արագ փոխակերպելու տարբերակներ: Տեսանյութի ձևաչափը փոխարկելու համար բացեք Photoscape-ը և ընտրեք «Փոխարկիչ» ներդիրը, այնուհետև սեղմեք «Ավելացնել» կոճակը՝ բեռնելու այն վիդեո ֆայլը, որի ձևաչափը ցանկանում եք փոխարկել: Հաջորդը, սեղմեք «Ելք» կոճակը՝ ընտրելու նոր վիդեո ձևաչափը, որին ցանկանում եք փոխարկել, օրինակ՝ MP4, AVI, WMV և այլն: Կարող եք նաև հարմարեցնել նոր ձևաչափի հատուկ կարգավորումները, ինչպիսիք են տեսանյութի որակը և բիթային արագությունը: Հաջորդը, սեղմեք «Փոխակերպել» կոճակը՝ վիդեո ձևաչափի փոխակերպման գործընթացը սկսելու համար: Բնօրինակ ֆայլը կվերածվի նոր ձևաչափի արագ և առանց կորցնելու իր սկզբնական որակը: Այսպիսով, դուք կարող եք հեշտությամբ փոխարկել տեսանյութի ձևաչափը Photoscape-ով և ստանալ տեսանյութ այնպիսի ձևաչափով, որը համատեղելի է տարբեր նպատակների համար, ինչպիսիք են ինտերնետում հրապարակելը կամ այն տարբեր սարքերում նվագելը:
- Կարո՞ղ եմ տեսանյութը փոխարկել Photoscape-ում Apple սարքերի հետ համատեղելի ձևաչափի:
Այո, դուք կարող եք փոխարկել տեսանյութը Apple սարքերի հետ համատեղելի ֆորմատի՝ օգտագործելով Photoscape-ը: Ծրագիրը ներառում է տեսանյութերը Apple սարքերի հետ համատեղելի ձևաչափերի փոխարկելու տարբերակներ, ինչպիսիք են iPhone-ը, iPad-ը, iPod-ը և Apple TV-ն: Տեսանյութը Apple սարքերի հետ համատեղելի ձևաչափի փոխարկելու համար բացեք Photoscape-ը և ընտրեք «Փոխարկիչ» ներդիրը, այնուհետև սեղմեք «Ավելացնել» կոճակը՝ վիդեո ֆայլը բեռնելու համար, որի ձևաչափը ցանկանում եք փոխարկել: Հաջորդը, սեղմեք «Ելք» կոճակը և ընտրեք տեսանյութի ձևաչափը, որը համատեղելի է ձեր Apple սարքի հետ, օրինակ՝ MP4, MOV կամ M4V: Հաջորդը, սեղմեք «Փոխակերպել» կոճակը՝ վիդեո ձևաչափի փոխակերպման գործընթացը սկսելու համար: Բնօրինակ ֆայլը կվերածվի նոր ձևաչափի արագ և առանց կորցնելու իր սկզբնական որակը: Այսպիսով, դուք կարող եք փոխարկել տեսանյութը Apple սարքերի հետ համատեղելի ձևաչափի, օգտագործելով Photoscape-ը և ստանալ տեսանյութ, որը հեշտությամբ կարող է նվագարկվել Apple-ի տարբեր սարքերում:
Սա Windows-ում և Mac-ում PhotoScape-ը ներբեռնելու և տեղադրելու ուղեցույց է: Հուսով եմ, որ այս ուղեցույցը օգնել է ձեզ: Խնդրում ենք կիսվել նաև ձեր ընկերների հետ։ Եթե ունեք հարցեր, ազատ զգալ հարցրեք ստորև նշված մեկնաբանությունների վանդակում: