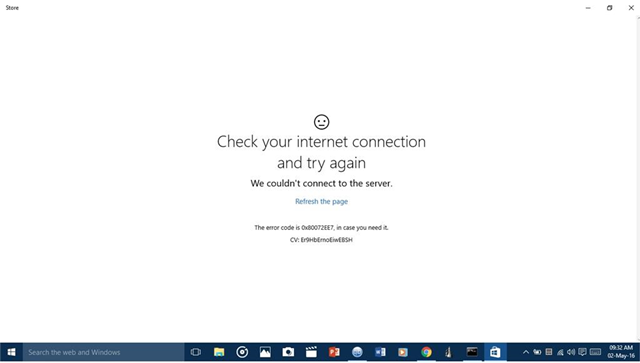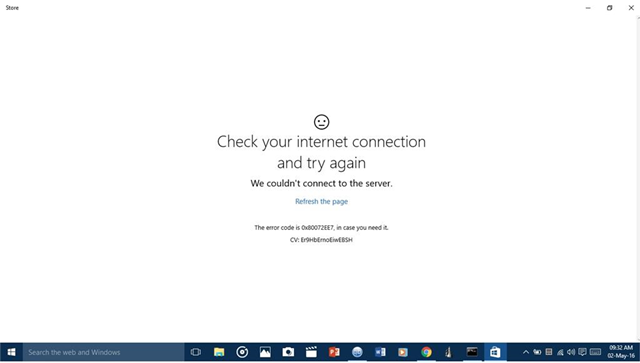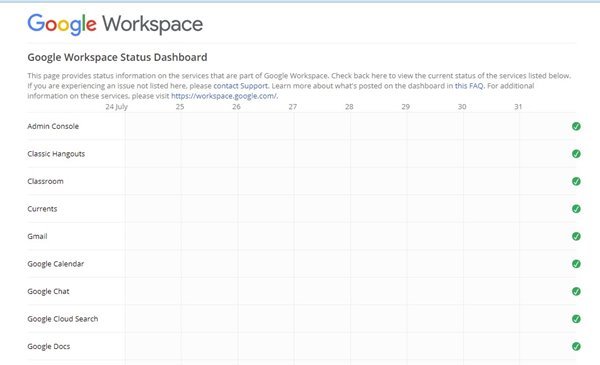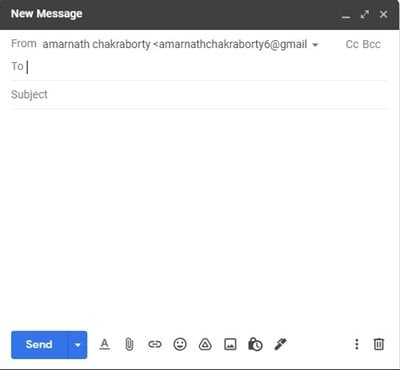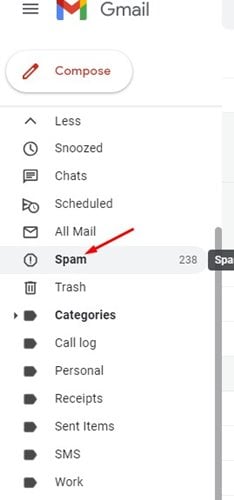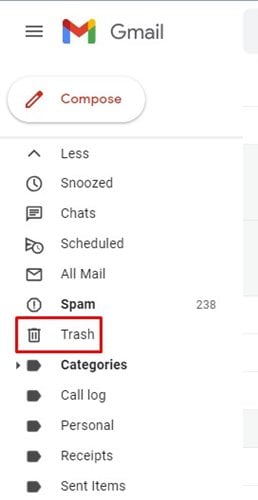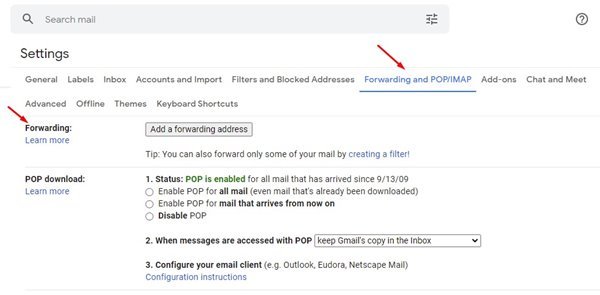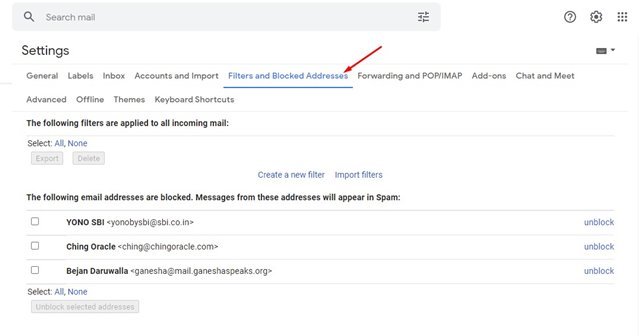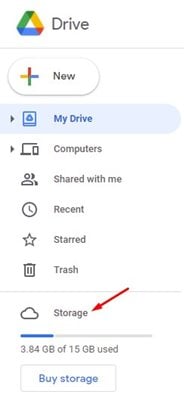Ուղղեք Gmail-ի ամենատարածված խնդիրները:
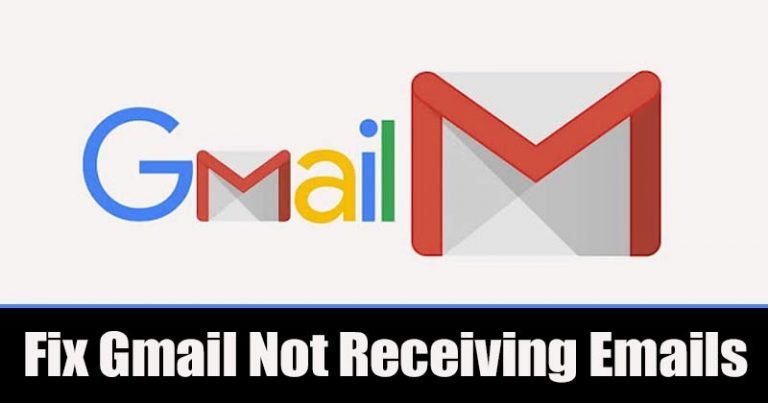
Դե, կասկած չկա, որ Gmail-ն այս պահին ամենաշատ օգտագործվող էլփոստի ծառայությունն է։ Էլփոստի ծառայությունը աջակցվում է հենց Google-ի կողմից և այն անվճար հասանելի է: Յուրաքանչյուր ոք կարող է օգտագործել Gmail-ը Google հաշվի միջոցով:
Թեև Gmail-ը հիմնականում զերծ է վրիպակներից, օգտատերերը կարող են բախվել որոշակի խնդիրների՝ այն աշխատասեղանի կամ բջջայինի վրա օգտագործելիս: Օրինակ, որոշ օգտատերեր հաճախ դժգոհում են Gmail-ում նամակներ չստանալուց։
Այսպիսով, եթե դուք նույնպես նամակներ չեք ստանում ձեր Gmail-ի մուտքի արկղում, կարող եք ակնկալել որոշակի օգնություն այստեղ: Այս հոդվածում մենք պատրաստվում ենք կիսվել Gmail-ը շտկելու լավագույն եղանակներից մի քանիսով, երբ այն նամակներ չի ստանում:
Gmail-ի նամակներ չընդունելու լավագույն 10 եղանակների ցանկը
Խնդրում ենք նկատի ունենալ, որ դրանք ընդհանուր լուծումներ են, և դրանք կարող են շտկել Gmail-ի հետ կապված խնդիրների մեծ մասը: Այսպիսով, եկեք ստուգենք, թե ինչպես կարելի է շտկել Gmail-ը, երբ այն նամակներ չի ստանում:
1. Ստուգեք ձեր ինտերնետային կապը
Եթե հանկարծ դադարեք նամակներ ստանալ Gmail-ում, դուք պետք է ստուգեք ձեր ինտերնետ կապը: Առանց ակտիվ ինտերնետ կապի, ձեր Gmail-ի մուտքի արկղը չի թարմացվի, այնպես որ դուք չեք կարողանա տեսնել նոր նամակներ:
Այսպիսով, նախքան հետևյալ մեթոդները անցնելը, համոզվեք, որ ձեր ինտերնետը լավ է աշխատում: Նույնիսկ եթե այն լավ է աշխատում, ստուգեք և շտկեք ինտերնետի կայունության խնդիրները:
2. Ստուգեք Google-ի սերվերները
Երբեմն Google-ի սերվերները չեն աշխատում տեխնիկական սպասարկման համար: Այսպիսով, եթե Google-ի սերվերներն անջատված են, դուք կարող եք խնդիրներ ունենալ Google-ի ծառայություններից օգտվելիս, ինչպիսիք են Gmail-ը, Hangouts-ը և այլն:
Դուք կարող եք ստուգել Google Workspace կարգավիճակից Տեսնելու համար, թե արդյոք Gmail-ը ներկայումս անջատված է բոլորի համար, թե միայն ձեզ համար: Եթե սերվերները անջատված են, ապա դուք պետք է սպասեք մի քանի րոպե կամ միգուցե ժամ՝ ձեր էլ. նամակները ստանալու համար:
3. Ձեզ նամակ գրեք
Այս կերպ ձեզ հարկավոր կլինի էլ. Դուք կարող եք օգտագործել ցանկացած այլ էլ.
Եթե դուք ստանում եք ձեր նամակները ձեր Gmail-ի մուտքի արկղում, ամեն ինչ լավ է աշխատում: Դուք պետք է խնդրեք ուղարկողին նորից ուղարկել էլ.
4. Ստուգեք ձեր սպամի թղթապանակը
Եթե դուք որոշ ժամանակ օգտագործում եք Gmail-ը, կարող եք իմանալ, որ Google-ը ավտոմատ կերպով զտում է որոշ նամակներ ձեր սպամի թղթապանակում: Երբեմն սովորական և կարևոր նամակները համարվում են սպամ, ինչը նորություն չէ:
Հետևաբար, համոզվեք, որ ստուգեք ձեր սպամի թղթապանակը, քանի որ այն կարող է գտնվել այնտեղ: Սպամ թղթապանակը գտնվում է էկրանի ձախ անկյունում:
5. Ստուգեք Աղբարկղը
Ինչպես սպամի թղթապանակը, դուք նույնպես կարող եք ստուգել աղբարկղը: Միգուցե սխալ եք սեղմել այն էլփոստի վրա, որը սպասում էիք կամ սխալմամբ ջնջել եք այն:
Եթե դա այդպես է, ապա դուք կգտնեք ջնջված էլ Աղբարկղ . Աղբարկղը գտնվում է էկրանի աջ մասում՝ «Սպամ» թղթապանակի տակ։
6. Թարմացրեք Gmail հավելվածը
Եթե դուք նամակներ չեք ստանում Gmail-ում Android-ի կամ iOS-ի համար, ապա պետք է թարմացնեք Gmail հավելվածը: Դուք կարող եք թարմացնել Gmail հավելվածը հավելվածների խանութների միջոցով, ինչպիսիք են Google Play Store-ը կամ iOS App Store-ը:
Երբեմն, հնացած Gmail հավելվածը առաջացնում է համաժամացման խնդիրներ և այլ խնդիրներ: Բացի այդ, դուք բաց կթողնեք շատ հետաքրքիր առանձնահատկություններ: Այսպիսով, միշտ ավելի լավ է թարմացնել Gmail հավելվածը հավելվածների խանութներից:
7. Անջատել էլփոստի վերահասցեավորումը
Gmail-ը նաև թույլ է տալիս էլփոստի հասցեները մեկ էլ.փոստից մյուսը փոխանցել: Այն օգտակար տարբերակ է այն օգտատերերի համար, ովքեր հաճախ են անցնում տարբեր էլփոստի հասցեների: Այնուամենայնիվ, եթե կարգավորեք էլփոստի վերահասցեավորումը ձեր նոր էլ.փոստին, դուք ոչ մի նամակ չեք ստանա: Ահա թե ինչպես անջատել էլփոստի վերահասցեավորումը Gmail-ում:
- Բացեք Gmail-ը ձեր վեբ բրաուզերում: Հաջորդը, սեղմեք փոխանցման պատկերակը, որպեսզի անցնեք Կարգավորումներ:
- Հաջորդ էջում սեղմեք տարբերակի վրա «Տեսնել բոլոր կարգավորումները» .
- Դրանից հետո սեղմեք Option Փոխանցում և POP/IMAP .
- Եթե էլփոստի վերահասցեավորումը միացված է, անջատեք այն և թարմացրեք ձեր Gmail հաշիվը:
Սա է! Ես ավարտեցի. Այսպես կարող եք անջատել էլփոստի վերահասցեավորումը Gmail-ում:
8. Ստուգեք Gmail-ի ֆիլտրի ընտրանքները
Դե, Gmail-ը թույլ է տալիս զտել նամակները, որոնք կարող եք ստանալ ձեր մուտքի արկղում: Էլփոստի զտումը իսկապես օգտակար հատկություն է, հատկապես, եթե գովազդատուներից սպամ նամակներ եք ստանում:
Այնուամենայնիվ, կրկնակի ստուգեք, արդյոք նամակը, որը դուք ակնկալում եք ստանալ, զտված է: Եթե այն զտված է, դուք պետք է փոխեք էլփոստի զտման ընտրանքները: Ահա թե ինչպես ստուգել ձեր Gmail ֆիլտրի կարգավորումները:
- Բացեք ձեր Gmail հաշիվը վերևի աջ անկյունում և սեղմեք Կարգավորումներ .
- Դրանից հետո սեղմեք Option «Տեսնել բոլոր կարգավորումները» .
- Այժմ ընտրեք «Զտիչ և արգելափակված հասցեներ»:
Այժմ դուք պետք է գտնեք արգելափակված էլփոստի հասցեն: Հաջորդը, դուք պետք է ապաարգելափակեք էլփոստի հասցեն, որից ցանկանում եք նամակներ ստանալ:
Սա է! Ես ավարտեցի. Այսպես կարող եք ստուգել ձեր Gmail-ի զտման ընտրանքները:
9. Ստուգեք Gmail հաշվի պահեստը
Լռելյայնորեն, յուրաքանչյուր Google հաշիվ ապահովում է 15 ԳԲ անվճար տվյալների պահեստ: Եթե արդեն հասել եք 15 ԳԲ նշագծին, կդադարեցնեք նամակներ ստանալ: Այսպիսով, նախքան այլ մեթոդների անցնելը, համոզվեք, որ ստուգեք ձեր Gmail հաշվի պահեստը:
Gmail-ի հաշվի պահեստավորումը ստուգելու համար բացեք Google Drive-ը և էկրանի աջ կողմում նշեք «Պահպանումը»: Եթե ձեր պահեստը լիքն է, դուք պետք է ջնջեք որոշ ֆայլեր Google Drive-ից:
10. Google-ի աջակցություն
Դե, եթե վերը նշված ամեն ինչ չի աշխատում ձեզ համար, ապա դուք պետք է կապվեք Google-ի աջակցման թիմի հետ: Այնուամենայնիվ, խնդրում ենք նկատի ունենալ, որ կան բազմաթիվ կեղծ Google-ի աջակցման թիմեր, որոնք շրջում են ինտերնետում, այնպես որ նախքան ձեր անձնական տվյալները մուտքագրելը կրկնակի ստուգեք վեբ էջը:
Դուք պետք է Google-ով գտեք համարը նրանց կոնտակտային էջում: Դուք կարող եք նաև օգտվել զրույցի աջակցությունից՝ Gmail-ը շտկելու համար, երբ այն նամակներ չի ստանում:
Այսպիսով, այս ուղեցույցը այն մասին է, թե ինչպես շտկել Gmail-ը, երբ այն նամակներ չի ստանում: Հուսով եմ, որ այս հոդվածը օգնեց ձեզ: Խնդրում ենք կիսվել նաև ձեր ընկերների հետ։ Եթե այս առնչությամբ որևէ կասկած ունեք, ապա տեղեկացրեք մեզ ներքևում գտնվող մեկնաբանությունների վանդակում: