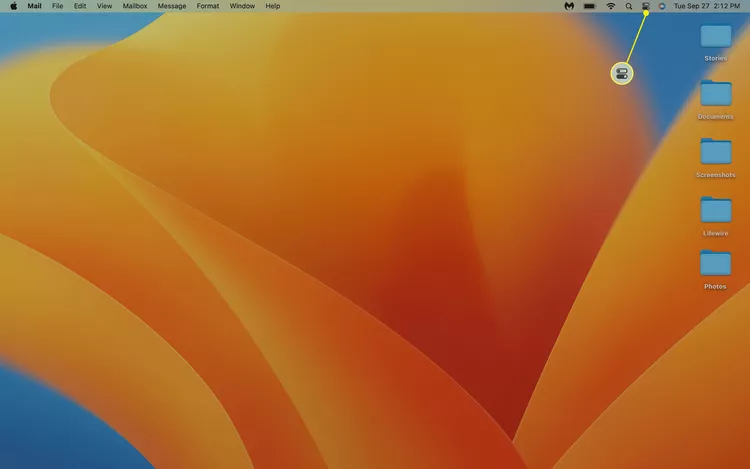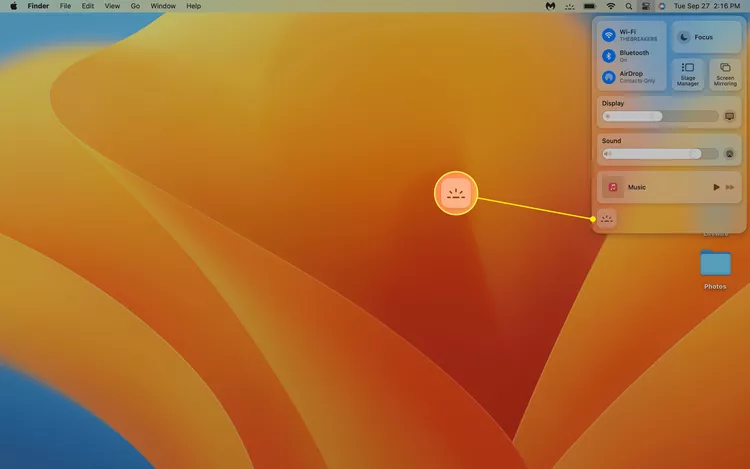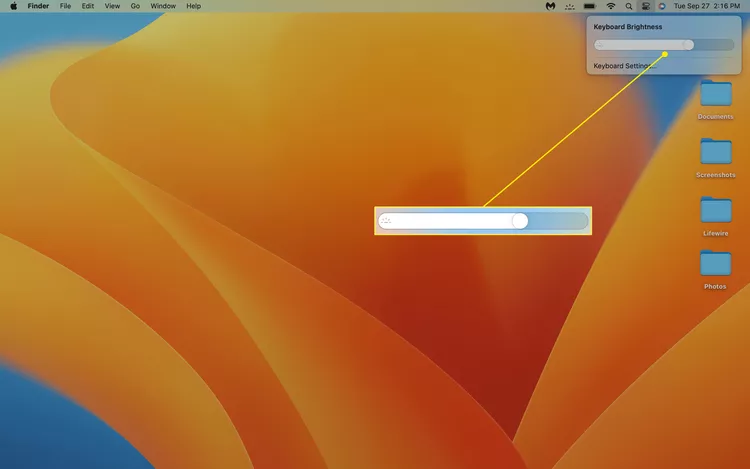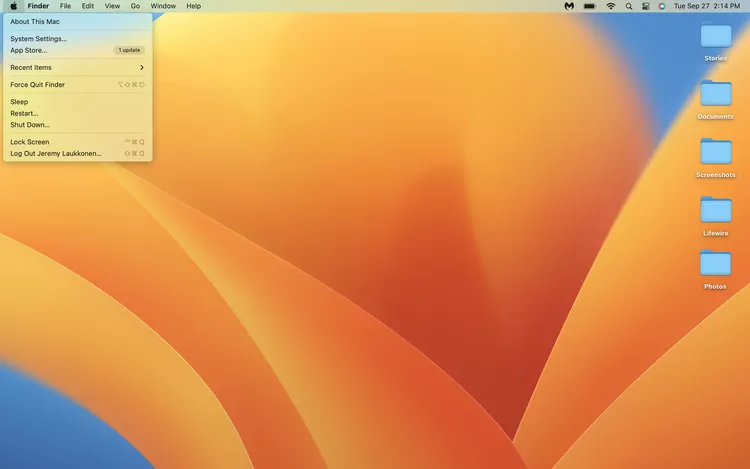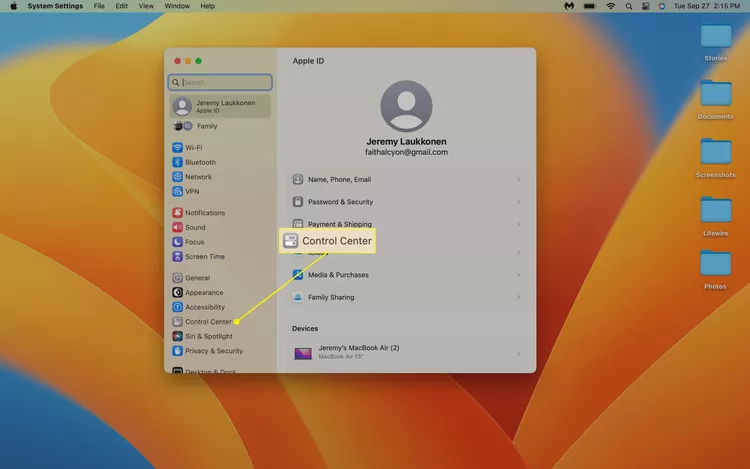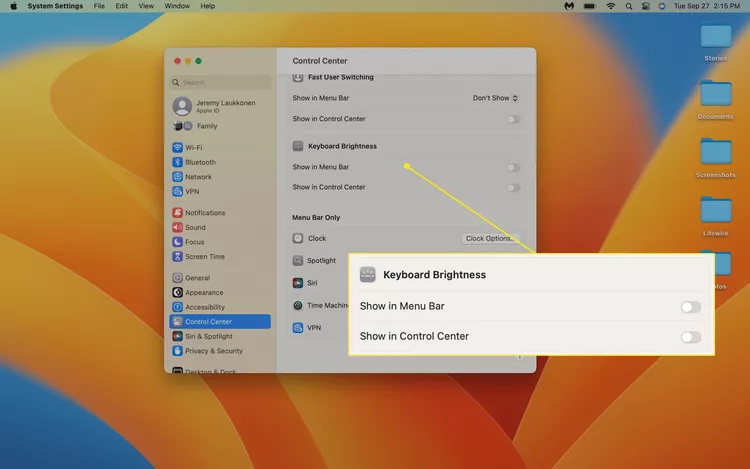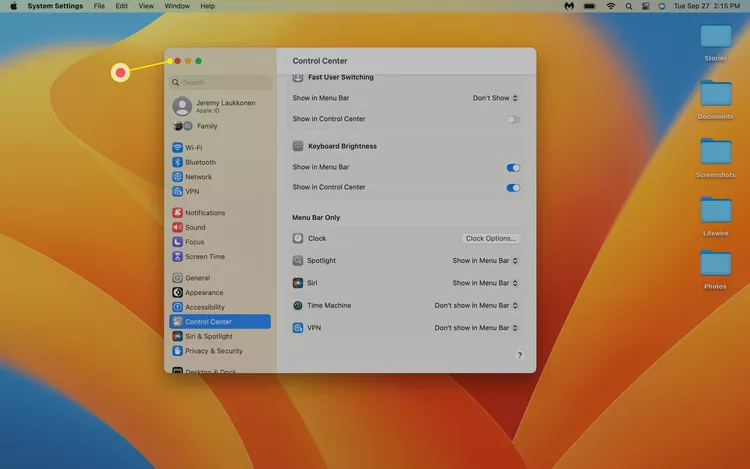Ինչպես կարգավորել ստեղնաշարի պայծառությունը MacBook Air-ում: Ավելի հին Mac-ներն օգտագործում են F5 և F6, իսկ նոր Mac-ները՝ Control Center
Այս հոդվածը բացատրում է, թե ինչպես կարգավորել ստեղնաշարի պայծառությունը ձեր MacBook Air-ում, ներառյալ հրահանգները ինչպես Intel, այնպես էլ Apple Silicon մոդելների համար:
Ինչպես փոխել ստեղնաշարի պայծառությունը MacBook Air-ում
MacBook Air-ն ունի կարգավորելի ստեղնաշարի հետին լուսավորություն, սակայն այն կարգավորելու մեթոդը, որը դուք օգտագործում եք, կախված է ձեր մոդելից: Եթե ձեր MacBook Air-ը եկել է Apple Silicon-ի ներդրումից առաջ, այն ունի հատուկ ստեղներ՝ ստեղնաշարի պայծառությունն ավելացնելու և նվազեցնելու համար: Դրանից հետո թողարկված MacBook-ները չունեն հատուկ ստեղներ, բայց դուք դեռ կարող եք կարգավորել պայծառությունը՝ օգտագործելով Control Center:
Եթե վստահ չեք MacBook տարբերակ Դուք ունեք այն, դուք պարզապես կարող եք ստուգել ստեղների վերին շարքը ձեր ստեղնաշարի վրա: Եթե F5 և F6 ստեղները ունեն լուսային նշաններ, ապա դուք ունեք Intel MacBook և կարող եք կարգավորել պայծառությունը՝ օգտագործելով այս ստեղները: Եթե այս ստեղները տարբեր նշաններ ունեն, գնացեք հաջորդ բաժին հրահանգների համար:

Intel MacBook Air-ի ստեղնաշարի պայծառությունը նվազեցնելու համար սեղմեք F5 . Ստեղնաշարի պայծառությունը նվազեցնելու համար սեղմեք F6 .
Ինչպես փոխել ստեղնաշարի պայծառությունը Apple Silicon MacBook Air-ում
Apple Silicon MacBook Air-ը դեռևս ունի մի շարք ֆունկցիոնալ ստեղներ, բայց դրանցից ոչ մեկը նվիրված չէ ստեղնաշարի պայծառությունը կարգավորելուն: Դուք դեռ կարող եք կարգավորել պայծառությունը, բայց դուք պետք է օգտագործեք Control Center-ը:
Ահա, թե ինչպես փոխել ստեղնաշարի պայծառությունը Apple Silicon MacBook Air-ում.
-
Սեղմել Վերահսկիչ կենտրոն Այն գտնվում է վերևի ընտրացանկի աջ կողմում:
-
Սեղմել Ստեղնաշարի պայծառություն .
Դուք կարող եք տեսնել կոճակ, որն ասում է «ստեղնաշարի պայծառություն» կամ ավելի փոքր պատկերակ՝ ստեղնաշարի պայծառության պատկերակով (նրանից բխող ճառագայթներով գծիկ): Եթե չեք անում, գնացեք հետևյալ բաժինները՝ ստեղնաշարի պայծառության կոճակը Control Center-ում ավելացնելու հրահանգների համար:
-
Սեղմել Սահող և քաշեք այն ձախ՝ ստեղնաշարի պայծառությունը նվազեցնելու համար կամ աջ՝ ստեղնաշարի պայծառությունը բարձրացնելու համար:
Ինչպես ավելացնել ստեղնաշարի պայծառության կոճակը Control Center-ում
Ստեղնաշարի պայծառության կոճակը կարող է չհայտնվել ձեր Կառավարման կենտրոնում՝ կախված նրանից, թե այնտեղ ինչ այլ տարբերակներ են հայտնվում: Եթե այն առկա է, դա կարող է լինել մեծ կոճակներից մեկը, որը ներառում է և՛ տեքստ, և՛ պատկերակ, կամ կարող է լինել ավելի փոքր կոճակ, որը գտնվում է Control Center-ի ներքևում, որը պարունակում է միայն պատկերակ:
Եթե դուք ընդհանրապես չեք տեսնում ստեղնաշարի պայծառության կոճակը Control Center-ում, կարող եք ավելացնել այն: Դուք կարող եք նաև ավելացնել այս կոճակը ուղղակիորեն մենյուի տողում՝ ավելի հեշտ մուտք գործելու համար, եթե գտնում եք, որ շատ եք կարգավորում ստեղնաշարի պայծառությունը:
Այս հրահանգները նախատեսված են macOS 13 արկածային . ինձ Monterey և ավելի հին՝ Apple- ի ճաշացանկ > Համակարգի հղումներ > Dock & Menu Bar > Ստեղնաշարի պայծառություն > Ցույց տալ ցանկի տողում .
Ահա, թե ինչպես կարելի է ավելացնել ստեղնաշարի պայծառության կոճակը Կառավարման կենտրոնում կամ ցանկի տողում.
-
Սեղմեք խորհրդանիշի վրա Apple և ընտրել համակարգի կազմաձևում .
-
Սեղմել Վերահսկիչ կենտրոն .
-
Սեղմեք անջատիչ կոճակը Ցույց տալ կառավարման կենտրոնում Ստեղնաշարի պայծառության կոճակը Կառավարման կենտրոնում տեղադրելու կամ փոխարկելու համար Ցույց տալ ցանկի տողում այն մենյուի տողում դնելու համար:
Եթե ցանկանում եք, կարող եք ընտրել երկու անջատիչները:
-
Սեղմել կարմիր կոճակ Կառավարման կենտրոնի վերին աջ անկյունում՝ պատուհանը փակելու համար: Ստեղնաշարի պայծառության կոճակն այժմ կհայտնվի ձեր ընտրած վայրում կամ վայրերում: