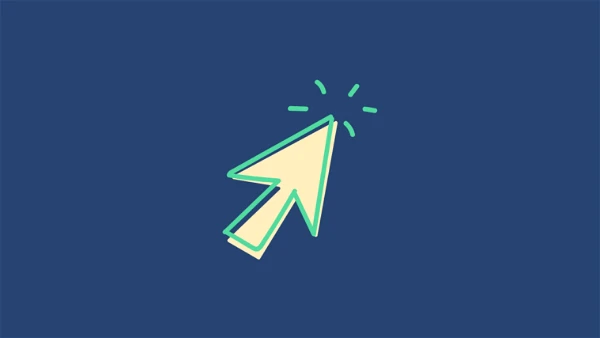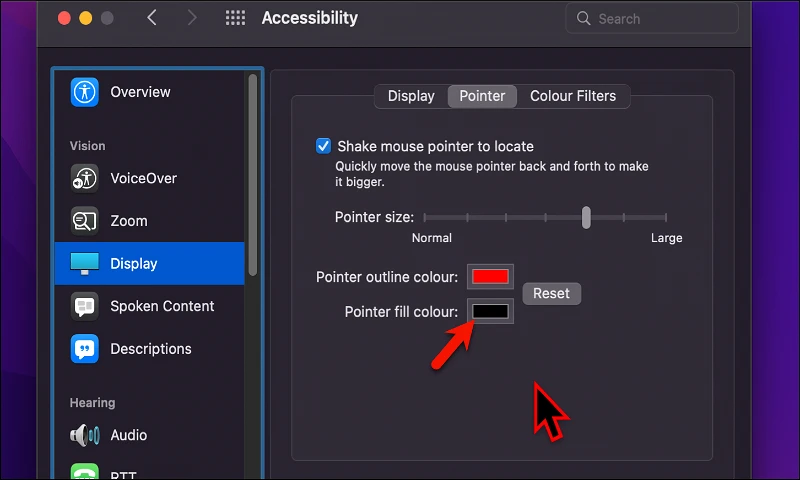Անհատականացրեք ցուցիչը ձեր ուզած չափի և գույնի վրա macOS սարքերում:
Ձեր macOS էկրանի սլաքը կարևոր նավիգացիոն գործիք է, որը շատերը չեն գիտակցում: Դուք հեշտությամբ կարող եք փոխել դրա չափն ու գույնը: Բոլոր սարքերը սովորաբար գալիս են MacOS Սև սլաքով, սպիտակ ուրվագիծով և դրված 12 հասանելի պարամետրերից հնարավորինս փոքր չափի: Երկար ժամանակ դուք չէիք կարող փոխել սլաքի գույնը, բայց Apple-ը փոխեց դա macOS 2021 Monterey-ի թարմացումով XNUMX թվականին։
Տեսողության խնդիրներ ունեցող մարդիկ հաճախ դժվարանում են պարզորոշ տեսնել կուրսորը լռելյայն կարգավորումներում, մինչդեռ մյուսները նշում են, թե որքան հարմար է նավարկելու իրենց համակարգում, երբ կուրսորը ավելի մեծ է, քան լռելյայն կարգավորումը: Այնքան շատ օգտվողներ փոխում են իրենց կուրսորի գույնը, որպեսզի այն առանձնանա և ավելի նկատելի լինի: Ինչ էլ որ լինի պատճառը, հուսով ենք, որ այս ուղեցույցը կօգնի ձեզ հասնել ձեր նպատակին:
Փոխեք կուրսորի չափը Mac-ում
1- Բացեք ձեր համակարգի նախապատվությունները Launchpad-ից:
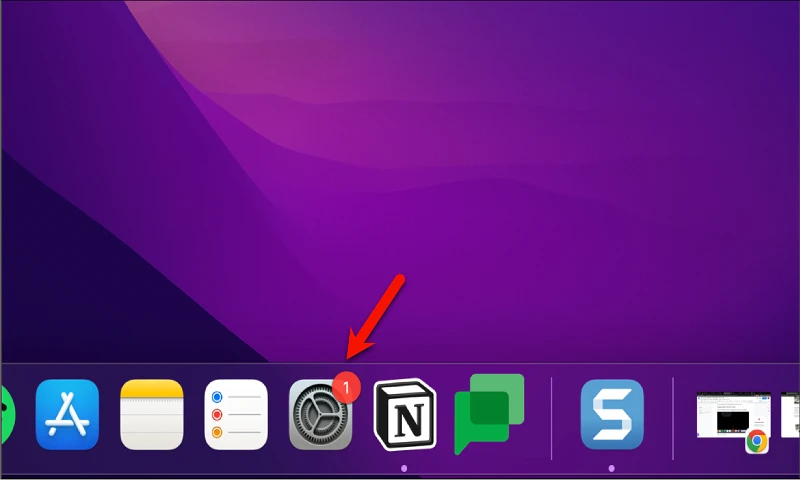
2- Կարգավորումների պատուհանից ընտրեք «Մատչելիություն» տարբերակը:
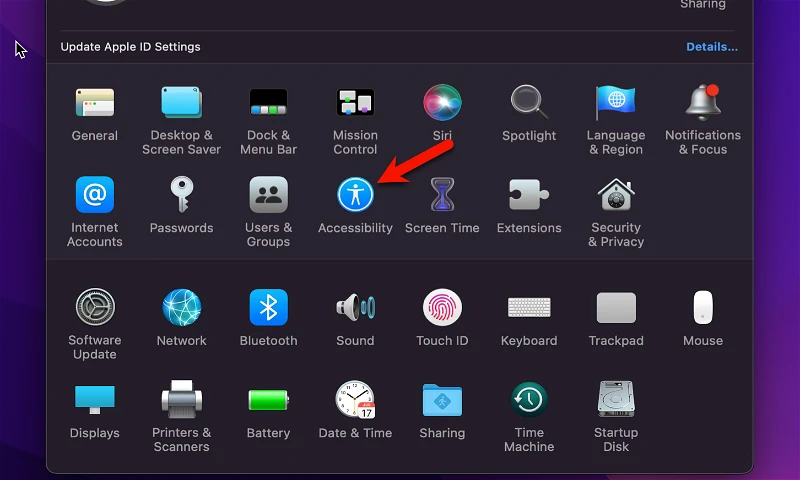
3- Տեսանելիություն բաժնում սեղմեք «Դիտել» տարբերակը:
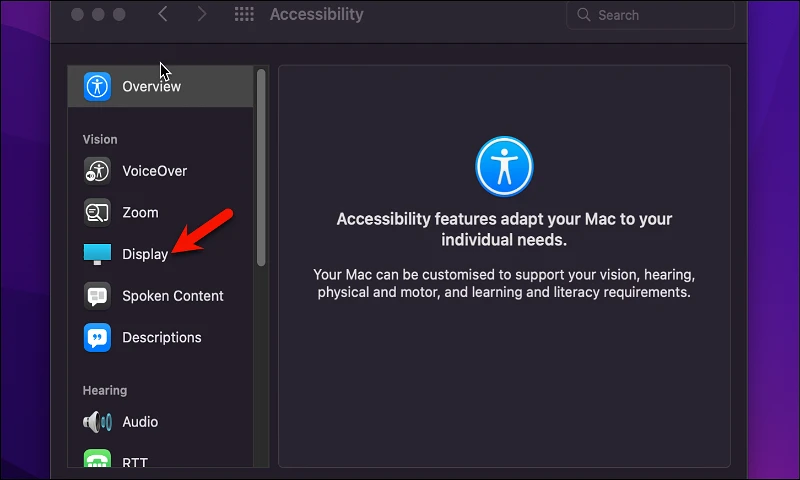
4- Հաջորդը սեղմեք «Ցուցիչ» ներդիրին:
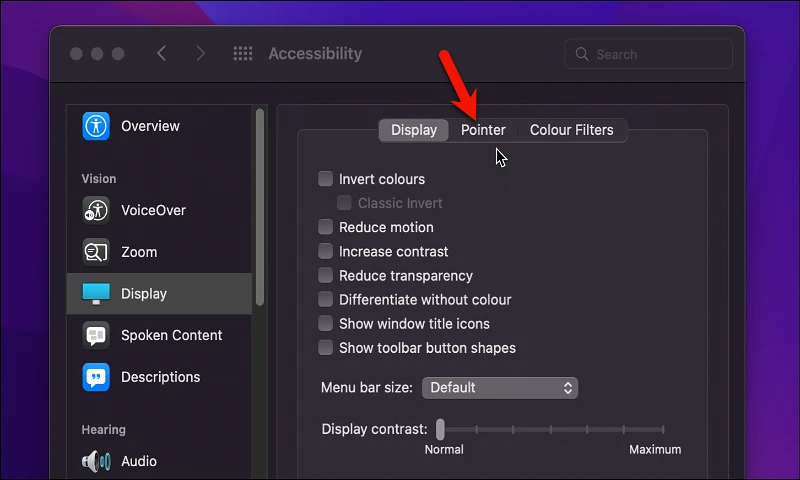
5- Քաշեք «Կուրսորի չափը» ընտրանքի կողքին գտնվող սահիչը դեպի աջ կամ ձախ՝ կուրսորի չափը մեծացնելու կամ նվազեցնելու համար:
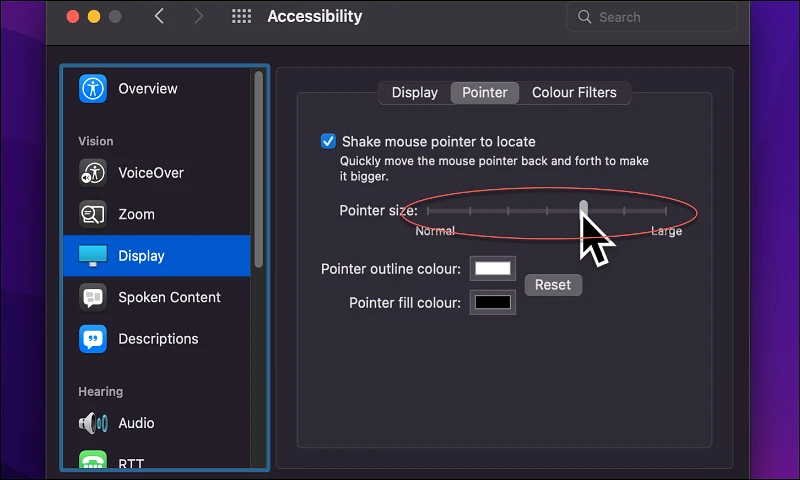
6- Ավարտելուց հետո կարող եք փակել կարգավորումների պատուհանը:
Այսպիսով, ձեզ հաջողվեց չափափոխել ցուցիչ քո. Սլաքի գույնը փոխելու համար կարող եք հետևել նույն քայլերին և սեղմել «Գույն» տարբերակը՝ «Ցուցիչի չափը» տարբերակի փոխարեն:
Փոխեք կուրսորի գույնը Mac-ում
Ինչպես նշվեց ավելի վաղ, դուք կարող եք փոխել ցուցիչի գույնը նույն ներդիրում՝ «Սլաքի կարգավորումներ»: Եվ գույնը փոխելու համար خلفي Ցուցիչ Դուք կարող եք հետևել հետևյալ քայլերին.
Ցուցանիշի ուրվագծի գույնը փոխելու համար, տարբերակի կողքինԿուրսորի գունային սխեմանՍեղմեք Լրացրեք գույնի տուփը:
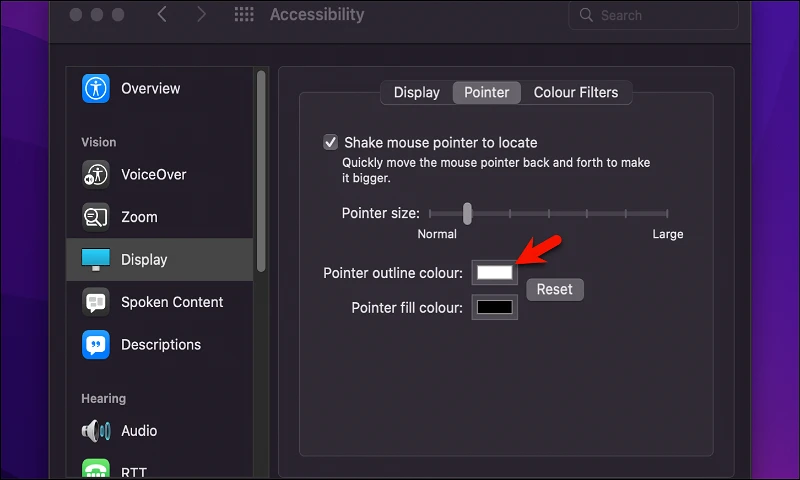
Այժմ ընտրեք ցուցիչի գծապատկերի ցանկալի գույնը և փակեք բացվող պատուհանը:
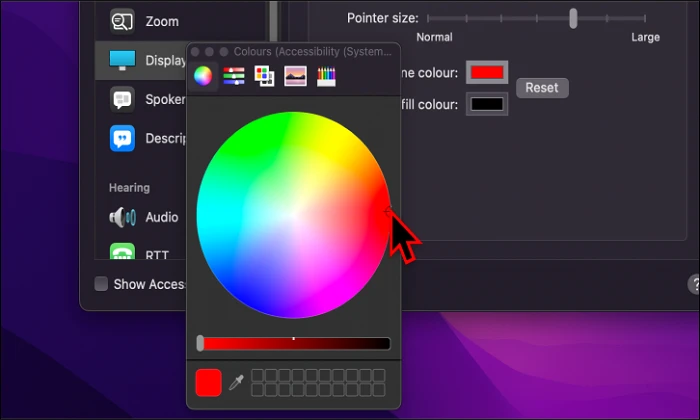
Ցուցանիշի գույնը փոխելու համար նաև՝ Սեղմեք գույնի ընտրիչի տուփը Ցուցանիշի լրացման գույնի ընտրանքի կողքին:
Երրորդ, ընտրեք ձեր ուզած ցուցիչի գույնը գույների համար ձեր առջև երևացող խմբից և փակեք բացվող պատուհանը:
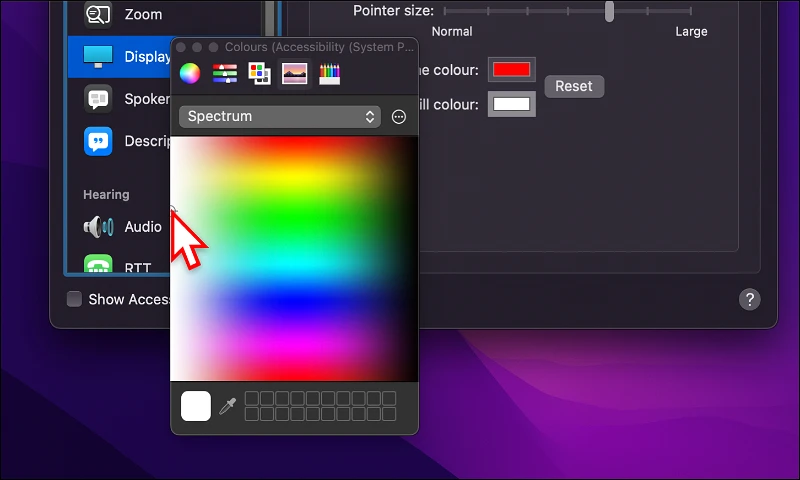
Շնորհավորում ենք, դուք հաջողությամբ հարմարեցրեցիք ցուցիչի գույնը և չափը:
Որոշ լրացուցիչ խորհուրդներ՝ ցուցիչի տեսանելիությունը բարելավելու համար
Ահա մի քանի լրացուցիչ խորհուրդներ, որոնք կարող են օգնել բարելավել կուրսորի տեսանելիությունը.
- Փոխեք կուրսորի չափը. կարող եք մեծացնել կուրսորի չափը՝ այն ավելի մեծ և տեսանելի դարձնելու համար: Դուք կարող եք դա անել Կարգավորումների միջոցով կամ օգտագործելով Zoom գործիքը էկրանը.
- Փոխեք կուրսորի գույնը. Դուք կարող եք փոխել կուրսորի գույնը՝ ձեր տեսողական կարիքներին համապատասխան: Դուք կարող եք դա անել կարգավորումների միջոցով:
- Միացնել ձայնային ընտրանքները. կարող եք միացնել աուդիո ծանուցման ընտրանքները, որպեսզի համակարգիչը խոսի կուրսորը շարժվելիս:
- Օգտագործեք պայծառության կառավարում. Դուք կարող եք օգտագործել պայծառության կառավարներ՝ տեսանելիությունը բարելավելու և գույներն ավելի տեսանելի դարձնելու համար:
- Խուսափեք տեսողական հոգնածությունից. խորհուրդ է տրվում խուսափել համակարգչի առջև երկար աշխատելուց և պարբերաբար մաքրել էկրանը՝ տեսողական հոգնածությունից խուսափելու համար:
- Օգտագործելով համապատասխան լուսավորություն. խորհուրդ է տրվում օգտագործել համապատասխան լուսավորություն՝ տեսողական սթրեսից խուսափելու և տեսողությունը բարելավելու համար:
- Բժշկական ակնոցների օգտագործումը. Տեսողության խիստ խանգարման դեպքում բժշկական ակնոցները կարող են օգտագործվել տեսողությունը բարելավելու և տեսողական սթրեսը նվազեցնելու համար:
Փոխեք ֆոնի գույնը Mac-ում
Դուք կարող եք հեշտությամբ փոխել պաստառի գույնը macOS-ում: Դուք կարող եք հետևել այս քայլերին.
- Բացեք System Preferences-ը Launchpad-ից:
- Ցանկից ընտրեք «Էկրան»:
- Դուք կարող եք փոխել ֆոնի գույնը՝ ընտրելով ցանկում առկա տարբերակներից մեկը կամ ընտրելով «Պատվիրված գույն»՝ ձեր ուզած գույնը ընտրելու համար:
- Ֆոնի գույն ընտրելուց հետո դուք անմիջապես կտեսնեք ձեր կատարած փոփոխությունները:
Կարող եք նաև փոխել պատկերը կամ պատկերները, որոնք օգտագործվում են որպես պաստառ: Դուք կարող եք ընտրել լուսանկար macOS-ում հասանելի լուսանկարների հավաքածուից կամ օգտագործել ձեր սեփական հավաքածուի լուսանկարը: Պատվերով պատկերը որպես պաստառ ընտրելու համար կարող եք սեղմել «Ավելացնել պատկեր» կոճակը պաստառների ցանկում և ընտրել ձեր ուզած պատկերը ձեր համակարգչից:
Նկատի ունեցեք, որ որոշ պատկերներ կարող են չհամապատասխանել ֆոնին, քանի որ դրանք կարող են առաջացնել աչքերի լարվածություն կամ խանգարել տեքստի դիտմանը: Ուստի պետք է աչքի համար հարմար ու հարմարավետ ֆոն ընտրել։
Հոդվածներ, որոնք կարող են նաև օգնել ձեզ.
Ինչպես երկարացնել MacBook մարտկոցի կյանքը
Ո՞րն է արագ անվտանգության արձագանքը iOS-ի և macOS-ի համար:
Mac-ում տեսանյութից աուդիո հանելու լավագույն 4 եղանակները
ընդհանուր հարցեր.
Տեքստի գույնը, որը հայտնվում է ցուցիչը տեղափոխելիս, հնարավոր չէ փոխել macOS-ում: Տեքստի գույնը սահմանվում է ավտոմատ կերպով՝ ըստ ֆոնի, որի վրայով շարժվում է կուրսորը: Օրինակ, եթե կուրսորը շարժվում է սպիտակ ֆոնի վրա, տեքստը կցուցադրվի սև: Եթե կուրսորը շարժվում է սև ֆոնի վրա, տեքստը կցուցադրվի սպիտակ գույնով: Դուք կարող եք փոխել էկրանի ֆոնի գույնը՝ ցուցիչը տեղափոխելիս հայտնվող տեքստի տեսանելիությունը բարելավելու համար՝ օգտագործելով macOS-ում Custom Display և Display կարգավորումների ընտրանքները:
Հնարավոր չէ ուղղակիորեն փոխել կուրսորի ֆոնի գույնը macOS-ում: Բայց ցուցիչի գույնը ինքնին կարող է փոխվել՝ օգտագործելով «Գույն» տարբերակը ցուցիչի կարգավորումներում: Դուք կարող եք ընտրել ցանկացած գույն, որը ցանկանում եք կուրսորի համար, և միայն կուրսորի գույնը կփոխվի՝ չազդելով դրա ֆոնի վրա: Նկատի ունեցեք, որ այս տարբերակը հասանելի չէ macOS-ի բոլոր տարբերակներում և կարող է պահանջել մուտք դեպի նոր տարբերակներ: