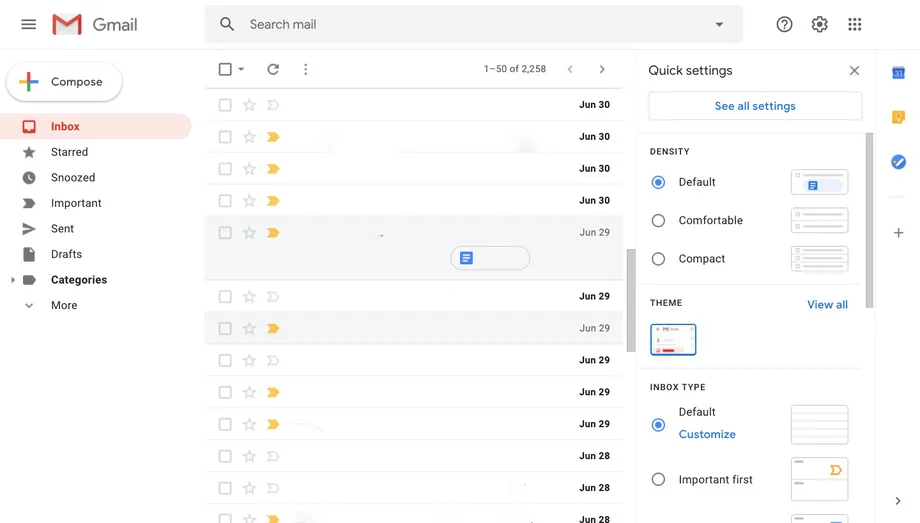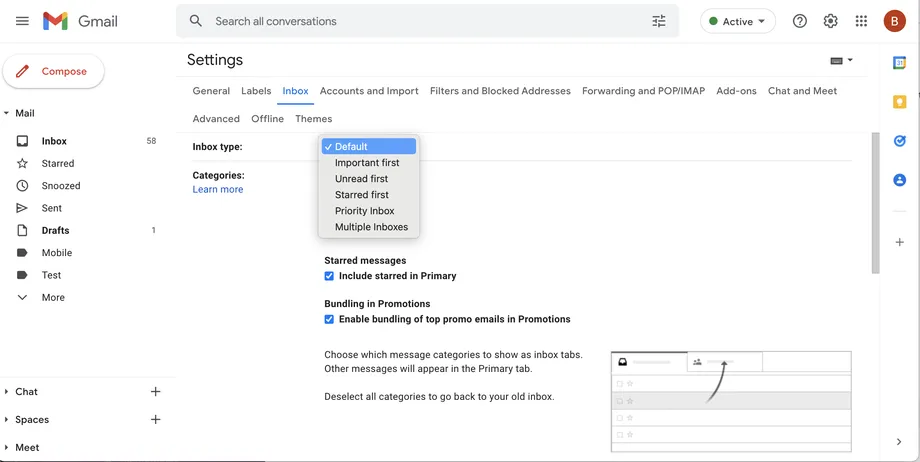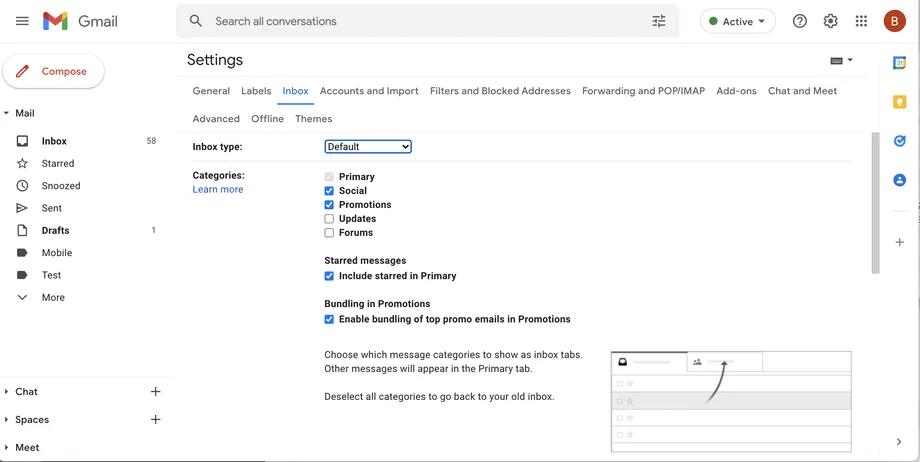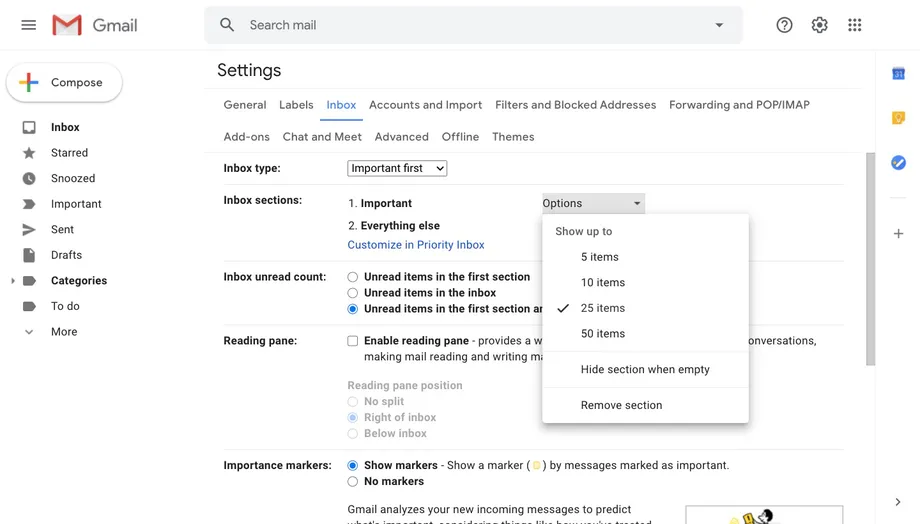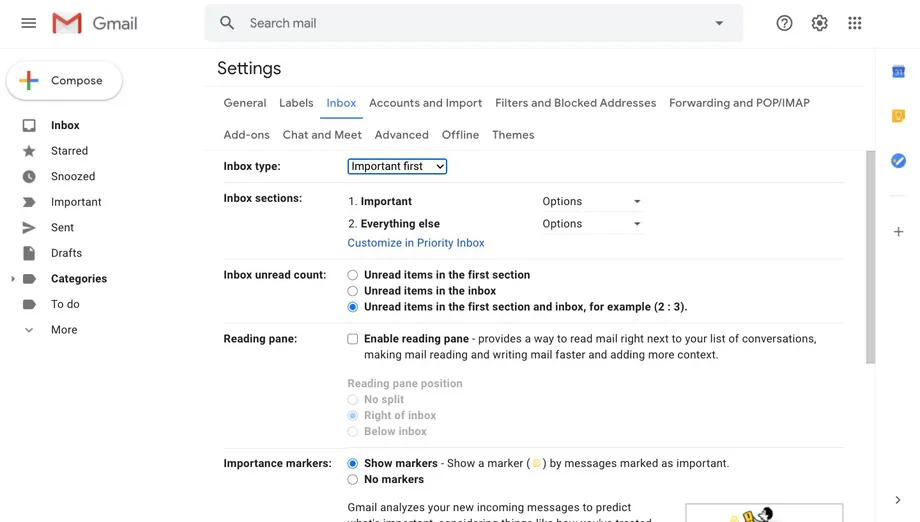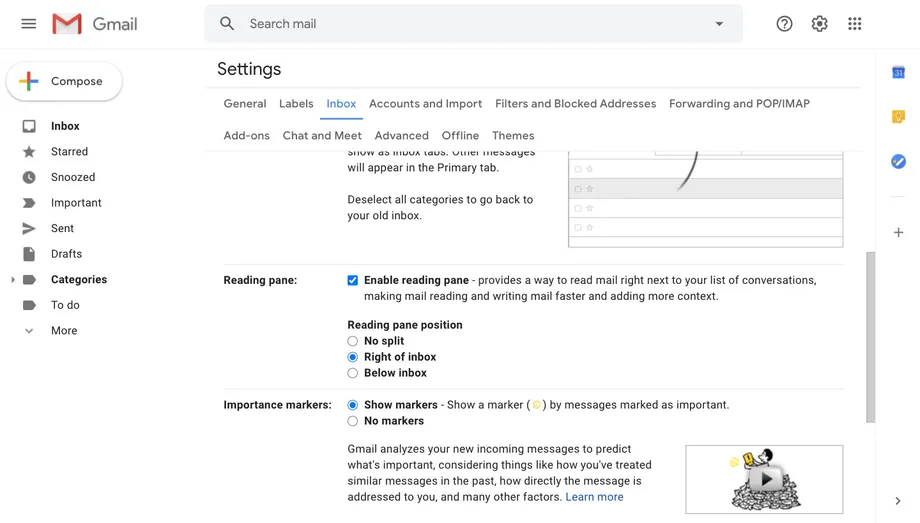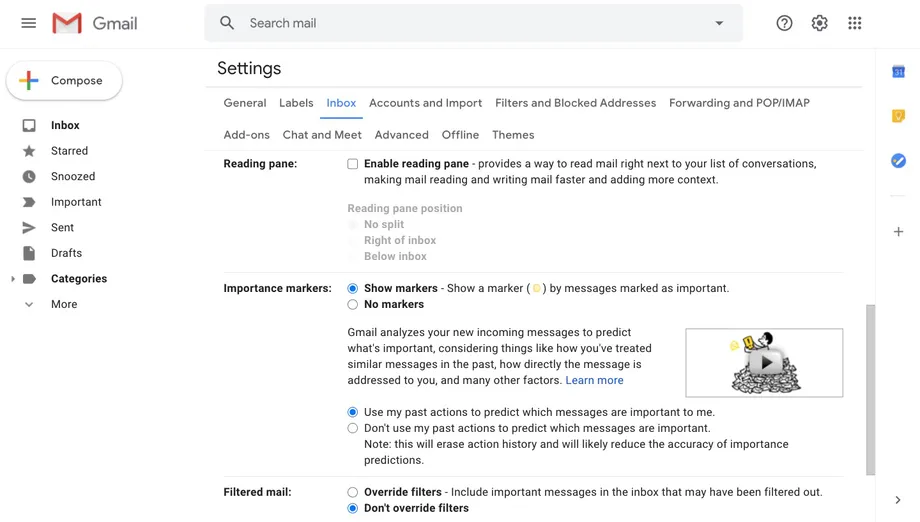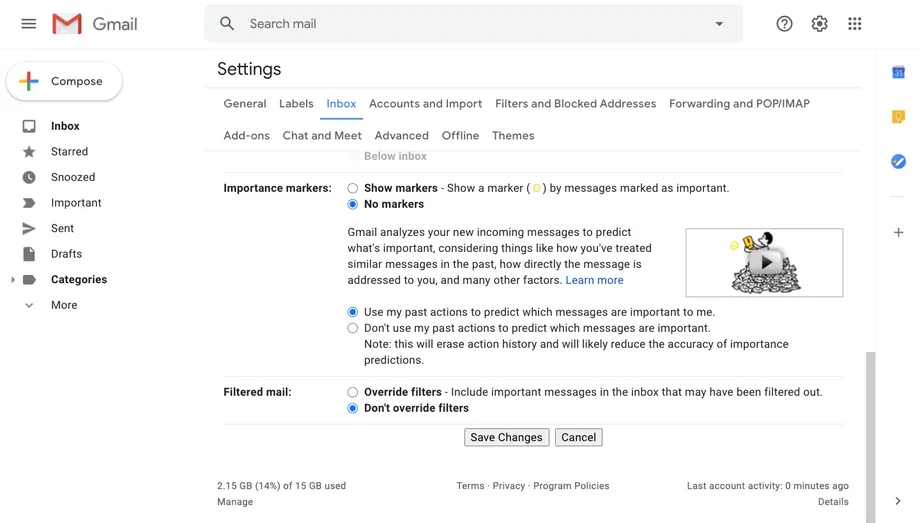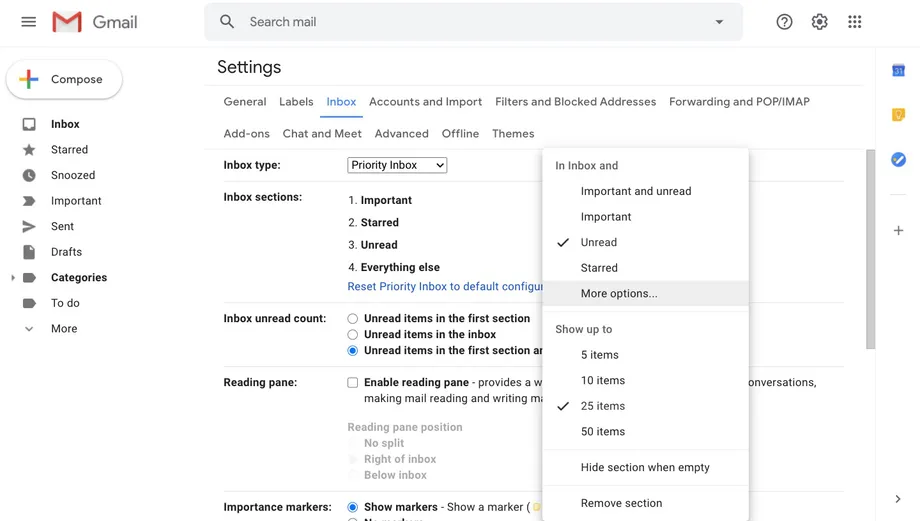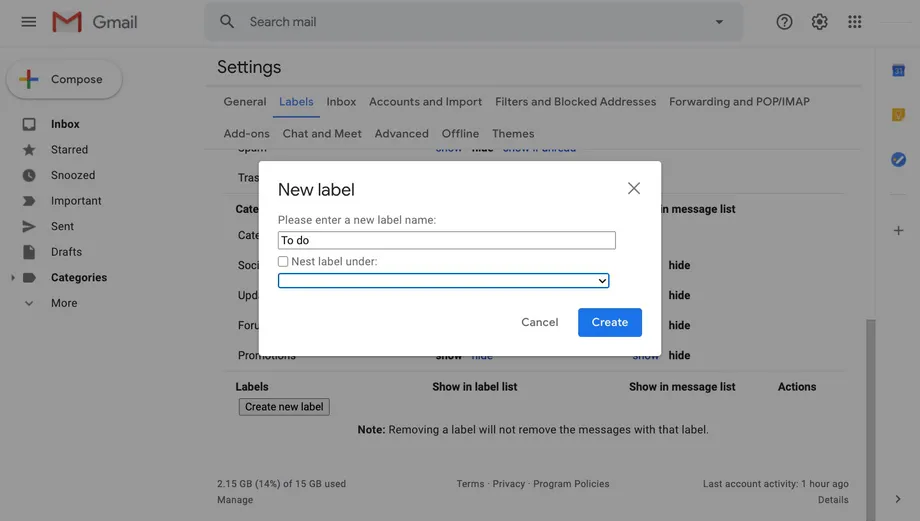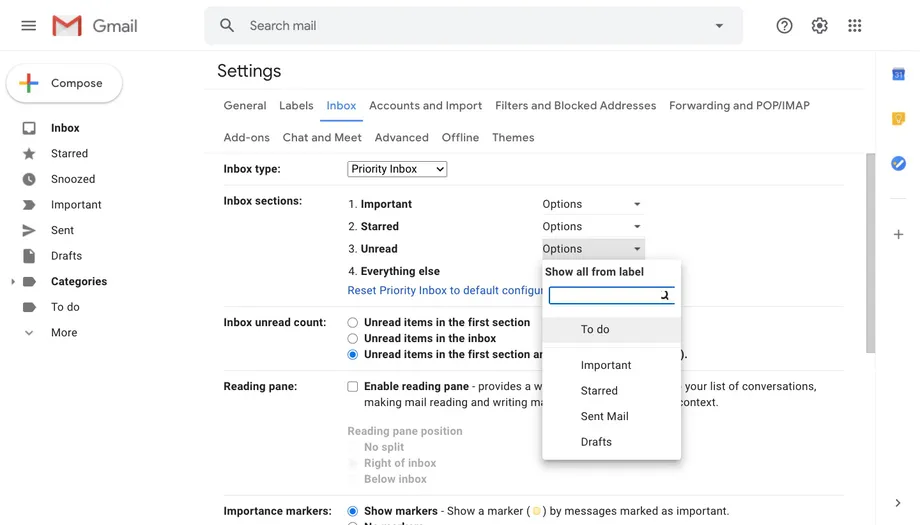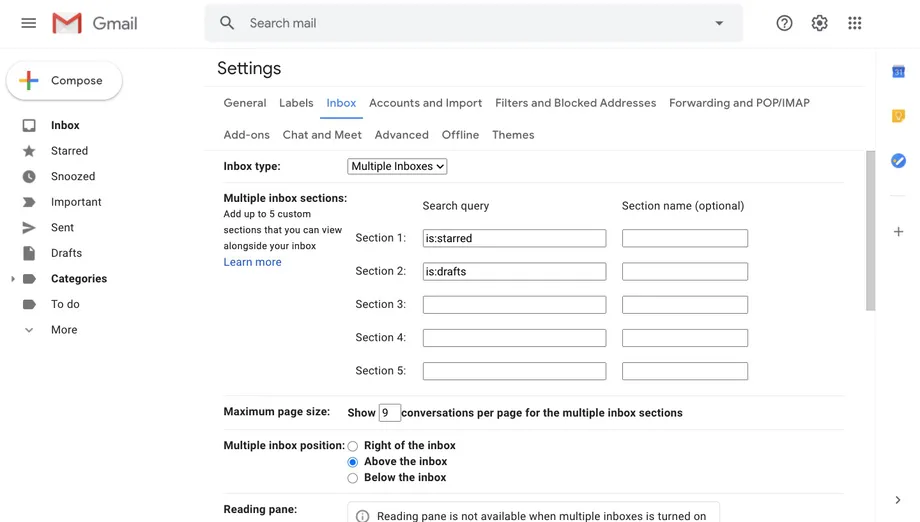Դասավորեք ձեր նամակները ներդիրներով կամ պահեք դրանք բոլորը մեկ տեղում:
Gmail-ն առաջարկում է ձեզ տոննա կարգավորելի ձևաչափեր. դուք կարող եք ունենալ բազմաթիվ Gmail հաշիվներ, և դրանք բոլորը կարող են բոլորովին այլ տեսք ունենալ: Օրինակ, դուք կարող եք տեղադրել ձեր բոլոր նամակները մեկ երկար ցուցակում, կարող եք բաժանել ձեր հաղորդագրությունները մի քանի ներդիրների կամ կարող եք բաժանել ձեր մուտքի արկղը չընթերցված և չկարդացված հաղորդագրությունների:
Բացի այդ, կան ձեր մուտքի արկղը կազմակերպելու մի քանի այլ եղանակներ՝ ընթերցանության վահանակ ավելացնելուց մինչև ձեր սեփական կատեգորիաներ ստեղծելը մինչև էլ-նամակների կազմակերպումը: Ահա թե ինչպես հարմարեցնել Gmail-ի ինտերֆեյսը և ուսումնասիրել բոլոր տարբերակները:
Ինչպես փոխել մուտքի արկղի դասավորությունը.
- Կտտացրեք էկրանի վերին աջ անկյունում գտնվող փոխանցման պատկերակը
- Արագ կարգավորումների կողագոտին կբացվի ձեր մուտքի արկղի աջ կողմում, որը թույլ կտա ձեզ հարմարեցնել որոշ կարգավորումներ: Օրինակ, դուք կարող եք կարգավորել ցուցադրման խտությունը, որը վերահսկում է ձեր հաղորդագրությունների տեսքը: Կարող եք նաև ընտրել ընթերցման վահանակի դիրքը և մուտքի արկղի տեսակը: (Դրանց կանցնենք ավելի ուշ):
- Կտտացրեք «Դիտել բոլոր կարգավորումները» այս կողագոտու վերևում՝ ավելի շատ տարբերակների համար
- Սեղմեք Ներարկղ ներդիրը
«Մուտքային փոստի տեսակը» կողքին բացվող ընտրացանկում ունեք մի շարք ընտրանքներ. - «Լռելյայն» նամակները տեղադրում է ծանոթ առանձին ուղղահայաց ներդիրներում
- Մուտքի արկղի «Սկզբում կարևորը», «Սկզբում չկարդացվածը» և «Առաջինը աստղանշված» բաժինը բաժանված է երկու հորիզոնական բաժինների. այն բաժինը, որը դուք ընտրում եք որպես առաջինը (կարևոր, չկարդացված կամ աստղանշված), ապա մնացած ամեն ինչ:
- Թե՛ Կարևոր մուտքի արկղը, և թե՛ բազմաթիվ մուտքի արկղը ստեղծում են տարբեր բաժիններ ձեր էլ.փոստում, և դուք կարող եք ոլորել ներքև՝ յուրաքանչյուր բաժինը դիտելու համար: (Մենք կքննարկենք, թե ինչպես հարմարեցնել երկու կարգավորումները ավելի ուշ այս հոդվածում:) Կախված ձեր ընտրած մուտքի արկղի տեսակից, հաջորդ մի քանի քայլերը մի փոքր տարբեր կլինեն:
- Եթե ընտրեք մուտքի արկղի լռելյայն կարգավորումը, «Մուտքի արկղի տեսակը» «Կատեգորիաներ» կողքին, կարող եք ստուգել վանդակները՝ նշելու, թե ինչպես են դասավորված ձեր էլ. Դուք կարող եք սավառնել յուրաքանչյուր կատեգորիայի անվան վրա՝ տեսնելու էլփոստի հաղորդագրությունների տեսակների օրինակներ, որոնք տեսակավորվելու են ցանկացած ներդիրում: Եթե ցանկանում եք, որ ձեր ամբողջ էլ.փոստը հայտնվի մեկ ներդիրում, կարող եք հեռացնել բոլոր վանդակները: (Բայց դուք չեք կարող հեռացնել «Հիմնականը»:) Դուք նաև ունեք «Աստղանշված գլխավոր փոստում ներառելու» տարբերակը, որպեսզի ցանկացած էլփոստ, որում դուք աստղանշված եք, հայտնվի նաև Գլխավոր փոստում՝ անկախ նրանից, թե որ այլ կատեգորիային է այն պատկանում: Եվ եթե ձեզ անհանգստացնում են գովազդները, որոնք հայտնվում են տարբեր մուտքային ներդիրների վերևում, կարող եք հեռացնել «Խումբը գովազդներում»:
- «Առաջին առաջադրանքը», «առաջինը չկարդացված» և «առաջինը աստղանշված» տարբերակները նման են: Մուտքի արկղի բաժիններում դուք կարող եք սեղմել Ընտրանքներ կոճակը, որպեսզի ընտրեք նամակների քանակը, որոնք ցանկանում եք հայտնվել յուրաքանչյուր բաժնում:
- Եթե ընտրեք Կարևոր առաջին կամ Կարևոր նամակ, կտեսնեք լրացուցիչ տարբերակ, որը թույլ է տալիս փոխել Gmail-ի չընթերցված նամակները հաշվարկելու ձևը. արդյոք այս թիվը արտացոլում է միայն կարևոր չկարդացված նամակները, բոլոր չկարդացված նամակները կամ տոկոսը: Կարևոր է համեմատել դրանք բոլորին: .
- Դուք նաև հնարավորություն ունեք կարդալու վահանակ ավելացնելու, եթե դուք չեք գտնվում Multiple Inboxes դասավորության մեջ: «Միացնել ընթերցման վահանակի» կողքին գտնվող վանդակը նշելուց հետո կարող եք օգտագործել ստորև նշված ընտրանքները՝ վահանակը գտնելու համար:
- Կարևորություն բաժնում կարող եք ընտրել, թե արդյոք Gmail-ը կցուցադրի դեղին ներդիրներ (նշելով կարևոր հաղորդագրություն) էլփոստի կողքին, և արդյոք Gmail-ը դրանք ավտոմատ կերպով վերագրում է ձեր գործունեության հիման վրա:
- Էջի ներքևում կա «Override Filters» կամ «Չշրջանցել Filters» տարբերակը: Դուք կարող եք կարգավորել այս զտիչները Կարգավորումների «Զտիչներ և արգելափակված հասցեներ» ներդիրում:
- Երբ ավարտեք, մի մոռացեք սեղմել Պահպանել փոփոխությունները:
Ինչպես կարգավորել կարևոր փոստը.
Եթե ընտրում եք օգտագործել կարևոր փոստ, կարող եք օգտագործել «Մուտքի արկղի բաժինների» յուրաքանչյուր ընտրանքի կողքին գտնվող բացվող ընտրացանկը՝ ընտրելու համար, թե որ կատեգորիաները ներառել և որոնք հեռացնել, յուրաքանչյուր բաժնից քանի հաղորդագրություն ներառել և արդյոք թաքցնել, թե երբ է այն: դատարկ.
- Մեկ այլ բաժին ավելացնելու համար անցեք «Պիտակ» ներդիրը «Կարգավորումներ» ցանկի վերևում
- Սեղմեք «Ստեղծել նոր պիտակ» կոճակը ցանկի ներքևում
- Մուտքագրեք ձեր պիտակի անունը բացվող պատուհանում: Այնուհետև կտտացրեք «Ստեղծել»:
- Գնացեք «Մուտքի արկղ» ներդիր և կտտացրեք «Ընտրանքներ» Մուտքի արկղ բաժնի կողքին
- Բացվող ընտրացանկից ընտրեք «Լրացուցիչ ընտրանքներ»:
- Ընտրեք պիտակը բացվող ընտրանքներից, որոնք հայտնվում են
- Սեղմեք Պահպանել փոփոխությունները ցանկի ներքևում
Ինչպես ստեղծել բազմաթիվ մուտքային արկղեր.
- Ընտրեք բազմաթիվ մուտքային արկղեր մուտքի արկղի տեսակի մեջ:
- Ձեր մուտքի արկղը կարգավորելու համար դուք պետք է մուտքագրեք յուրաքանչյուր կատեգորիա որպես որոնման օպերատոր, օրինակ՝ աստղանշված կամ չկարդացված: Դուք կարող եք ստեղծել մինչև հինգ բաժին:
- Բաժնի անվան մեջ կարող եք պիտակ ավելացնել յուրաքանչյուր կատեգորիայի համար
- Մուտքագրեք նամակների քանակը, որոնք ցանկանում եք ցուցադրել յուրաքանչյուր կատեգորիայում, «Էջի առավելագույն չափը» կողքին:
- Բաժինների դիրքը փոխելու համար դրեք այն «Բազմակի մուտքի արկղի ռեժիմում»
Վերջ, հարգելի ընթերցող, եթե կա որևէ բան, որ կցանկանայիք ավելացնել։ Կիսվեք մեկնաբանությունների բաժնի միջոցով։