«Սկսել» ընտրացանկը իսկապես Windows 10-ի հիանալի հատկանիշ է: Դա վահանակ է, որն օգտագործում եք ամեն օր՝ գտնելու ձեր ամենաշատ օգտագործվող հավելվածները, կարգավորումները և ֆայլերը: Նաև «Սկսել» մենյուի միջոցով մենք օգտագործում ենք Windows-ի հիմնական գործիքները, ինչպիսիք են «Command Prompt», «Powershell», «Registry» և այլն:
Windows 10-ի նոր մեկնարկային ընտրացանկը նույնը չէ, ինչ Windows 7-ում: Windows 7-ի համեմատ Windows 10-ն ավելի լավ մեկնարկային ընտրացանկ ունի, ինչպես նաև առաջարկում է անհատականացման որոշ տարբերակներ: Լռելյայնորեն, Windows 10 Start ընտրացանկը ցուցադրում է պատկերակները ձախ կողմում, իսկ հավելվածների տուփերը՝ աջ:
«Սկսել» ընտրացանկի ֆոնի գույնը միշտ մնում է նույնը, քանի դեռ չեք օգտագործում «Սկսել» ընտրացանկի հարմարեցման հավելվածները: Կախված ձեր համակարգի գունային ռեժիմից, Windows 10-ի Start ընտրացանկը կունենա կամ սև (մուգ) կամ մոխրագույն (թեթև) ֆոն:
Փոխեք մեկնարկի ընտրացանկի գույնը Windows 10-ում
Այնուամենայնիվ, լավն այն է, որ Windows 10-ը թույլ է տալիս օգտվողներին փոխել Start ընտրացանկի և առաջադրանքների տողի լռելյայն գույնը: Դուք կարող եք ընտրել կոնկրետ գույներ կամ հատուկ գույներ ցուցադրել Սկսնակ կենտրոնում, առաջադրանքների տողում և Գործողությունների կենտրոնում: Ահա քայլ առ քայլ ուղեցույց, թե ինչպես փոխել մեկնարկային ընտրացանկի գույնը Windows 10-ում:
Քայլ 1. Նախ, սեղմեք Start կոճակը և ընտրեք "Կարգավորումներ".
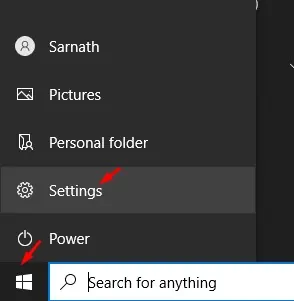
Երկրորդ քայլը. Կարգավորումների էջում հպեք «Անհատականացում».
Քայլ 3. Աջ վահանակում ընտրեք տարբերակը «Գույներ».
Քայլ 4. Այժմ ոլորեք ներքև և գտեք «Ցուցադրել շեշտադրման գույնը հետևյալ մակերեսների վրա» տարբերակը: Այնտեղ պետք է Միացնել Տարբերակ Մեկնարկ, առաջադրանքների տող և գործողությունների կենտրոն .
Քայլ 5. հենց հիմա Ոլորեք վերև և ընտրեք Windows Colors . Ձեր ընտրած գույնը կկիրառվի Start ցանկում:
Քայլ 6. Եթե ցանկանում եք օգտագործել հատուկ գույներ, սեղմեք կոճակը (+) տարբերակի հետևում «Պատվերով գույներ» .
Քայլ 7. Այժմ ընտրեք մաքսային գույնը և սեղմեք «Ավարտվեց».
Սա! Ես վերջացրեցի. Ահա թե ինչպես կարող եք սահմանել հատուկ գույն Windows 10-ի մեկնարկային ընտրացանկում:
Այս հոդվածը այն մասին է, թե ինչպես փոխել մեկնարկային ընտրացանկի գույնը Windows 10-ում: Հուսով եմ, որ այս հոդվածը կօգնի ձեզ: Խնդրում ենք կիսվել նաև ձեր ընկերների հետ։ Եթե այս առնչությամբ որևէ կասկած ունեք, տեղեկացրեք մեզ ներքևում գտնվող մեկնաբանության վանդակում:








