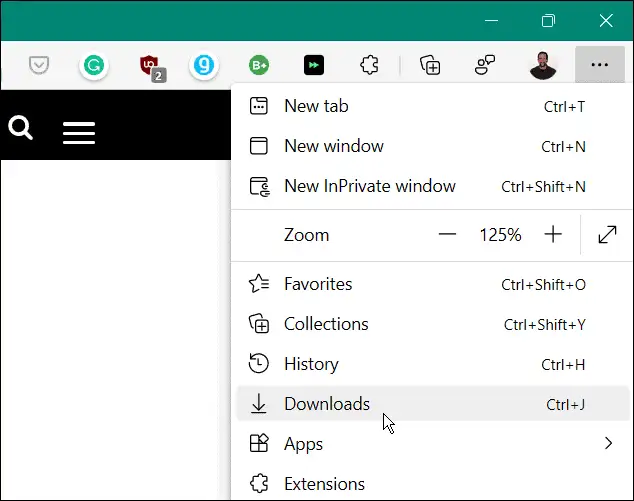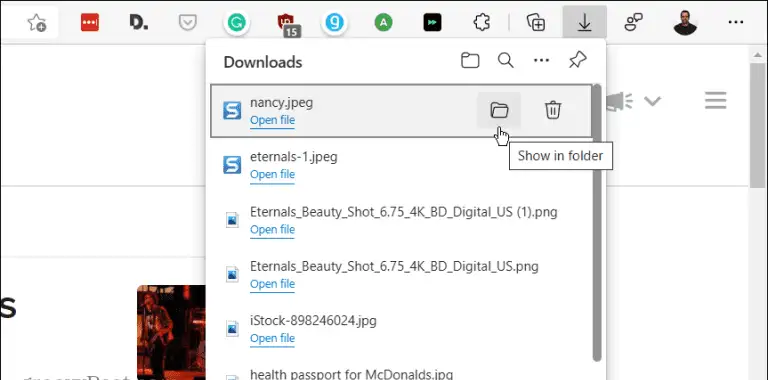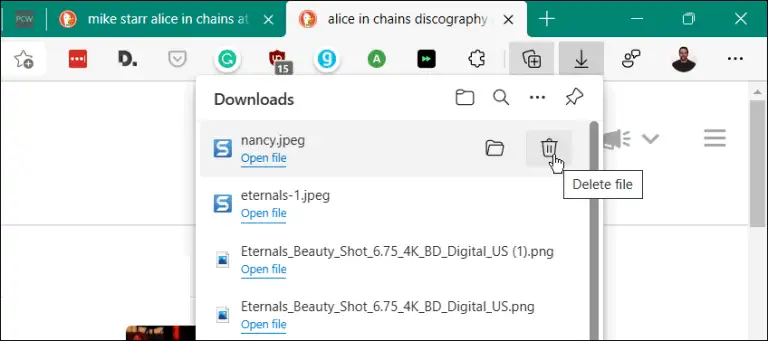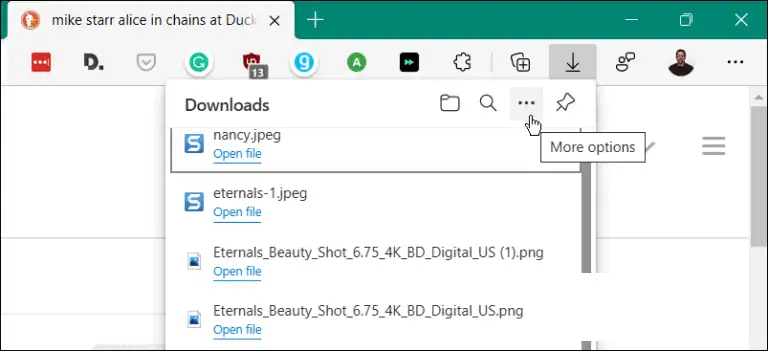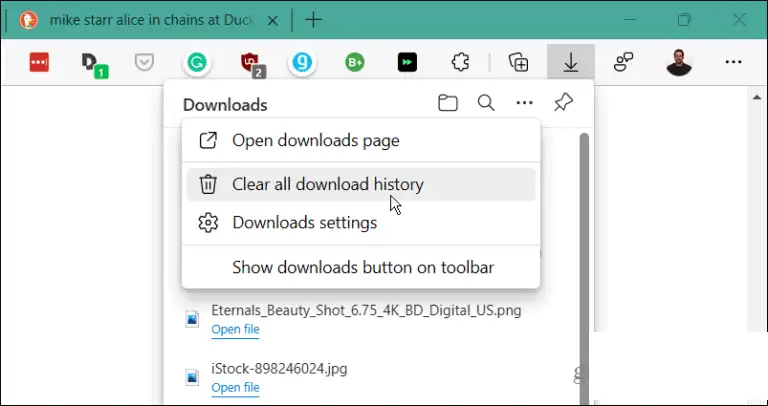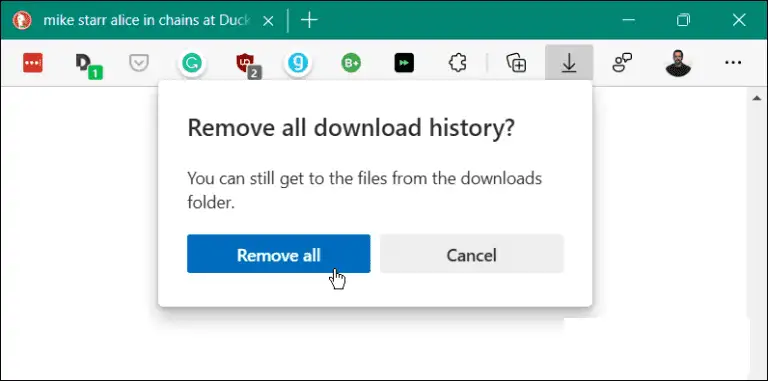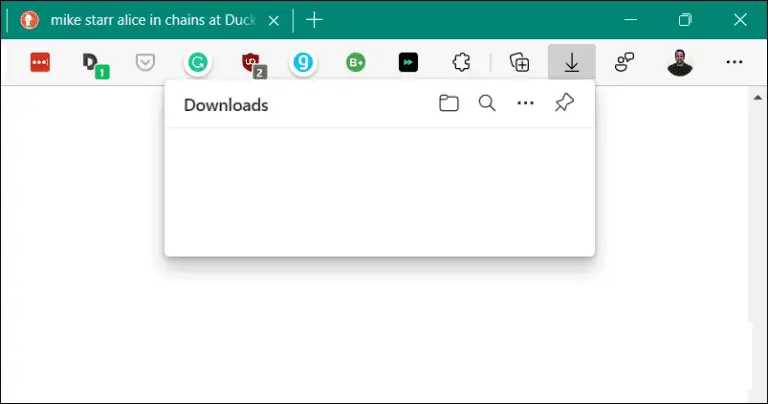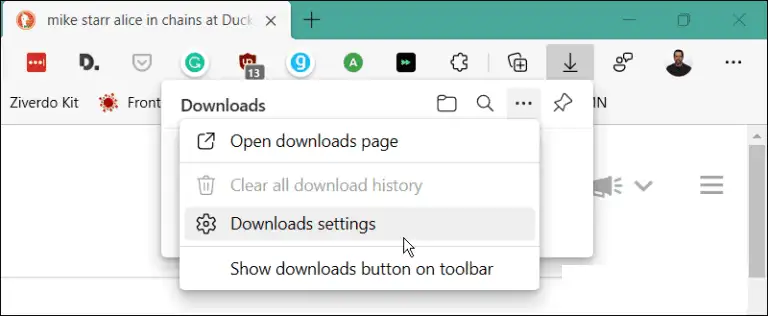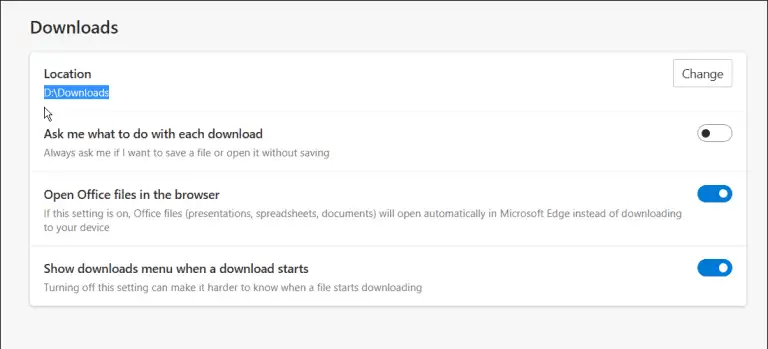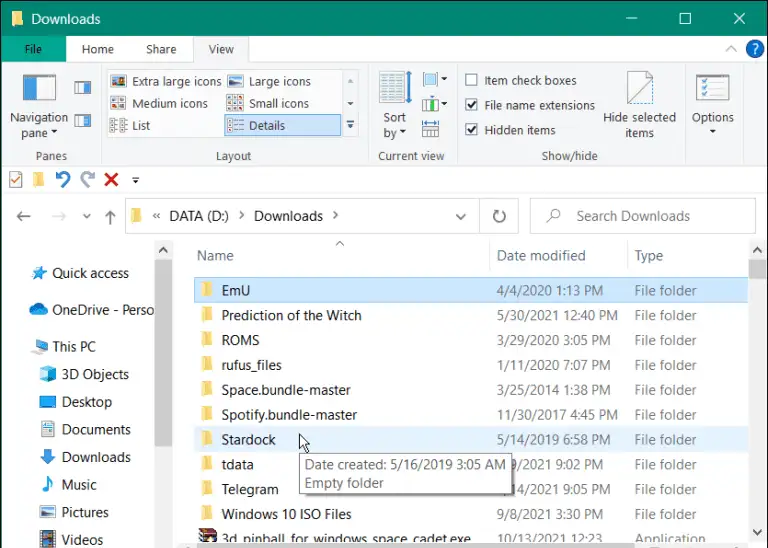Եթե ցանկանում եք պահպանել որոշակի գաղտնիություն, ջնջեք ձեր ներբեռնումների պատմությունը Microsoft Edge-ում, նախքան ձեր համակարգիչը որևէ մեկին հանձնելը:
Համօգտագործվող տարածքում համակարգիչ օգտագործելիս, լինի դա տանը, դպրոցում կամ աշխատավայրում, դա գաղտնիության պահպանման լավ փորձ է: Մաքրել բրաուզերի պատմությունը և թխուկները . Բայց գիտե՞ք, որ կարող եք նաև ջնջել ներբեռնումների պատմությունը Microsoft Edge-ում: Դա կարելի է անել ընդամենը մի քանի կտտոցով, եթե գիտեք, թե որտեղ փնտրել:
Ահա թե ինչպես դիտել և ջնջել ձեր ներբեռնումների պատմությունը Microsoft Edge-ում: Մենք նաև կանցնենք ձեր համակարգչից ներբեռնված ֆայլերը ջնջելու քայլերին:
Գտեք և ջնջեք ներբեռնումների պատմությունը Edge-ում
Ինչպես մյուս բրաուզերները, Edge-ն ունի Ներլցումներ Բաժին, որը կարող եք մուտք գործել՝ կատարելով հետևյալը.
- միացնել Microsoft Edge բրաուզեր Ձեր համակարգչի կամ Mac-ի վրա:
- Սեղմեք կոճակը Կարգավորումներ և ավելին (երեք կետ) զննարկչի վերին աջ անկյունում և սեղմեք « Ներբեռնումներ ցանկից:
- A Բեռնել Աջ կողմում ցուցադրված պատկերակը ցույց է տալիս վերջին ներբեռնումները և ներկայումս ներբեռնվող ֆայլերը:
- ցուցակից Ներլցումներ , դուք հնարավորություն ունեք բացելու տարրը պարունակող թղթապանակը (կարող եք ջնջել այն թղթապանակից)։ Դուք կարող եք ուղղակիորեն բացել ֆայլը կամ սեղմել աղբարկղի պատկերակը, որպեսզի մեկ առ մեկ ջնջեք ֆայլի պատմությունը պատմությունից Ներլցումներ .
Անուցում. Ֆայլի պատմությունը ջնջելը իրականում չի ջնջում ֆայլը ձեր ներբեռնումների պանակից: Դա պարզապես հեռացնում է այն պատմության ցանկից:
Ջնջել ներբեռնման պատմությունը Edge բրաուզերում
Եթե դուք չեք ցանկանում անհատապես ջնջել ֆայլերը, կարող եք մաքրել ներբեռնման պատմությունը մեկ հարվածով: Պատմությունն ամբողջությամբ մաքրելու համար կատարեք հետևյալը.
- Գործարկեք Edge-ը և սեղմեք կոճակը Կարգավորումներ և ավելին (երեք կետ) էկրանի վերին աջ անկյունում և սեղմեք Ներլցումներ . Կամ օգտագործեք ստեղնաշարի դյուրանցում Ctrl + J .
- Դրանից հետո սեղմեք կոճակը Ավելի շատ տարբերակներ (երեք կետ) ցուցակի վերին աջ անկյունում Ներլցումներ .
- Ցանկից, որը հայտնվում է, հպեք Մաքրել ամբողջ ներբեռնման պատմությունը ընտրանքների ցանկից:
- Երբ հայտնվում է նախազգուշական հաղորդագրություն Հեռացնել ամբողջ ներբեռնման պատմությունը» , սեղմեք կոճակը հեռացնել բոլորը» .
- Պատմությունը ամբողջությամբ հեռացնելուց հետո, եթե դուք կամ մեկ ուրիշը բացում է ցուցակը Ներլցումներ , դատարկ կլինի։
Գտեք և ջնջեք ներբեռնված ֆայլերը
Edge-ում ներբեռնումների պատմությունը մաքրելը տեղական գաղտնիությունը պաշտպանելու միջոց է, սակայն այն իրականում չի ջնջում ներբեռնված ֆայլերը: Ֆայլերը ջնջելու համար կատարեք հետևյալը.
- Դուք կցանկանաք գտնել կայք Ներլցումներ Եթե դուք արդեն չեք ճանաչում նրան: Սեղմեք կոճակը Կարգավորումներ և ավելին (երեք կետ) և սեղմեք Ներբեռնումներ: Փոխարենը, օգտագործեք ստեղնաշարի դյուրանցում Ctrl + J .
- սեղմել կոճակը Ավելի շատ տարբերակներ (երեք կետ) և սեղմեք Ներբեռնման կարգավորումները ցանկից:
- Սա էջ է բացում Microsoft Edge-ի ներբեռնման կարգավորումներ Ձեր Ներբեռնումների թղթապանակի գտնվելու վայրը գտնելու համար: Օրինակ, այստեղ մենք այն քարտեզագրել ենք համակարգչի երկրորդ սկավառակի վրա: Այնուամենայնիվ, լռելյայն, դա կլինի նման բան C: \ Users \ <համակարգչի անունը> \ Ներբեռնումներ . Սեղմեք կոճակը Փոփոխություն" օգտագործել այլ սկավառակ կամ տեղադրություն:
Բացեք «Ներբեռնումներ» պանակը և այնտեղ կարող եք սկսել մաքրել հին ներբեռնումները, որոնք ձեզ այլևս պետք չեն: Կամ տեղափոխեք այն արտաքին սկավառակ՝ երկարաժամկետ պահպանման համար:
Edge-ում ներբեռնումների պատմությունը ջնջելը լավ միջոց է ձեր համակարգչի տեղական գաղտնիությունը պաշտպանելու համար: Այն թույլ չի տալիս ձեր համակարգչից օգտվող որևէ մեկին հեշտությամբ բացել ձեր ներբեռնման ցուցակը՝ տեսնելու, թե ինչ եք ներբեռնել:
Եթե դուք բրաուզերի նոր օգտվող եք, գիտե՞ք, որ կարող եք Մաքրել թխուկները առանձին կայքերի համար ? Եթե կարծում եք, որ բաց կթողնեք ձեր սիրելի աքսեսուարները, մի անհանգստացեք: Դու կարող էիր Տեղադրեք Google Extensions-ը Chrome Edge-ի վրա