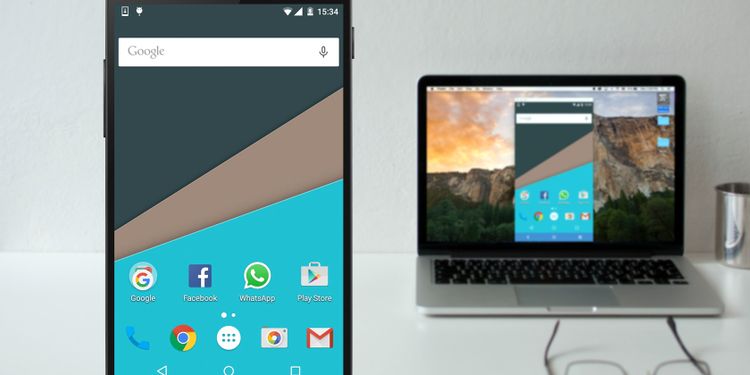Ինչպես ցուցադրել Android-ի էկրանը Windows-ում կամ Mac-ում առանց root-ի
Ցանկանու՞մ եք արտացոլել ձեր Android էկրանը համակարգչի, Mac-ի կամ Linux-ի վրա: Ահա ձեր Android-ի էկրանը ձեր համակարգչի վրա կիսելու անվճար և հեշտ միջոց:
Մի քանի տարի առաջ լավագույն մեթոդները պահանջում էին արմատախիլ անել ձեր Android հեռախոսը կամ պլանշետը: Բայց սա այլևս անհրաժեշտ չէ ցանկացած Android հեռախոսի և աշխատասեղանի բոլոր օպերացիոն համակարգերի համար հասանելի որոշ հիանալի բաց կոդով տարբերակների դեպքում: Մենք ձեզ կուղեկցենք պարզ քայլերով՝ ձեր Android հեռախոսի էկրանը ձեր համակարգչի կամ Mac-ում ցուցադրելու համար:
Ինչու՞ հայելային Android-ը ձեր համակարգչի վրա:
Ինչու՞ եք ուզում արտացոլել ձեր Android էկրանը համակարգչի վրա: Պատճառները շատ են։ Դուք կարող եք հավելվածների մշակող լինեք և ցանկանաք ստուգել ձեր կոդի արդյունքները՝ առանց անընդհատ ձեր հեռախոսը ձեռք բերելու:
Գուցե դուք ցանկանում եք կիսվել լուսանկարներով մեծ էկրանին՝ առանց դրանք վերբեռնելու: Կամ գուցե դուք պետք է արագ ներկայացում կատարեք, մինչ պրոյեկտորը միացված է ձեր համակարգչին:
Ամենաարագ և ամենահեշտ ձևը, ինչպես դուք կբացահայտեք, չի պահանջում որևէ տեղադրում ձեր հեռախոսում և ձեր համակարգչի համար պարզ ծրագրակազմ:
Այն, ինչ ձեզ հարկավոր է ձեր հեռախոսի էկրանը համակարգչի վրա ցուցադրելու համար
ձեռագիր Սա լավագույն ծրագիրն է՝ ձեր հեռախոսի էկրանը ձեր համակարգչի վրա USB-ի միջոցով անվճար ցուցադրելու համար: Այն աշխատում է աշխատասեղանի բոլոր օպերացիոն համակարգերում, ներառյալ Windows-ը, macOS-ը և Linux-ը: Ձեր Android հեռախոսում որևէ հավելված ներբեռնելու կամ տեղադրելու կարիք չկա:
Ավելին, դուք կարող եք նաև ձայնագրել էկրանը համակարգչի վրա բջջային էկրանը արտացոլելիս: Եթե դուք Linux-ի օգտվող եք, կարող եք նույնիսկ օգտագործել ձեր բջջային էկրանը որպես վեբ-տեսախցիկ՝ օգտագործելով Scrcpy:
Ահա այն, ինչ ձեզ հարկավոր է սկսելու համար.
- այցելության էջ Scrcpy GitHub տարբերակները . Ոլորեք ներքև և ներբեռնեք Scrcpy zip ֆայլը ձեր հարթակի համար:
- USB մալուխ՝ հեռախոսը համակարգչին միացնելու համար:
- Android սմարթֆոն կամ պլանշետ, որի USB կարգաբերումը միացված է, ինչպես ցույց է տրված ստորև:
Ինչպես միացնել USB կարգաբերման ռեժիմը Android-ում
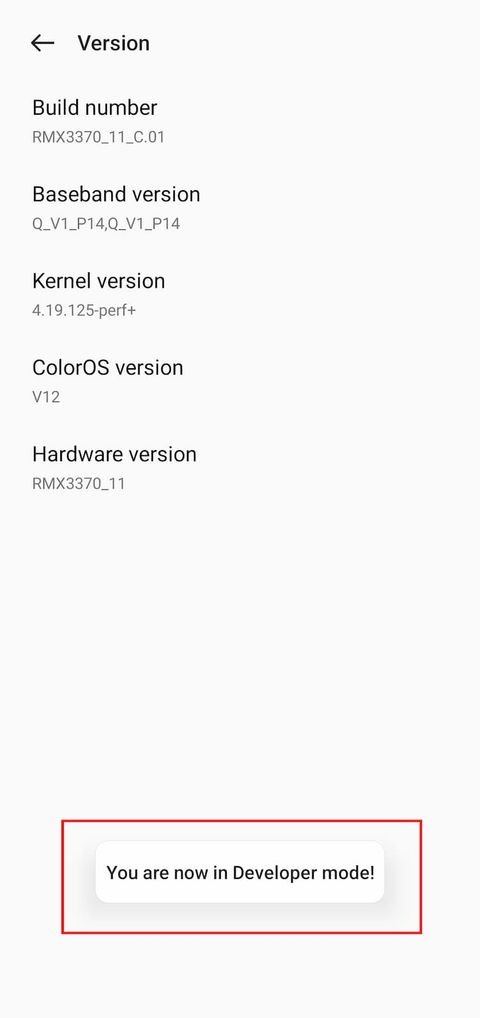
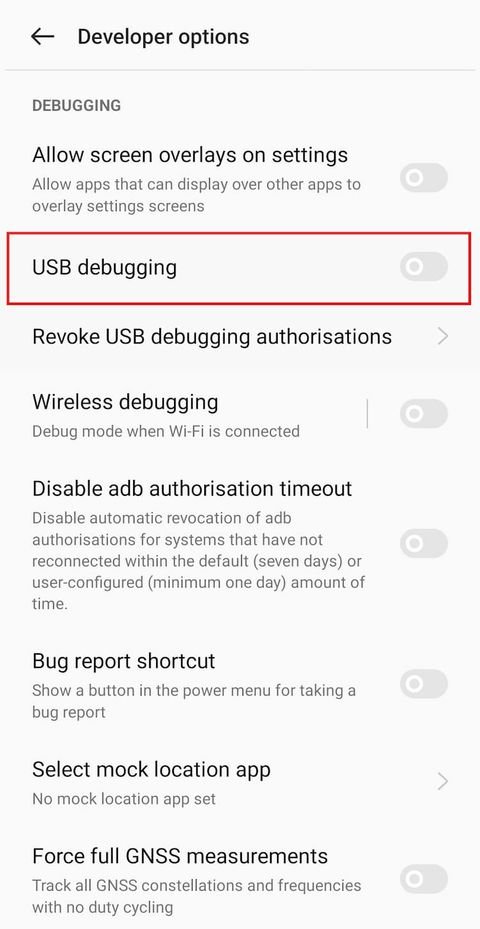
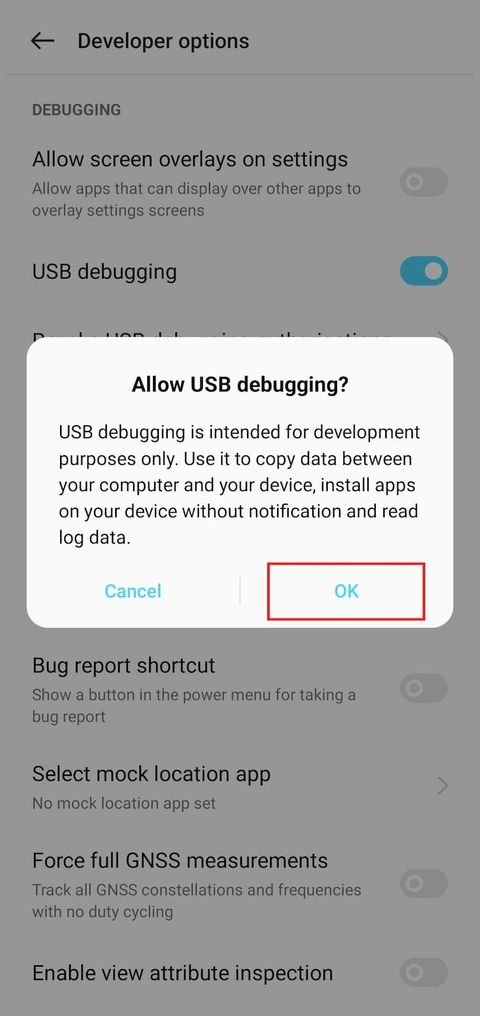
Միացնել USB կարգաբերումը Բայց այստեղ դուք չպետք է անհանգստանաք դրա համար: Այն ամենը, ինչ դուք պետք է իմանաք, այն է, թե ինչպես միացնել այն.
- انتقل إլى Կարգավորումներ > Համակարգ > Հեռախոսի մասին (կամ Կարգավորումներ > Հեռախոսի մասին Android-ի հին տարբերակներում):
- Ոլորեք ներքև և հպեք Կառուցման համարը Յոթ անգամ, մինչև կտեսնեք թռուցիկ, որում ասվում է, որ դուք այժմ մշակող եք:
- Անդրադարձեք Կարգավորումներ > Համակարգ և մուտքագրեք ցուցակ Մշակողի ընտրանքներ Նոր.
- Ոլորեք ներքև և միացրեք USB կարգաբերում .
- Հաստատեք գործողությունը, երբ ձեզ հուշեն:
Առաջին քայլը կարող է մի փոքր տարբեր լինել Android-ի մաքսային տարբերակների համար: Բայց ընդհանուր առմամբ, դուք պետք է գտնեք էջը ընթացիկ կառուցման տեղեկություններով և յոթ անգամ սեղմեք դրա վրա, որպեսզի միացնեք մշակողի ընտրանքները:
Եթե գաղտնաբառ մուտքագրելու համար հայտնվի թռուցիկ, համոզվեք, որ մուտքագրեք ձեր ընթացիկ կողպէկրանի գաղտնաբառը՝ ծրագրավորող դառնալու համար:
Ինչպես ցուցադրել Android էկրանը համակարգչի կամ Mac-ի վրա USB-ի միջոցով
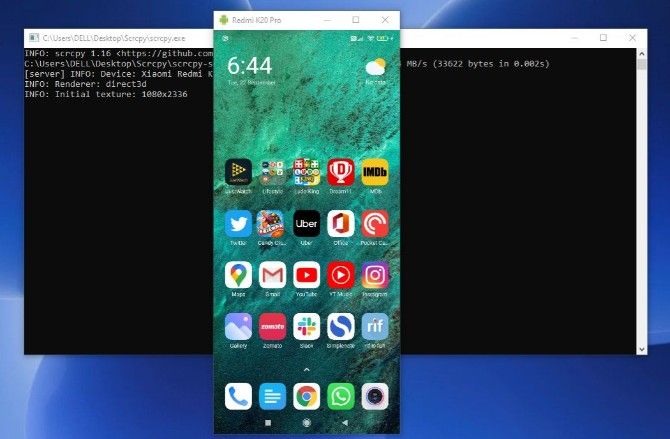
Այժմ, երբ USB կարգաբերման ռեժիմն ակտիվացված է, մնացածը պարզ է.
- Միացրեք ձեր Android հեռախոսը ձեր համակարգչին USB-ի միջոցով:
- Օգտառաժ մանրուք ձեր համակարգչի թղթապանակին:
- Գործարկել ծրագիր մանրուք հատորում
- Այժմ այն պետք է ավտոմատ կերպով ցույց տա ձեր Android հեռախոսի էկրանը համակարգչի վրա: Եթե միացնում եք երկու կամ ավելի հեռախոսներ, հպեք Գտեք սարքեր և ընտրեք ձեր հեռախոսը:
- Scrcpy-ը կսկսվի; Այժմ դուք կարող եք դիտել ձեր հեռախոսի էկրանը ձեր համակարգչի վրա:
Եթե ձեր հեռախոսը համակարգչին միացնելիս որևէ սխալի հանդիպեք, այցելեք Scrcpy FAQ էջ Եվ ստուգեք որոշ ընդհանուր խնդիրներ և դրանց լուծումները:
Դրանով դուք պատրաստ եք գնալ: Մկնիկը և ստեղնաշարը աշխատում են Scrcpy-ում, այնպես որ կարող եք սկսել և մուտքագրել ցանկացած հավելված, որը ցանկանում եք:
Կան բազմաթիվ բջջային հավելվածներ, որոնք չունեն վեբ-հաճախորդ, ուստի սա լավ միջոց է ֆիզիկական ստեղնաշարն օգտագործելու ձեր հեռախոսի հավելվածների համար:
Ինչու է Scrcpy-ն Android-ը ցանկացած համակարգչի վրա արտացոլելու լավագույն միջոցը
Scrcpy-ը բաց կոդով է և անվճար՝ առանց հավելվածի գնումների կամ պրեմիում գործառույթների: Դա լավագույն անվճար հավելվածն է՝ համակարգչի վրա Android էկրան դիտելու համար՝ տարբեր պատճառներով.
- Ձեզ հարկավոր չէ որևէ բան տեղադրել ձեր Android հեռախոսի վրա:
- Այն աշխատում է Windows, macOS և Linux օպերացիոն համակարգերում:
- USB մալուխը արտացոլում է ձեր էկրանը գրեթե իրական ժամանակում՝ ի տարբերություն անլար լուծումների, որտեղ ակնհայտ ուշացում կա:
- Դուք կարող եք փոխազդել ձեր հեռախոսի էկրանի հետ ձեր համակարգչի միջոցով, որը չեք կարող օգտագործել անլար միացումների վրա:
- Տեխնոլոգիաներին տիրապետող մարդկանց համար այն ներառում է ձեր Android էկրանը համակարգչի վրա անլար կերպով ցուցադրելու միջոց՝ TCP/IP կապի միջոցով նույն ցանցի միջոցով:
Ինչպես անլար կերպով արտացոլել Android-ի էկրանը համակարգչին
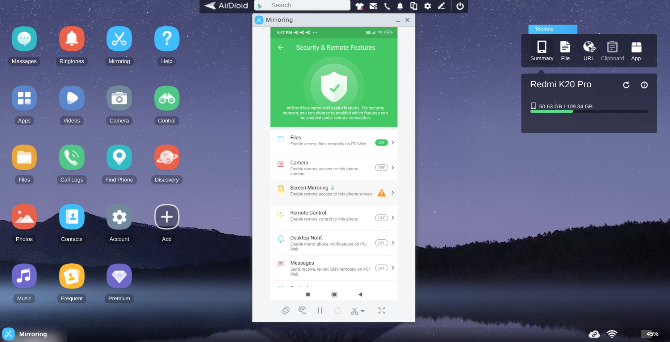
Ձեր Android հեռախոսը համակարգչին արտացոլելու համար USB մալուխի կարիք չկա: Տեխնիկապես Scrcpy-ն ունի անլար ռեժիմ, որտեղ դուք կարող եք միացնել ձեր Android սարքը և համակարգիչը նույն Wi-Fi ցանցի միջոցով: Բայց դա պահանջում է մի փոքր տեխնիկական գիտելիքներ: Մի անհանգստացեք դրա մասին; Ձեր հեռախոսի էկրանը համակարգչում ցուցադրելու ավելի հեշտ եղանակներ կան, օրինակ՝ AirDroid-ը:
Դրա համար ձեզ հարկավոր է ներբեռնել AirDroid-ը ձեր համակարգչում և Android-ում կամ օգտագործել AirDroid բրաուզերի հավելվածը Chrome-ում: Գրանցվեք և մուտք գործեք բոլոր սարքերում, այնուհետև հետևեք ստորև նշված քայլերին` հայելային տեսքը կարգավորելու համար:
բեռնելու: AirDroid համակարգի համար Android | Վինդուզ | Mac | վեբը (Հասանելի են անվճար ներծրագրային գնումներ)
Ինչպես կարգավորել Android Mirroring-ը AirDroid-ով
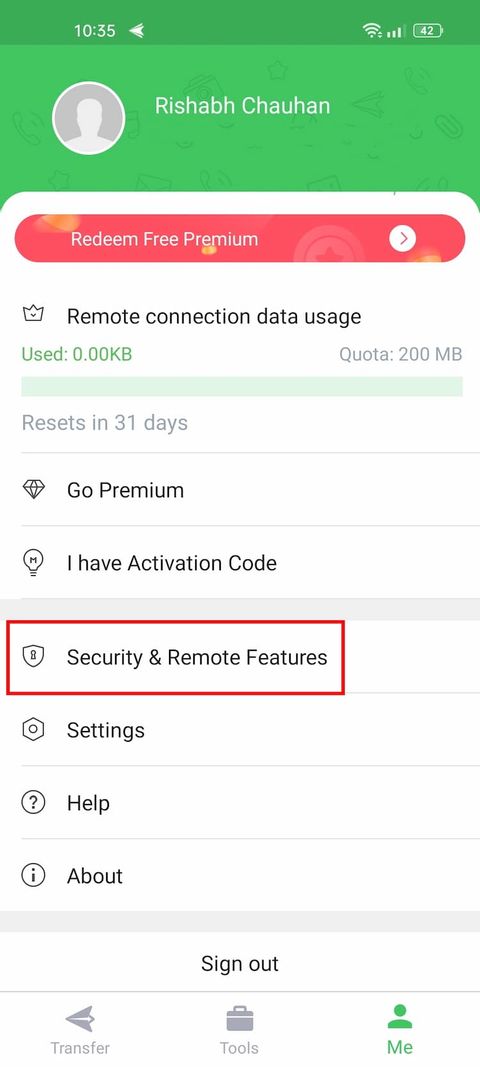
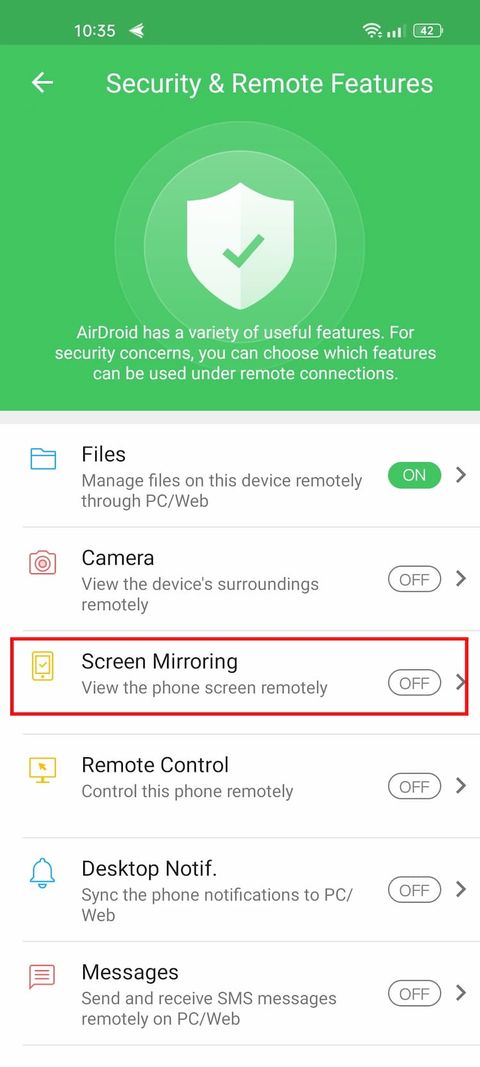
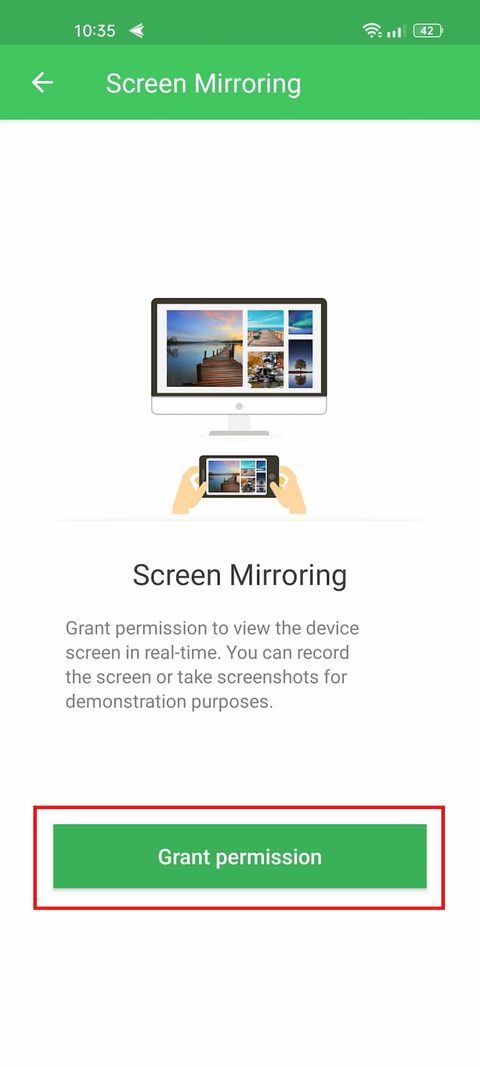
- Համոզվեք, որ ձեր համակարգիչը և սմարթֆոնը միացված են նույն Wi-Fi ցանցին:
- Android-ում անցեք AirDroid > Me > Անվտանգության և չափման առանձնահատկություններ > Էկրանի արտացոլում > Միացնել .
- Ձեր համակարգչում անցեք AirDroid Web > Mirroring .
- Ձեր հեռախոսում թույլտվություն տվեք՝ հպելով սկսեք հիմա Երբ Android-ն ասում է ձեզ դա AirDroid-ը կսկսի նկարել ամեն ինչ ձեր հեռախոսում .
Հենց այդպես, ձեր էկրանը անլար կերպով կփոխանցվի ձեր համակարգչին: Սա ձեր Android-ի էկրանն առանց մալուխի դժվարությունների կիսելու ամենահեշտ ձևն է: Բացի այդ, AirDroid-ը հավելված է Հիանալի է Android-ի հեռակառավարման համար Բազմաթիվ այլ գործառույթներով, ինչպիսիք են ֆայլերի փոխանցումը, կոնտակտների կրկնօրինակում, հեռակառավարվող տեքստային հաղորդագրություններ, կրկնօրինակում և այլն:
Ինչու՞ է ավելի լավ Android էկրանը ցուցադրել համակարգչի վրա USB-ի միջոցով, քան անլար
Ընդհանուր առմամբ, մենք խորհուրդ ենք տալիս արտացոլել Android-ի էկրանը համակարգչին USB կապի միջոցով: Անլար կապերն ունեն որոշ խնդիրներ, ինչպիսիք են.
- Դուք չեք կարող փոխազդել ձեր հեռախոսի էկրանին ձեր համակարգչի միջոցով: Սա նշանակում է, որ դուք պետք է կատարեք բոլոր փոխազդեցությունները ձեր հեռախոսի վրա, և կտեսնեք, թե ինչ է տեղի ունենում մեծ էկրանին: Ցավոք, դա նշանակում է, որ ձեր հեռախոսի վրա համակարգչի ստեղնաշարով մուտքագրում չկա:
- Անլար կապի մեջ նկատելի ուշացում կա ձեր հեռախոսում արվածի և էկրանին ցուցադրվողի միջև: Դա տեւում է մեկ միլիվայրկյան ավելի, ինչը միանշանակ գործոն է: Այն օգտակար է որպես ներկայացման գործիք, բայց գուցե ոչ այնքան:
- Եթե անջատեք այն մի քանի վայրկյանով, Android-ի էկրանը համակարգչին անլար կերպով նորից միացնելը հաճախ անսարք է: Մի քանի անգամ մենք ստիպված ենք եղել փակել հավելվածը երկու հարթակներում, որպեսզի այն նորից աշխատի:
Ցուցադրեք ձեր Android հեռախոսի էկրանը նաև ձեր հեռուստացույցի վրա
Այժմ դուք գիտեք, թե ինչպես արտացոլել Android սարքը համակարգչին մի քանի մեթոդներով: Ընդհանուր առմամբ, լարային կապը գերազանցում է անլար հայելային արտացոլումը, բայց անլար կապի հարմարավետությունը դժվար է հաղթահարել:
Նմանապես, խելացի հեռուստացույցների և բոլոր Android հեռախոսների մեծ մասը հագեցած է ներկառուցված Miracast տեխնոլոգիայով, որը էկրանի արտացոլման համաշխարհային ստանդարտն է: Եվ Miracast-ը հեշտացնում է ձեր հեռախոսը հեռուստացույցին արտացոլելը: