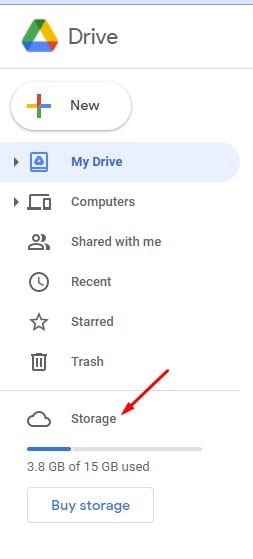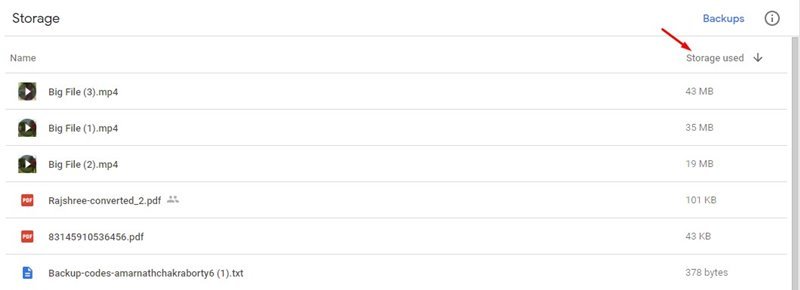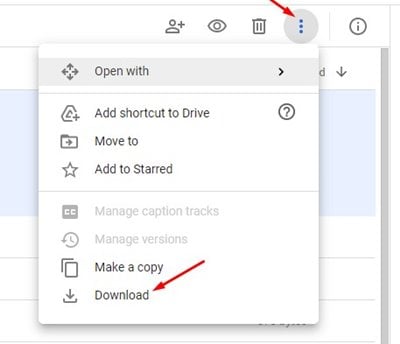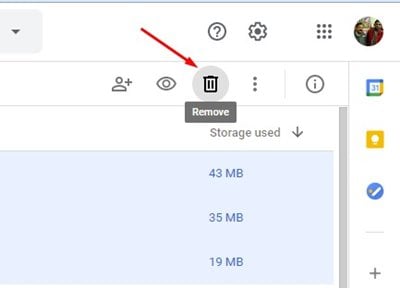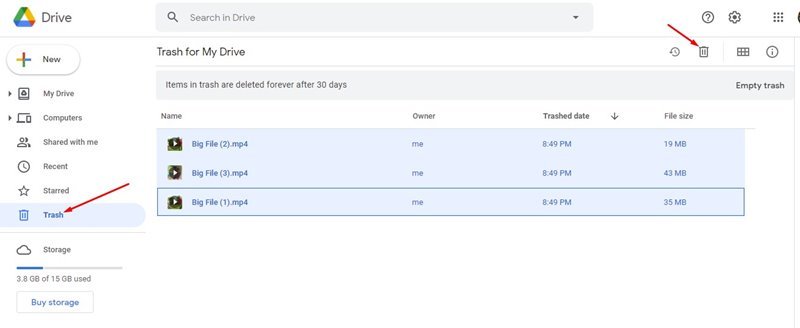Եկեք ընդունենք, որ մեզանից շատերը ապավինում են ամպային պահեստավորման ծառայություններին՝ մեր կարևոր ֆայլերն ու փաստաթղթերը պահելու համար: Երբ խոսքը վերաբերում է ամպային պահեստին, Google Drive-ը կարծես լավագույն տարբերակն է:
Անվճար հաշվի միջոցով Google-ն առաջարկում է ձեզ 15 ԳԲ Google Drive-ի տվյալներ: Եթե դուք օգտագործում եք Google Drive-ը մեծ ֆայլեր համօգտագործելու համար, ապա շատ հեշտ է հասնել 15 ԳԲ տվյալների սահմանաչափին:
Եթե դուք հասել եք ձեր Google հաշվում 15 ԳԲ անվճար տվյալների սահմանաչափին, դուք պետք է թարմացնեք ձեր Google One հաշիվը՝ ավելի շատ տարածք ստանալու համար: Շատ օգտատերերի համար պրեմիում պլանի թարմացումը չի կարող լավագույն տարբերակը լինել:
Google Drive-ն առաջարկում է ձեզ պահեստավորման կառավարման գործառույթ, որը թվարկում է ձեր բոլոր ֆայլերը՝ ելնելով դրանց չափից: Սա նշանակում է, որ Google Drive-ում մեծ ֆայլեր հայտնաբերելը շատ հեշտ է: Ոչ միայն դա, դուք կարող եք նաև ջնջել այս ֆայլերը ընդամենը մի քանի կտտոցով:
Google Drive-ում պահեստային տարածք ազատելու քայլեր
Այսպիսով, այս հոդվածում մենք կկիսվենք Google Drive-ում տվյալները ջնջելու և պահեստային տարածք ազատելու լավագույն եղանակով: Այսպիսով, եկեք ստուգենք:
Քայլ 1. Առաջին հերթին բացեք Google Chrome բրաուզերը Գնացեք կայք Google Drive- ը համացանցում .
Քայլ 2. Ձախ պատուհանում կտտացրեք « Պահեստավորում «Ինչպես ցույց է տրված ստորև.
Քայլ 3. Աջ կողմում կտեսնեք Google Drive-ում վերբեռնված բոլոր տեսակի ֆայլերը:
Քայլ 4. Դրանից հետո սեղմեք կոճակը «Օգտագործված պահեստ» Ֆայլերը ըստ չափի տեսակավորելու համար:
Քայլ 5. Այժմ սկսեք ընտրել այն տարրերը, որոնք ցանկանում եք ջնջել: Բազմաթիվ ֆայլեր ջնջելու համար, Սեղմած պահեք CTRL ստեղնը և ընտրեք ֆայլերը .
Քայլ 6. Եթե ցանկանում եք ներբեռնել որևէ կոնկրետ ֆայլ նախքան այն ջնջելը, ընտրեք ֆայլը և սեղմեք երեք կետերի վրա: Հաջորդը, սեղմեք «Ներբեռնման կոճակներ»
Քայլ 7. Ավարտելուց հետո սեղմեք ջնջման պատկերակը, ինչպես ցույց է տրված ստորև:
Քայլ 8. Հաջորդը, ընտրեք ներդիրը "աղբաման" Եվ այնտեղից ջնջեք բոլոր ֆայլերը:
Սա է! Ես ավարտեցի. Այսպես կարող եք ազատել պահեստային տարածք Google Drive-ում:
Այսպիսով, այս հոդվածը քննարկում է, թե ինչպես ջնջել տվյալները և ազատել պահեստային տարածք Google Drive-ում: Հուսով եմ, որ այս հոդվածը օգնեց ձեզ: Խնդրում ենք կիսվել նաև ձեր ընկերների հետ։ Եթե այս առնչությամբ որևէ կասկած ունեք, տեղեկացրեք մեզ ներքևում գտնվող մեկնաբանությունների վանդակում: