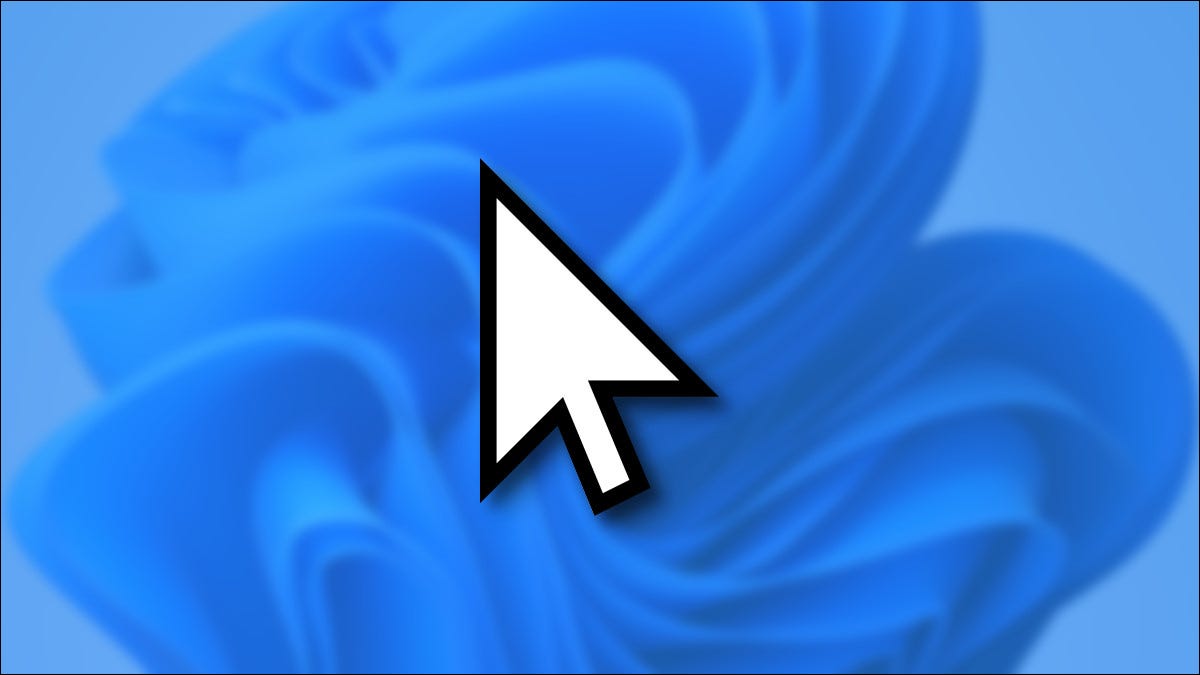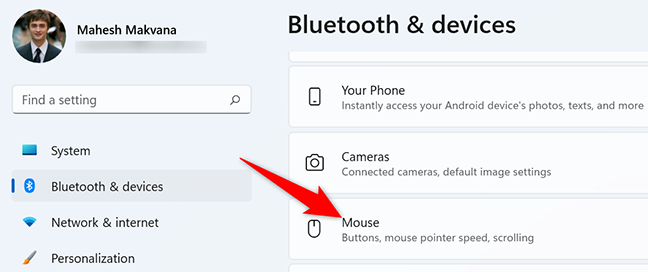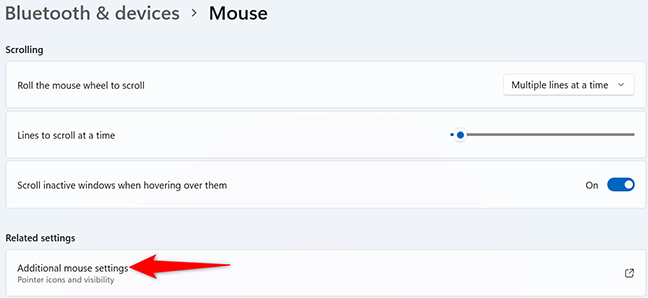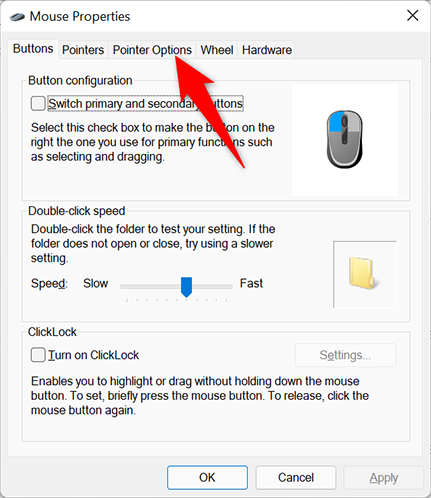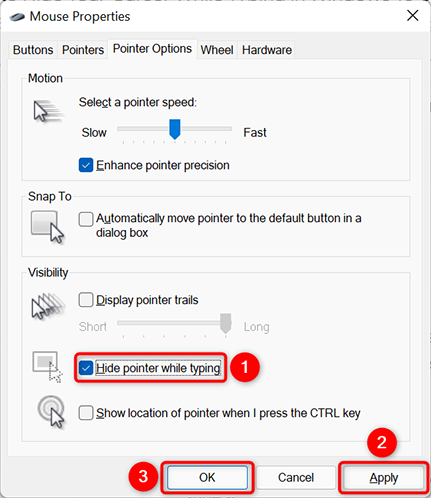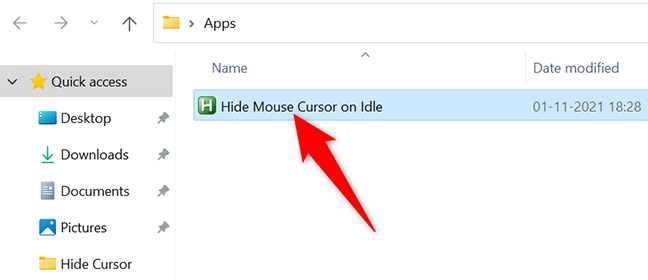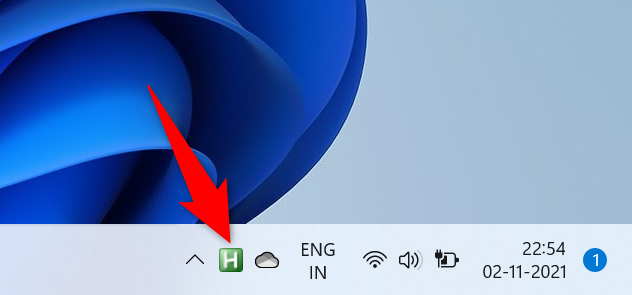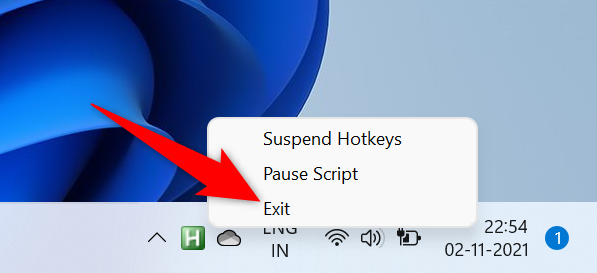Ինչպես թաքցնել կուրսորը Windows 10 կամ 11-ում մուտքագրելիս
Ձեզ անհանգստացնու՞մ է, երբ մկնիկի ցուցիչը արգելափակում է ձեր մուտքագրած տեքստային դաշտի ցուցադրումը: Եթե այո, ապա կարող եք թաքցնել կուրսորը ձեր Windows 10 կամ 11 համակարգչի վրա մուտքագրելիս օգտագործելով երկու մեթոդներից մեկը: Մենք ձեզ ցույց կտանք, թե ինչպես:
Ինչ դուք պետք է իմանաք կուրսորը մուտքագրելիս թաքցնելու մասին
Ինչպես Windows 10-ում, այնպես էլ 11-ում, մուտքագրելիս կուրսորը թաքցնելու երկու եղանակ ունեք: Առաջին տարբերակը օգտագործում է ներկառուցված տարբերակ, բայց սա միայն թաքցնում է կուրսորը, երբ մուտքագրում եք այնպիսի հավելվածներում, ինչպիսիք են Notepad-ը, WordPad-ը և Microsoft Word-ը: Ցուցանիշը շարունակում է հայտնվել այլ հավելվածներում, ինչպիսիք են Chrome-ը և Edge-ը:
Եթե ցանկանում եք թաքցնել կուրսորը ձեր բոլոր հավելվածներում մուտքագրելիս, օգտագործեք անվճար և բաց կոդով հավելված, որը կոչվում է Windows Cursor Hider: Մեկ սեղմումով այս հավելվածը ապահովում է, որ կուրսորը չհայտնվի, երբ սկսում եք մուտքագրել ձեր համակարգչում:
Անուցում. Ստորև կբացատրենք Windows 11 ԱՀ-ի ընթացակարգերը: Քայլերը մի փոքր տարբեր են Windows 10-ի համար, բայց դրանց հետևելը չպետք է դժվար լինի:
Թաքցնել կուրսորը որոշակի հավելվածներում մուտքագրելիս
Կուրսորը ներկառուցված տարբերակի միջոցով թաքցնելու համար բացեք «Կարգավորումներ» հավելվածը ձեր ԱՀ-ում: Սեղմեք Windows + i դա արագ անելու համար:
Կարգավորումներում ձախ կողմում գտնվող կողագոտում ընտրեք «Bluetooth և սարքեր»:
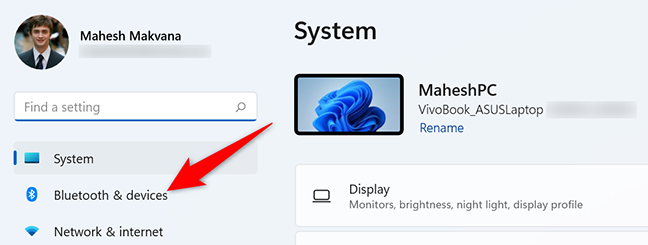
«Bluetooth և սարքեր» ցանկում կտտացրեք «Մկնիկը»:
Մկնիկի էջը կբացվի: Այստեղ, Related Settings բաժնից ընտրեք մկնիկի լրացուցիչ կարգավորումներ:
Դուք կտեսնեք մկնիկի հատկությունների պատուհանը: Այս պատուհանի վերևում կտտացրեք «Սլաքի ընտրանքներ» ներդիրին:
Ցուցանիշի ընտրանքներ ներդիրում ցուցադրվում են մկնիկի տարբեր կարգավորումներ: Այստեղ՝ Տեսանելիություն բաժնում, միացրեք «Թաքցնել կուրսորը մուտքագրելիս» տարբերակը։ Այնուհետև սեղմեք Դիմել և OK:
Եվ դուք ամեն ինչ պատրաստ եք: Այսուհետ, երբ սկսեք մուտքագրել այնպիսի հավելված, ինչպիսին է Notepad-ը, ձեր համակարգիչը կթաքցնի կուրսորը: Կուրսորը կհայտնվի հենց որ շարժեք մկնիկը կամ թրեքփադը:
Եթե դուք օգտագործում եք touchpad, կարող եք նաև անջատել «Click to Click» ձեր Windows 11 համակարգչի վրա:
Թաքցնել կուրսորը բոլոր հավելվածներում մուտքագրելիս
Ձեր Windows համակարգչի բոլոր հավելվածներում մուտքագրելիս կուրսորն անջատելու համար օգտագործեք Windows Cursor Hider հավելվածը: Այս անվճար հավելվածը հասանելի է որպես գործարկվող սցենար, ինչպես նաև AutoHotKey սկրիպտ: Նրանք երկուսն էլ նույն կերպ են աշխատում:
Պարզության համար մենք կօգտագործենք գործարկվող տարբերակը:
Այս մեթոդն օգտագործելու համար բացեք վեբ զննարկիչը ձեր Windows 10 կամ 11 համակարգչի վրա և գործարկեք կայքը Windows կուրսորը թաքցնող . Ոլորեք ներքև կայքը և սեղմեք հղման վրա՝ հավելվածի գործարկվող ֆայլը ներբեռնելու համար:
Երբ հավելվածը ներբեռնվի, կրկնակի սեղմեք դրա վրա՝ այն գործարկելու համար:
Ի տարբերություն շատ այլ հավելվածների, դուք չեք տեսնի հավելվածի պատուհանը կամ որևէ այլ բան: Այնուամենայնիվ, հավելվածն աշխատում է և հասանելի է համակարգչի համակարգային սկուտեղում (առաջադրանքների տողի աջ կողմում գտնվող տարածքը):
Հավելվածն աշխատում է արդյոք, բացեք ցանկացած հավելված (օրինակ՝ Chrome) և սկսեք մուտքագրել տեքստային դաշտում: Ձեր ցուցիչը անմիջապես կվերանա: Այն ետ բերելու համար տեղափոխեք մկնիկը կամ թրեքփադը:
Հավելվածի ֆունկցիոնալությունն անջատելու և կուրսորը ցուցադրելու համար համակարգային սկուտեղի վրա աջ սեղմեք հավելվածի վրա և ընտրացանկից ընտրեք Ելք: Երբ Ձեզ անհրաժեշտ է վերականգնել ֆունկցիոնալությունը, վերագործարկեք հավելվածը:
Եվ այդպես դուք հեռացնում եք այդ փոքրիկ անհարմարությունը ձեր համակարգչի կյանքից: շատ օգտակար!
Գիտեի՞ք, որ կարող եք գրել ձեր սեփական AutoHotKey սկրիպտը՝ ձեր համակարգչի վրա տարբեր առաջադրանքներ կատարելու համար: Ստուգեք այն, եթե ձեզ հետաքրքրում է: