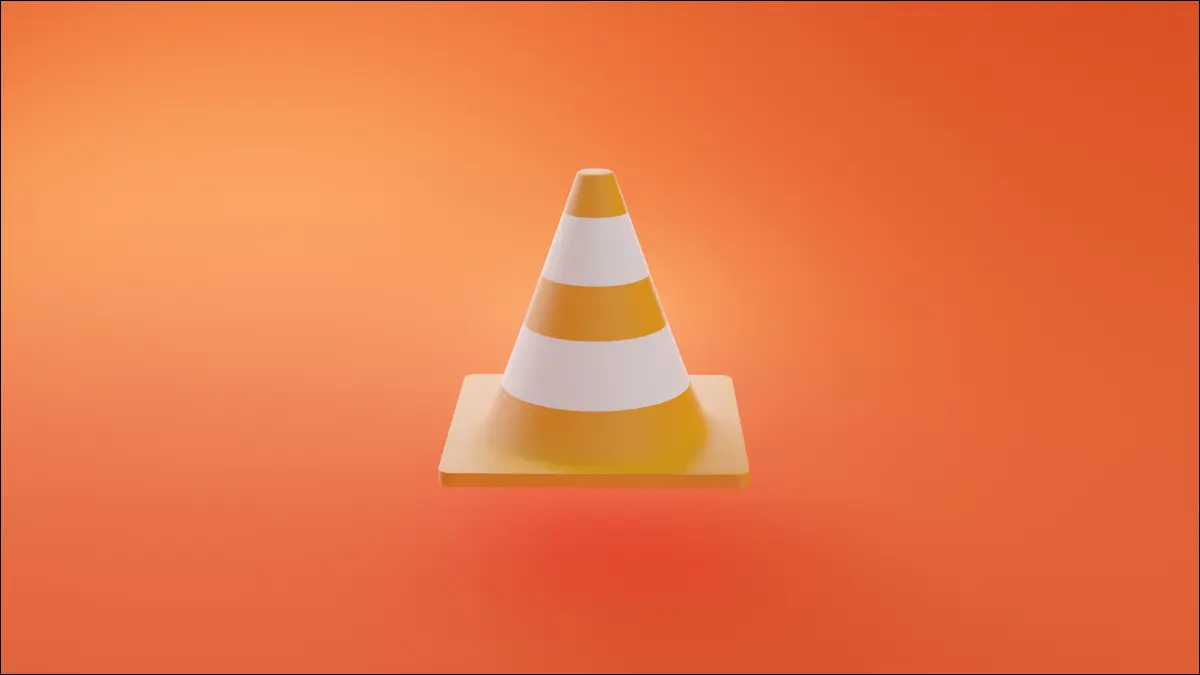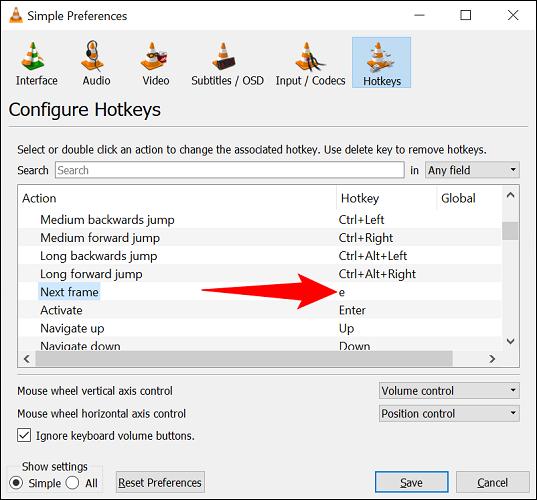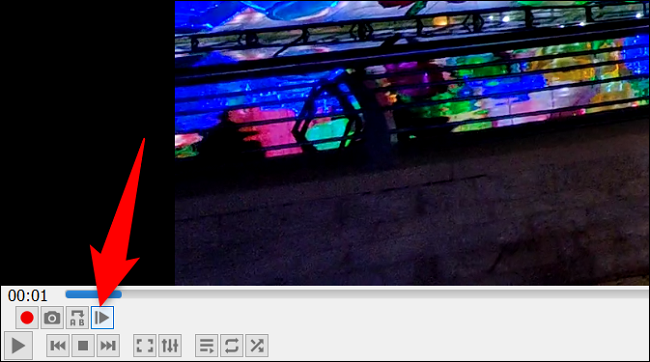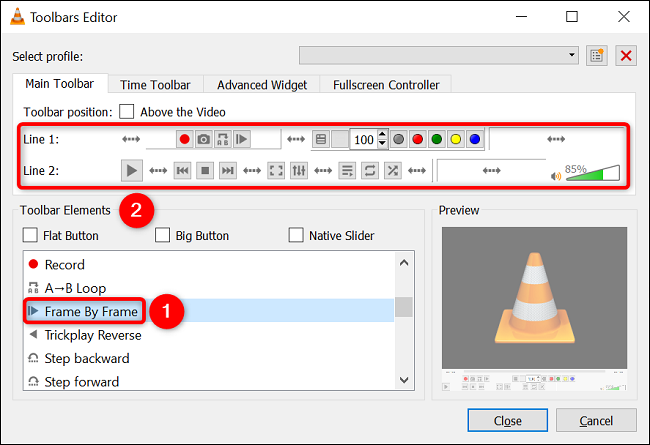Ինչպես անցնել շրջանակ առ կադր VLC մեդիա նվագարկիչում:
Եթե ցանկանում եք նվագարկել ձեր տեսանյութը մեկ կադր, Օգտագործեք ներկառուցված VLC Media Player գործառույթը Դա անելու համար: Դուք կարող եք օգտագործել ստեղնաշարի դյուրանցումը, ինչպես նաև էկրանի կոճակը՝ ձեր տեսանյութում մեկ կադր տեղափոխելու համար: Մենք ձեզ ցույց կտանք, թե ինչպես դա անել:
Տեսանյութի շրջանակները տեղափոխելու համար օգտագործեք ստեղնաշարի դյուրանցումը
օգտագործել դյուրանցման ստեղն Տեսանյութը կադր առ կադր նվագարկելու համար նախ բացեք ձեր վիդեո ֆայլը VLC-ով:
Երբ տեսանյութը բացվի, սեղմեք ստեղնաշարի E ստեղնը:
Եթե ձեր տեսանյութը նվագարկվում է, VLC-ն կդադարեցնի այն և թույլ կտա մեկական կադր տեղափոխել:
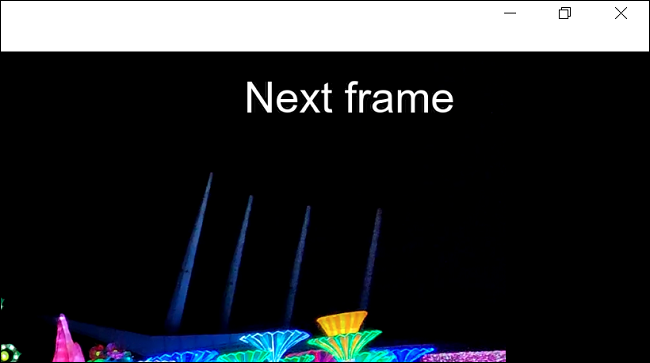
Պահեք E-ն՝ ձեր տեսանյութում կադր առ կադր տեղափոխելու համար: Երբ ցանկանում եք վերադառնալ բնականոն աշխատանքին, սեղմեք ստեղնաշարի բացատող տողը: Այսքանը դրա մասին է:
Եթե E hotkey-ով չեք ստանում շրջանակ առ կադր հատկությունը, կամ եթե ցանկանում եք փոխել ստեղնը, մուտք գործեք Գործիքներ > Նախապատվություններ > Hotkeys ընտրացանկը VLC-ում: Այնտեղ՝ «Հաջորդ պատուհանի» կողքին, դուք կտեսնեք գործառույթի ընթացիկ թեժ ստեղնը: Դուք կարող եք փոխել այն՝ կրկնակի սեղմելով դրա վրա և սեղմելով նոր ստեղն:
Վայելեք ձեր տեսանյութերը ճշգրիտ դիտելով VLC-ով:
Կադր առ կադր խաղալու համար օգտագործեք էկրանի կոճակը
VLC-ն ապահովում է էկրանի կոճակ, որը կարող եք օգտագործել տեսանյութը կադր առ կադր նվագարկելու համար: Այս կոճակը գտնվում է VLC ինտերֆեյսի ստորին ձախ անկյունում գտնվող «Ընդլայնված վերահսկում» բաժնում:
Կոճակը կարծես նվագելու կոճակ է, որի կողքին ուղղահայաց գիծ կա: Դուք կարող եք սեղմել այս կոճակը՝ տեսանյութը դադարեցնելու և մեկ կադր նվագարկելու համար:
Պահեք կոճակը՝ ձեր տեսանյութի շրջանակները առաջ տանելու համար:
Եթե այս կոճակը չհայտնվի, դուք պետք է միացնեք այն VLC կարգավորումներից: Դա անելու համար VLC ընտրացանկից ընտրեք Գործիքներ > Անհատականացնել ինտերֆեյսը:
Գործիքադարակների խմբագիր պատուհանում, Գործիքադարակի Նյութեր բաժնում, քաշեք և բաց թողեք «Շրջանակ առ շրջանակ» տարբերակը Գործիքադարակի կոճակների մեջ «Տող 1» կամ «Տող 2» բաժնում (կախված նրանից, թե որտեղ եք ուզում տեղադրել կոճակը):
Այս կերպ Ստացեք Կատարյալ սքրինշոթ ձեր տեսանյութերում հատուկ շրջանակի համար՝ օգտագործելով VLC: շատ հեշտ!
Հենց այսպես, դուք կարող եք դանդաղեցնել տեսանյութի նվագարկումը այլ հարթակներում, ինչպիսիք են YouTube و Netflix . Ստուգեք մեր ուղեցույցները՝ պարզելու, թե ինչպես դա անել: