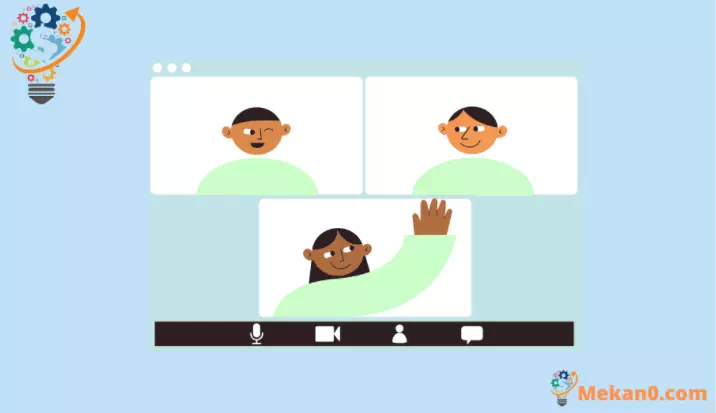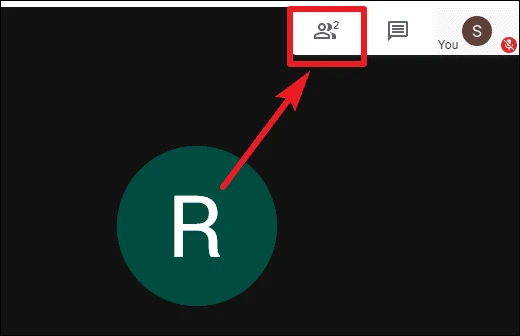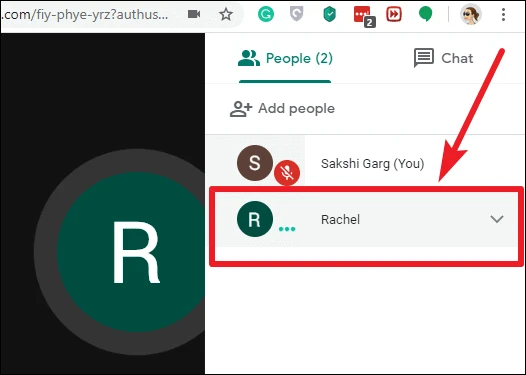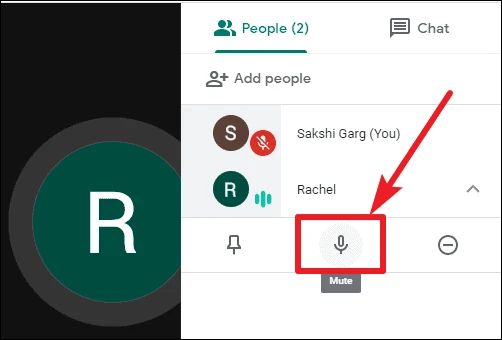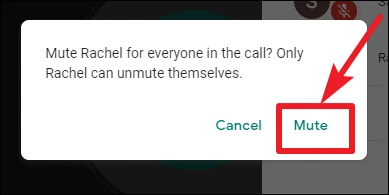Ինչպես անջատել ուսանողներին Google Meet-ում
Քանի որ նրանք կարող են ավելի նյարդայնացնել, քան իրենց սովորական եսը առցանց դասերի ժամանակ
Google Meet-ն այս պահին դարձել է բազմաթիվ դպրոցների ուսումնական կենտրոն, քանի որ դասերը անցկացվում են առցանց՝ COVID-19 համաճարակի պատճառով: Բայց երբ դուք դասեր եք ընդունում տեսահոլովակների միջոցով, ինչպիսին է Google Meet-ը, մեկ աշակերտի մի փոքր աղմուկը կարող է շատ ավելի վատ զգալ, քան իրական դասարանում և անհանգստացնել ամբողջ դասարանը:
Մենք գիտենք, որ ձեզնից շատերը բոլորովին նոր են կարգավորումներում և շատ հարցեր ունեք այն մասին, թե ինչպես ձեր առցանց դասերը դարձնել ավելի հարթ և կազմակերպված: Լուծումներից մեկը, որը յուրաքանչյուր ուսուցիչ պետք է ընդունի, Google Meet-ում դասի ժամանակ իր աշակերտների ձայնն անջատելն է: Շատ ուսուցիչներ կարող են այս գաղափարը չափազանց արմատական համարել, քանի որ աշակերտները պետք է կարողանան բարձրաձայնել իրենց կասկածները դասի ընթացքում:
Դե, ամեն անգամ, երբ Google Meet-ում որևէ մեկին խլացնում եք, նա ցանկացած պահի կարող է ձայնը նորից հնչեցնել: Կա նաև հիանալի միջոց, որով ուսանողները կարող են տեղեկացնել ուսուցչին, երբ կասկածում են: Հարցրեք ուսանողներին կամ վահանակի ադմինիստրատորին plugin տեղադրում Google Chrome " Գլխի շարժում Google Meet-ի համար Էմոջի ռեակցիաների միջոցով հաղորդակցվելու համար, երբ ձայնն անջատված է:
Վերադառնալ թեմային. խլել ուսանողներին: Դուք կարող եք խլացնել ձեր ուսանողներին Google Meet զանգի ժամանակ: Դա կարող է լինել մի փոքր դժվար է բացահայտել այն հարթակում, որը դուք վերջերս եք սկսել օգտագործել: Եվ ոչ ոք չի ցանկանում սկսնակ երևալ, լինի դա քո ուսանողների, թե գործընկերների առաջ:
Եթե միայն այս տղան [կոմիքս սթրիփի տղան] իմանար, թե ինչպես խլացնել ուրիշների խոսափողը, նա կարող էր իրեն փրկել հիասթափությունից: Բայց պարտադիր չէ, որ դուք լինեք նա: Հետևեք ուղեցույցին՝ իմանալու, թե ինչպես անջատել այլ մասնակիցների ձայնը:
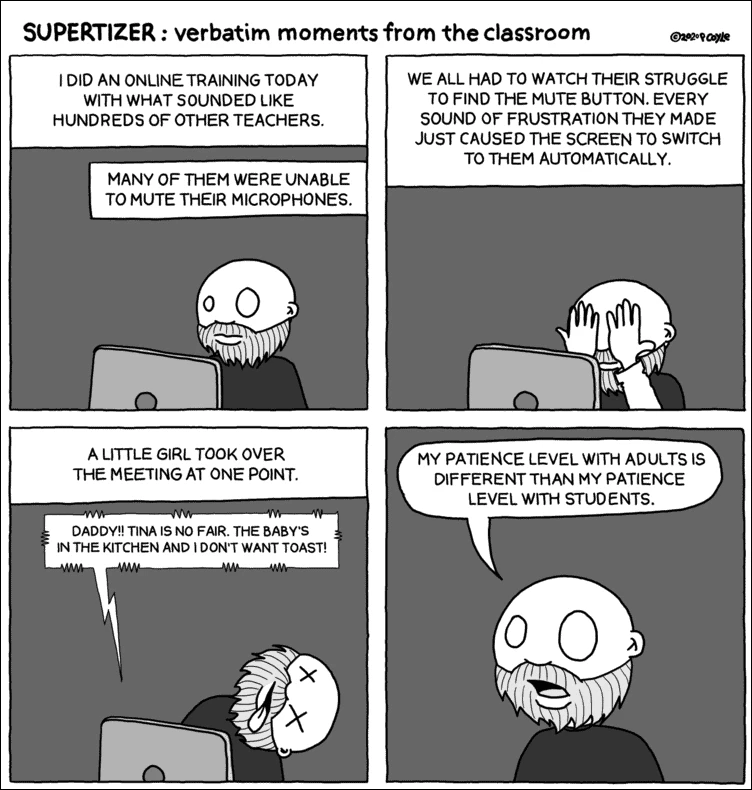
Google Meet-ում ուսանողներին խլացնելու համար նախ հպեք Մարդիկ պատկերակին էկրանի վերին աջ անկյունում:
Պատուհանի աջ կողմում կհայտնվի հանդիպման մասնակիցների ցուցակը: Սեղմեք այն անձի անվան վրա, ում ցանկանում եք խլացնել:
Նրանց անվան տակ կհայտնվի երեք տարբերակ։ Սեղմեք խոսափողի պատկերակը մեջտեղում՝ դրանք խլացնելու համար:
Ձեր էկրանին կհայտնվի երկխոսություն՝ խնդրելով հաստատել, թե արդյոք ցանկանում եք խլացնել անձին: Սեղմեք աջ կողմում գտնվող «Խլացնել» տարբերակը, և անձը կխլացվի զանգի բոլոր մասնակիցների համար, և հանդիպման յուրաքանչյուր մասնակից կստանա ծանուցում, որ դուք անջատել եք նրանց ձայնը: Կրկնեք քայլը բոլոր ուսանողների համար, ում ցանկանում եք խլացնել:
Անուցում. Ցանկացած ոք կարող է խլացնել Google Meet-ի մյուս մասնակիցներին, սակայն մասնակիցը կարող է ձայնը վերահաստատել միայն այն ժամանակ, երբ անջատված է:
Դուք կարող եք խլացնել ձեր Google Meet դասի բոլոր ուսանողներին՝ խուսափելու համար ցանկացած խանգարումներից և ֆոնային անհանգստացնող աղմուկից: Ցավոք, Google Meet-ը չունի բոլոր մասնակիցներին մեկ սեղմումով խլացնելու գործառույթ: Հուսով ենք այն շուտով կներառենք: Մինչ այդ, դուք կարող եք նաև խնդրել ավագ ուսանողներին խլացնել իրենց:
Բավականաչափ մեծահասակ ուսանողները նույնպես կարող են օգնել իրավիճակին՝ ներբեռնելով Հավելված MES Google Chrome որն ավտոմատ կերպով խլացնում է խոսափողը հանդիպման ժամանակ: