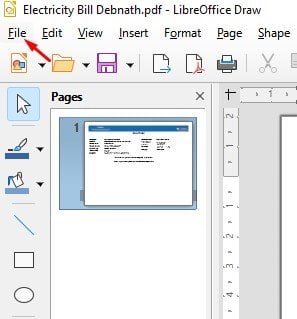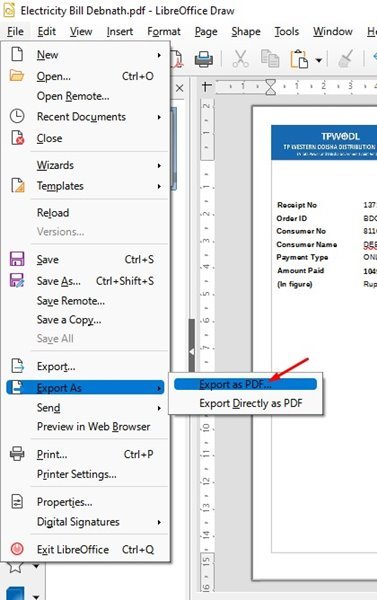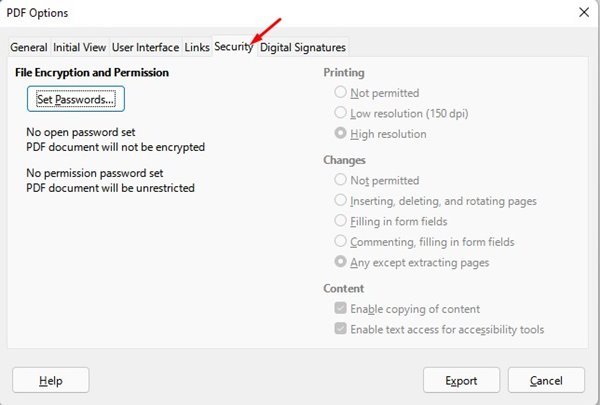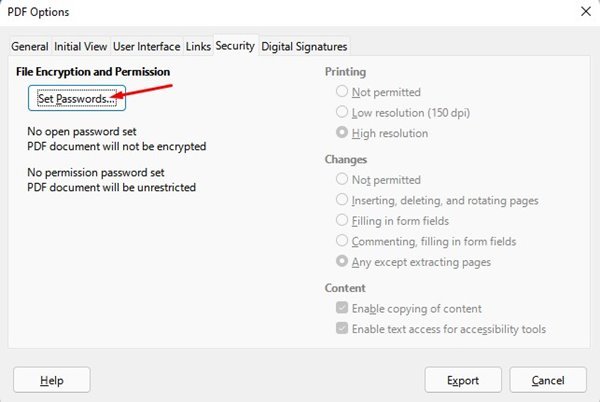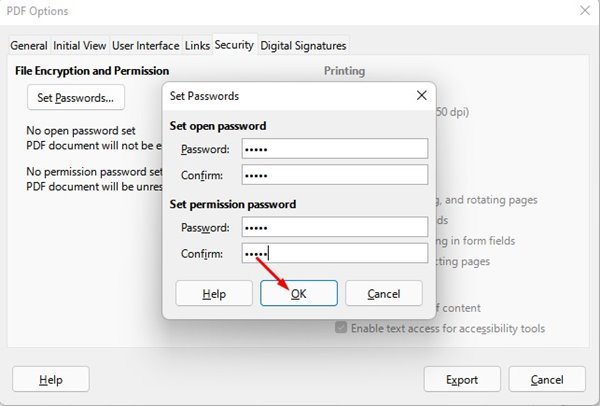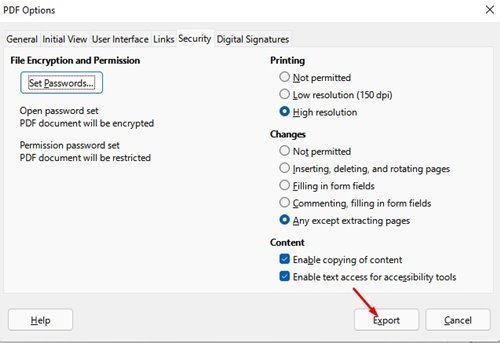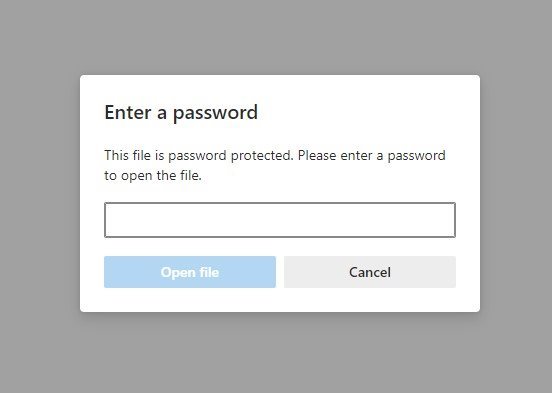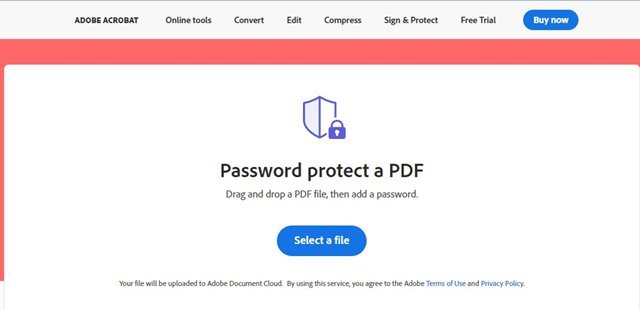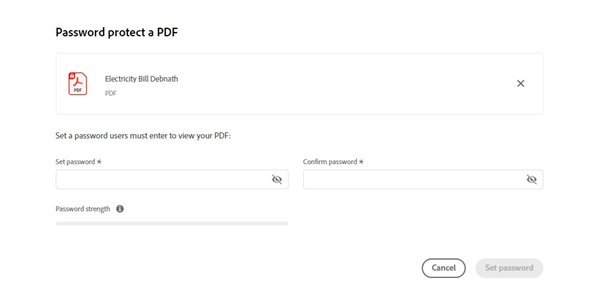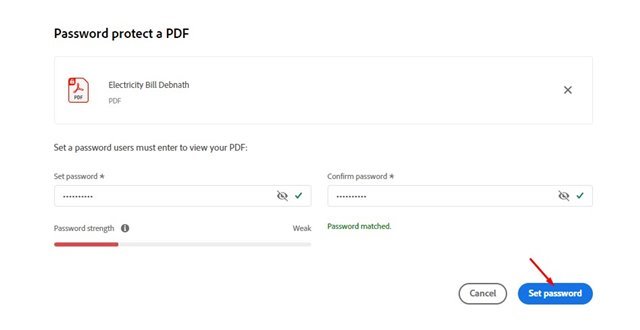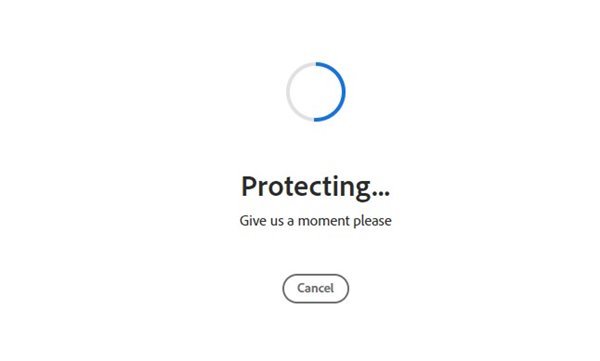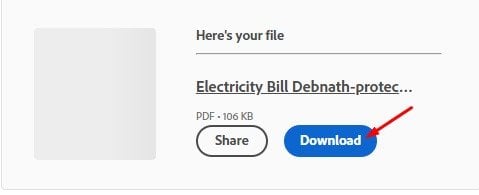Ինչպես պաշտպանել PDF ֆայլերը գաղտնաբառով (XNUMX եղանակ)
Եկեք խոստովանենք, որ մենք բոլորս էլ գործ ունենք PDF ֆայլերի հետ մեր համակարգիչների վրա աշխատելիս: Տարիների ընթացքում PDF ֆայլի ձևաչափը եղել է համացանցում փաստաթղթերը համօգտագործելու ամենաապահով ձևերից մեկը:
PDF-ի լավ բանն այն է, որ այն ապահով է, և ձևաչափը թույլ չի տալիս հեշտությամբ փոփոխել դրա տվյալները: Ձեզ անհրաժեշտ է երրորդ կողմի PDF խմբագրման գործիք կամ պրեմիում PDF ծրագրակազմ՝ PDF ֆայլը խմբագրելու համար:
Թեև PDF ձևաչափն ապահով է, դուք կարող եք այն ավելի անվտանգ դարձնել՝ գաղտնագրելով այն: Երբ գաղտնագրում եք PDF ֆայլերը, դրանց բովանդակությունը դիտելու համար անհրաժեշտ է գաղտնաբառ: Փաստաթղթի ձևաչափը հնարավոր է դիտել macOS-ում և Windows-ում, սակայն բովանդակությունն ապակողպելու համար ձեզ հարկավոր է գաղտնաբառ:
Կարդացեք նաև ՝ Ինչպես հեռացնել գաղտնաբառը PDF ֆայլից (3 եղանակ)
PDF ֆայլերը գաղտնաբառով պաշտպանելու 2 եղանակ
Այսպիսով, եթե դուք հետաքրքրված եք Windows-ում և macOS-ում PDF ֆայլերը գաղտնաբառով պաշտպանելով, դուք ճիշտ ուղեցույց եք կարդում: Այս հոդվածը կկիսվի երկու լավագույն մեթոդներով Գաղտնաբառը պաշտպանում է PDF ֆայլերը . Եկեք ստուգենք.
1) Գաղտնաբառը պաշտպանում է PDF ֆայլերը LibreOffice-ի միջոցով
Դե, LibreOffice-ը անվճար այլընտրանք է Microsoft Office-ին, որն ունի գրավիչ և մաքուր ինտերֆեյս: Բացի այդ, այն ունի բազմաթիվ գործառույթներով հարուստ գործիքներ, որոնք կօգնեն ձեզ սանձազերծել ձեր ստեղծագործությունը և բարձրացնել արտադրողականությունը:
Դուք կարող եք օգտագործել LibreOffice-ը PDF ֆայլերը գաղտնաբառով պաշտպանելու համար՝ առանց պրեմիում ծրագրակազմ օգտագործելու: Սա այն է, ինչ դուք պետք է անեք:
1. Նախ ներբեռնեք և տեղադրեք LibreOffice ձեր համակարգչում: Ներբեռնվելուց հետո քաշեք և թողեք PDF ֆայլը, որը ցանկանում եք պաշտպանել գաղտնաբառով:
2. Քանի որ LibreOffice-ն աջակցում է PDF ձևաչափին, այն կբացի ֆայլը: Դրանից հետո սեղմեք կոճակը « ֆայլ» Ինչպես ցույց է տրված ստորև:
3. Սեղմեք տարբերակի վրա: արտահանել որպես » և ընտրել Արտահանել որպես PDF ֆայլի ընտրանքներից .
4. PDF Ընտրանքներ թռուցիկ պատուհանում անցեք ներդիրին Անվտանգություն .
5. Անվտանգությունում կտտացրեք տարբերակը «սահմանել գաղտնաբառերը» .
6. Այժմ, դուք պետք է Մուտքագրեք և հաստատեք գաղտնաբառը . Ավարտելուց հետո սեղմեք կոճակը: ԼԱՎ" .
7. Ի վերջո, հպեք կոճակ «Արտահանում» Գաղտնաբառով պաշտպանված PDF-ը պահպանելու համար:
Սա! Ես վերջացրեցի. Ահա թե որքան հեշտ է գաղտնաբառով պաշտպանել PDF ֆայլերը LibreOffice-ի միջոցով:
2) Գաղտնաբառը պաշտպանում է PDF-ը Adobe Online-ի միջոցով
Դե, եթե դուք չեք ցանկանում որևէ գործիք տեղադրել ձեր համակարգչում, կարող եք ապավինել Adobe Acrobat-ի վեբ տարբերակին՝ ձեր PDF ֆայլերը գաղտնաբառով պաշտպանելու համար: Adobe-ի այս անվճար վեբ գործիքը թույլ է տալիս գաղտնաբառեր ավելացնել ձեր PDF փաստաթղթերին:
1. Առաջին հերթին բացեք ձեր սիրած վեբ բրաուզերը և անցեք դրան կայքը .
2. Այժմ սեղմեք «Ընտրել ֆայլ» կոճակը և ընտրեք այն PDF ֆայլը, որը ցանկանում եք պաշտպանել գաղտնաբառով:
3. Հաջորդ էկրանին դուք պետք է սահմանեք գաղտնաբառը: Ավարտելուց հետո սեղմեք կոճակը Սահմանել գաղտնաբառը .
4. Այժմ սպասեք վեբ գործիքի գաղտնաբառը՝ ձեր PDF փաստաթուղթը պաշտպանելու համար:
5. Կոդավորվելուց հետո դուք կկարողանաք Ներբեռնեք գաղտնաբառով պաշտպանված PDF-ը ձեր համակարգչի վրա:
Սա! Ես վերջացրեցի. Երբ փորձում եք բացել գաղտնաբառով պաշտպանված PDF ֆայլ, ձեզանից կպահանջվի մուտքագրել գաղտնաբառը:
PDF ֆայլերը գաղտնաբառով պաշտպանելը շատ հեշտ է, հատկապես Windows-ում: Դուք կարող եք օգտագործել այս երկու մեթոդներից որևէ մեկը՝ ձեր համակարգչի վրա PDF ֆայլերը հեշտությամբ պաշտպանելու համար: Հուսով եմ, որ այս հոդվածը օգնեց ձեզ: Խնդրում ենք կիսվել նաև ձեր ընկերների հետ։ Եթե այս հարցում որևէ կասկած ունեք, տեղեկացրեք մեզ ստորև նշված մեկնաբանությունների վանդակում: