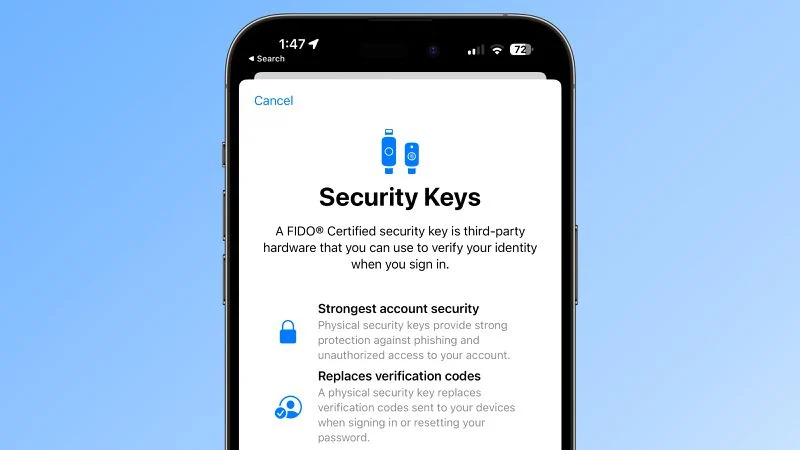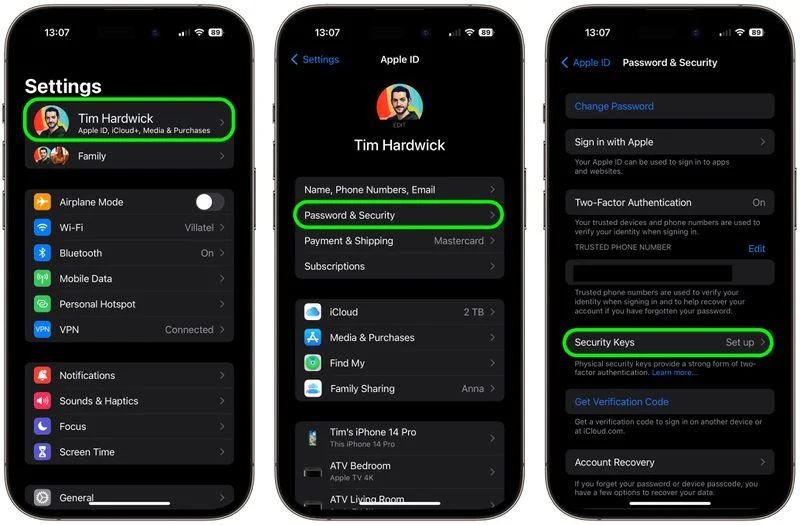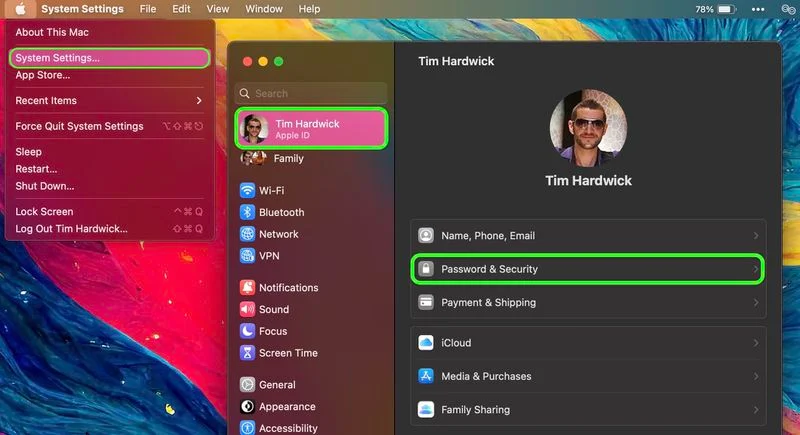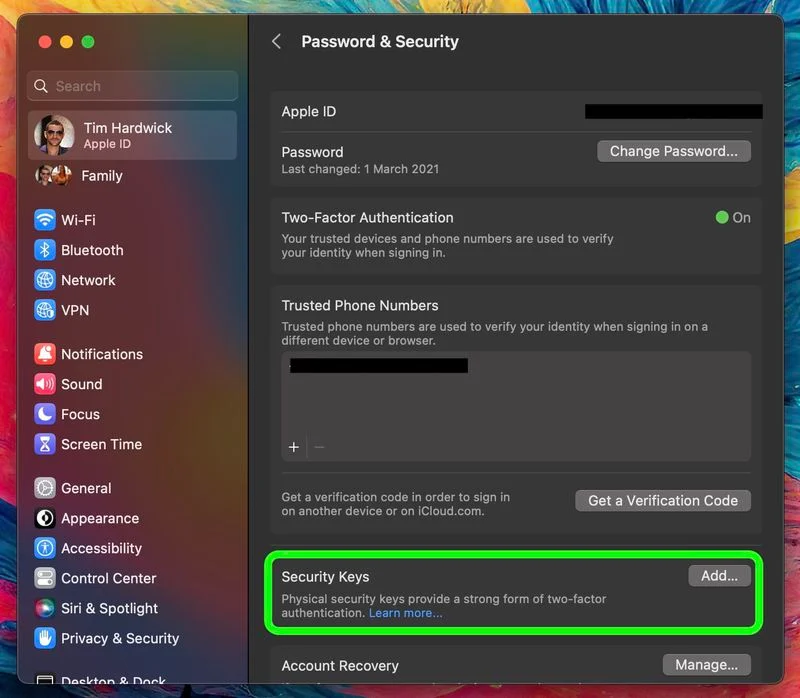Ինչպես պաշտպանել ձեր Apple ID-ն անվտանգության բանալիներով.
Apple-ը ներկայացրել է անվտանգության բանալիները՝ որպես լրացուցիչ քայլ՝ օգնելու օգտատերերին պաշտպանել իրենց հաշիվները նրանց Apple ID-ն: Շարունակեք կարդալ՝ պարզելու համար, թե ինչու է նույնականացման այլընտրանքային մեթոդը հասանելի ամենաապահով մեթոդը և ինչ պետք է անեք այն կարգավորելու համար:
Որո՞նք են անվտանգության բանալիները:
iOS 16.3-ի և iPadOS 16.3-ի թողարկմամբ և macOS Ventura 13.2, Apple-ը ներկայացրեց անվտանգության բանալիների կամ ֆիզիկական սարքերի աջակցություն, որոնք կարող են ստուգել ձեր Apple ID-ն՝ անցակոդի փոխարեն:
Apple-ը նախագծել է գործառույթը այն մարդկանց համար, ովքեր լրացուցիչ պաշտպանության կարիք ունեն նպատակային հարձակումներից, ինչպիսիք են ֆիշինգը կամ սոցիալական ինժեներական խարդախությունները:
Անվտանգության բանալիների կողմից առաջարկվող լրացուցիչ պաշտպանությունը նշանակում է, որ եթե ինչ-որ մեկն ունի ձեր Apple ID-ն և գաղտնաբառը, նա չի կարող մուտք գործել ձեր հաշիվ առանց ձեր ֆիզիկական անվտանգության բանալու, որը փոխարինում է երկգործոն նույնականացման միջոցով տրված ավանդական հաստատման կոդը:
Ինչպե՞ս են աշխատում անվտանգության բանալիները:
Անվտանգության բանալիով միացված լինելու դեպքում Apple ID-ում մուտք գործելու համար անհրաժեշտ է մուտքագրել ձեր հաշվի գաղտնաբառը, այնուհետև օգտագործել անվտանգության բանալի՝ երկգործոն նույնականացման գործընթացն ավարտելու համար՝ նույն հաշիվ մուտք գործած մեկ այլ Apple սարքին ուղարկված ավանդական վեցանիշ հաստատման կոդի փոխարեն:
Ինչու՞ արժե օգտագործել անվտանգության բանալիները
Հենց սկզբից պետք է նշել, որ ֆիզիկական անվտանգության բանալիների օգտագործումը պատասխանատվություն է կրում ձեր վրա՝ զգույշ լինել դրանք չկորցնելու համար, հակառակ դեպքում դուք կարող եք ընդմիշտ կորցնել մուտքը ձեր Apple հաշիվ: Ահա թե ինչու Apple-ը օգտատերերից պահանջում է կարգավորել առնվազն երկու անվտանգության բանալի՝ ընդհանուր առմամբ մինչև վեց բանալին:

Անվտանգության երկու բանալի ունենալը նշանակում է, որ դուք կարող եք դրանք պահել մեկից ավելի ապահով վայրերում: Օրինակ, դուք կարող եք մեկը պահել տանը, մյուսը ձեր աշխատավայրում, կամ կարող եք մեկը պահել ձեզ մոտ, երբ ճանապարհորդում եք, իսկ մյուսը տանը ապահով պահեք:
Անվտանգության բանալիները կարգավորվելուց հետո կարող եք դրանք օգտագործել՝ ձեր Apple ID-ով մուտք գործելու նոր սարքում կամ համացանցում, վերակայել ձեր Apple ID-ի գաղտնաբառը և ավելացնել կամ հեռացնել անվտանգության լրացուցիչ բանալիներ ձեր հաշվից:
Ինչ դուք չեք կարող անել անվտանգության բանալիների հետ
Կան մի քանի բաներ, որոնք արժե ուշադրություն դարձնել, որոնք դուք չեք կարող անել անվտանգության բանալիներով:
- Դուք չեք կարող օգտագործել այն մուտք գործելու համար icloud Windows-ի համար։
- Դուք չեք կարող մուտք գործել հին սարքեր, որոնք չեն կարող թարմացվել անվտանգության բանալիներ ապահովող ծրագրաշարի տարբերակին:
- Երեխաների հաշիվները և կառավարվող Apple ID-ները չեն ապահովվում անվտանգության բանալիներով:
- iPhone-ի հետ զուգակցված Apple ժամացույցները չեն աջակցվում ընտանիքի անդամից.
Արժե հաշվի առնել անվտանգության բանալիները
Անվտանգության բանալիների մեծամասնությունը նման է սովորական USB ֆլեշ կրիչին, որոշ ընտրանքներ հասանելի են NFC-ով անլար օգտագործման համար, իսկ մյուսները՝ Lightning, USB-C և/կամ USB-A պորտերով՝ iPhone-ների, iPad-ների և Mac-ների հետ անմիջական կապի համար:
Անվտանգության բանալիներ գնելիս շուկայում կան բազմաթիվ տարբերակներ, բայց հիմնական բանը, որ պետք է հաշվի առնել դրանցից մեկը, այն է, որ այն FIDO հավաստագրված է և ունի միակցիչ, որն աշխատում է ձեր Apple սարքերի հետ: Apple-ի կողմից առաջարկվող որոշ տարբերակներ ներառում են.
- YubiKey 5C NFC
- Յուբիկի 5գ
- Feitian ePass K9 NFC USB-A
այցելություն FIDO Showcase կայքը FIDO դաշինքի կողմից հաստատված անջատիչների ամբողջական ցանկի համար:
Ինչպես միացնել անվտանգության բանալիները iPhone-ի և iPad-ի վրա
- Գործարկել ծրագիր Կարգավորումներ ձեր iOS սարքի վրա:
- Հպեք ձեր անունը Apple ID-ի դրոշակի վրա:
- Սեղմել Գաղտնաբառ և անվտանգություն .
- Կտտացրեք Անվտանգության բանալիներ .
- Կտտացրեք կապույտ կոճակը Ավելացրեք անվտանգության բանալիներ Հետևեք էկրանի հրահանգներին:
Դուք ցանկացած պահի կարող եք հեռացնել անվտանգության բանալիները՝ կրկնելով վերը նշված քայլերը և կտտացնելով կամ սեղմելով « Հեռացրեք անվտանգության բոլոր բանալիները»: . Դրանով ձեր Apple ID-ն կվերադարձնի երկգործոն նույնականացման համար ավանդական վեցանիշ հաստատման կոդը:
Ինչպես միացնել անվտանգության բանալիները Mac-ում
- Սեղմեք Apple պատկերակը ( ) ձեր Mac-ի ընտրացանկում և ընտրեք Համակարգի կարգավորումներ… .
- Կտտացրեք ձեր անունը կողագոտու վերևում:
- Սեղմել Գաղտնաբառ և անվտանգություն .
- Անվտանգության բանալիների ցանկի բաժնում հպեք հավելում… , ապա հետևեք էկրանի հրահանգներին:
Վերոնշյալ քայլերը կատարելուց հետո դուք հնարավորություն կունենաք վերանայել ձեր Apple ID-ի հետ կապված սարքերը՝ մուտքագրված մնալու կամ դրա հետ կապված Apple սարքերից որևէ մեկից դուրս գալու տարբերակներով:
Դուք կարող եք դադարեցնել անվտանգության բանալիների օգտագործումը ձեր Mac-ում՝ անցնելով դեպի Համակարգի կարգավորումներ -> [ձեր անունը] -> Գաղտնաբառ և անվտանգություն . թակել Անվտանգության բանալիներ , ապա հպեք Հեռացրեք անվտանգության բոլոր բանալիները . Դրանով ձեր Apple ID-ն կվերադարձնի երկգործոն նույնականացման համար ավանդական վեցանիշ հաստատման կոդը: