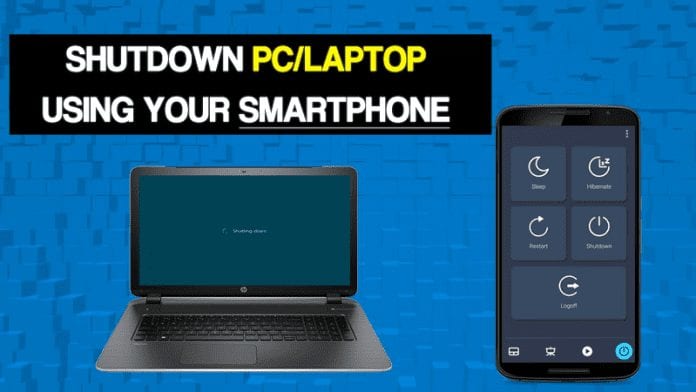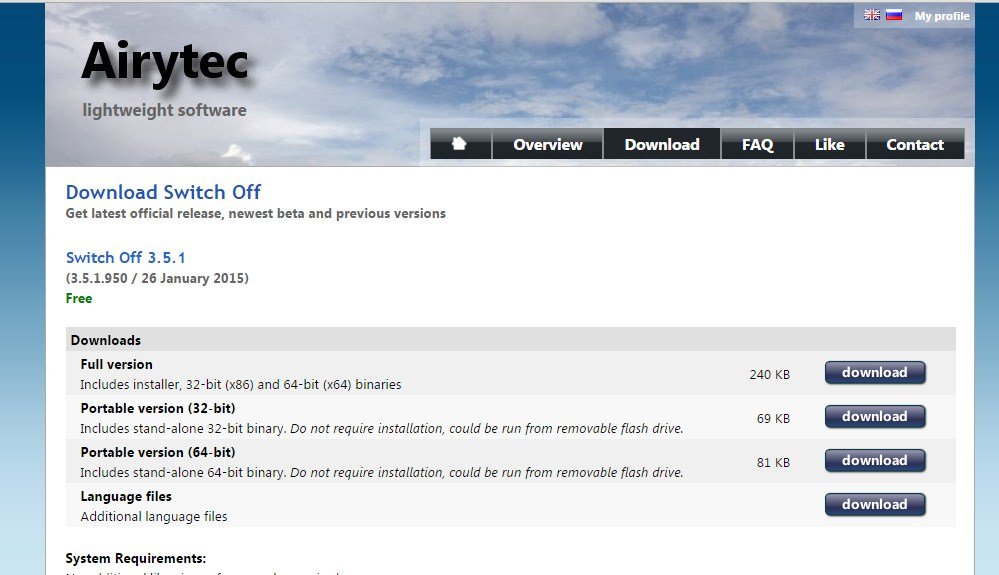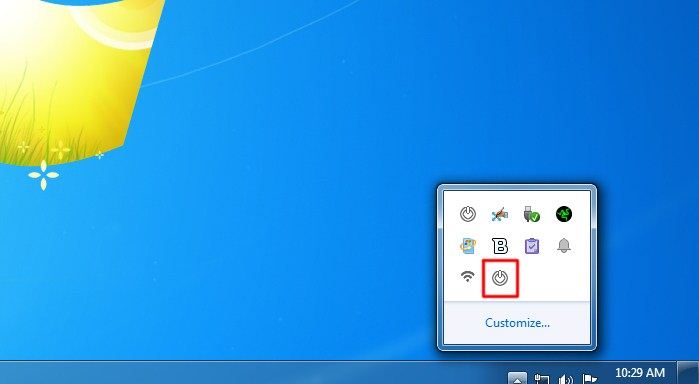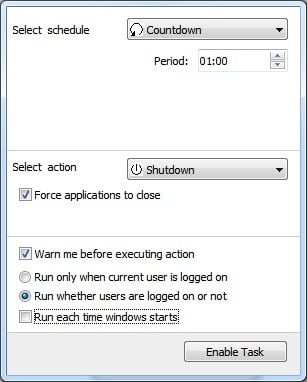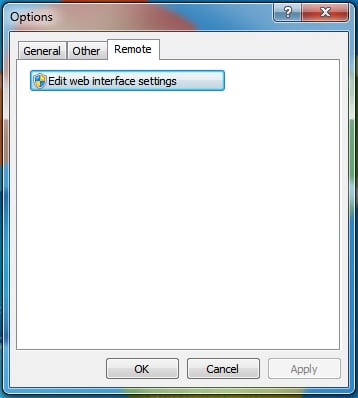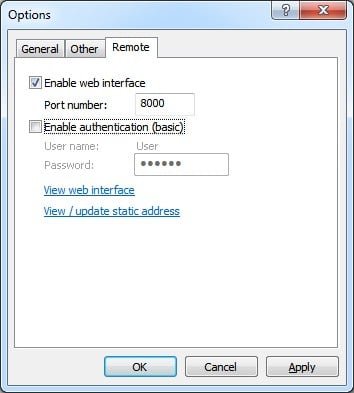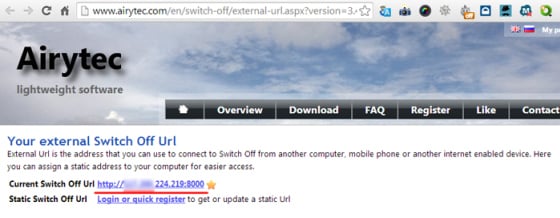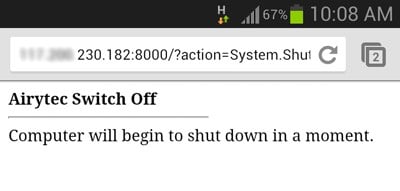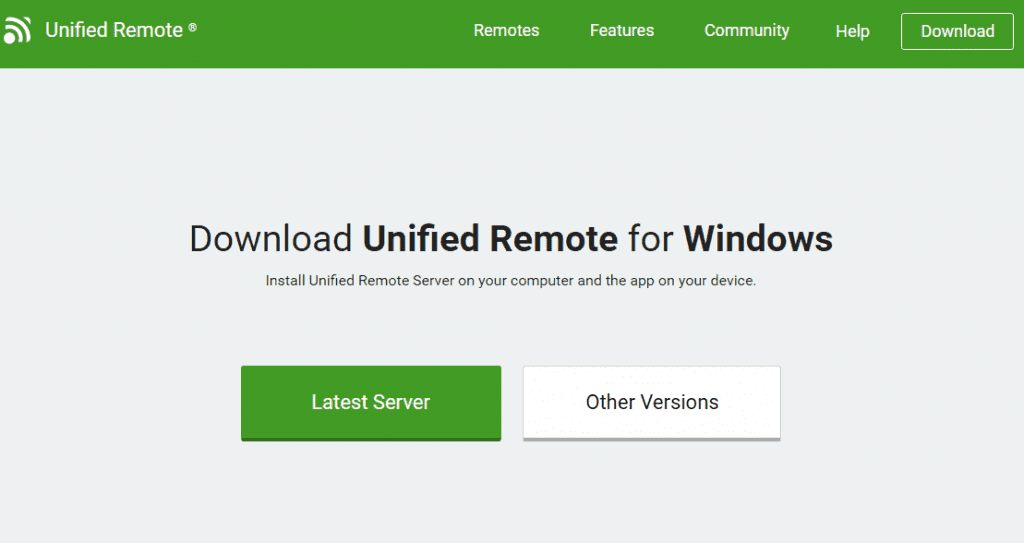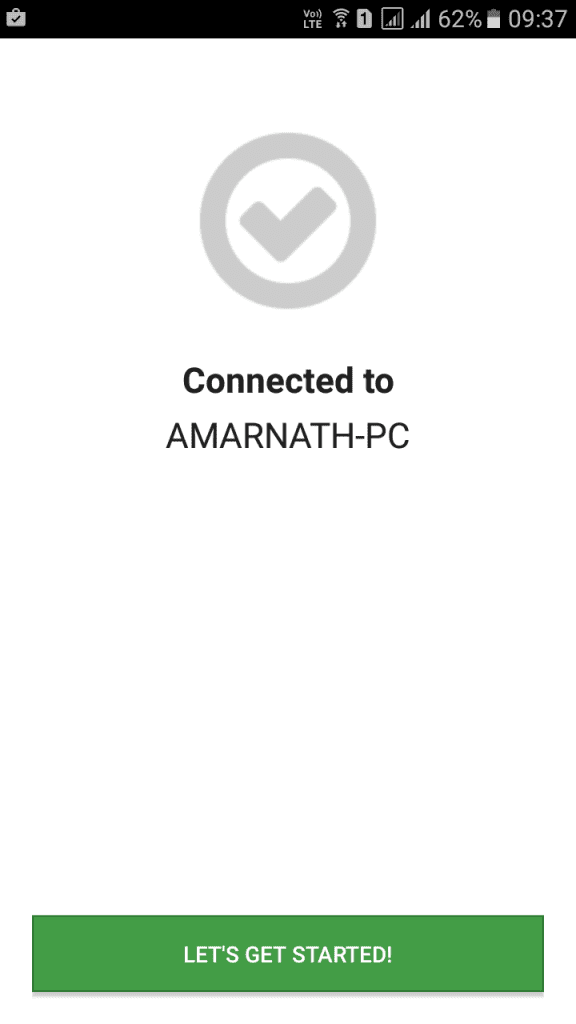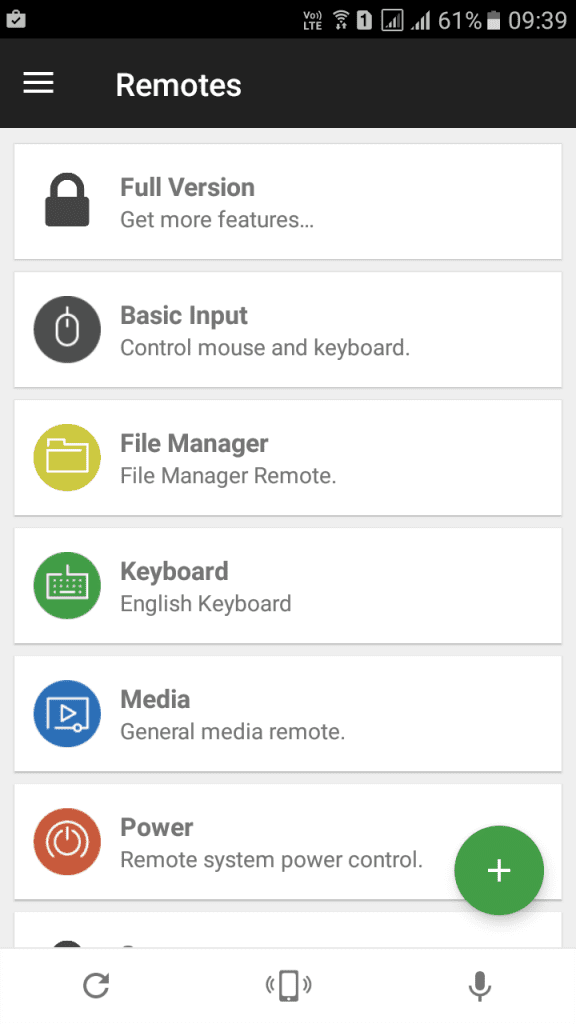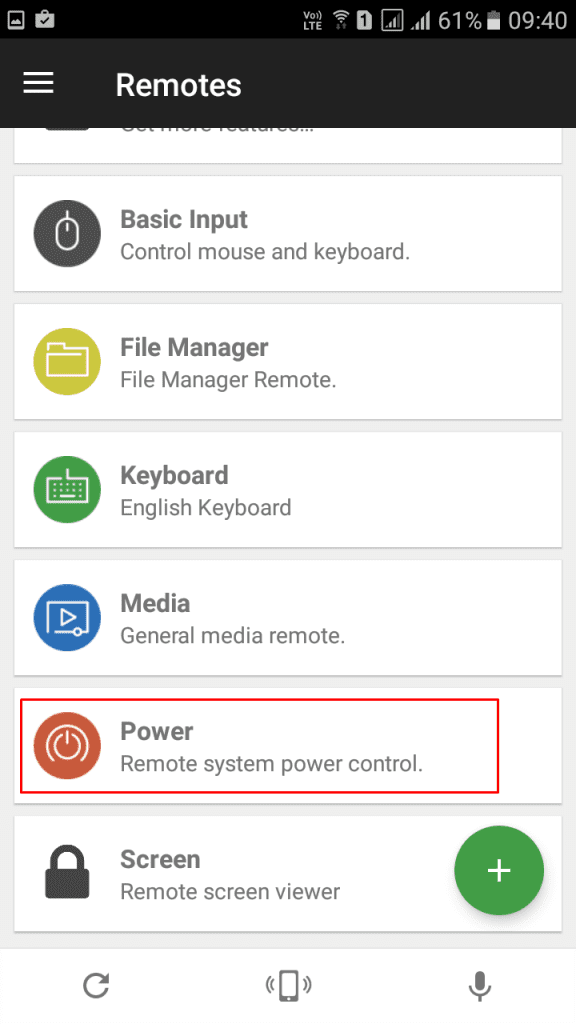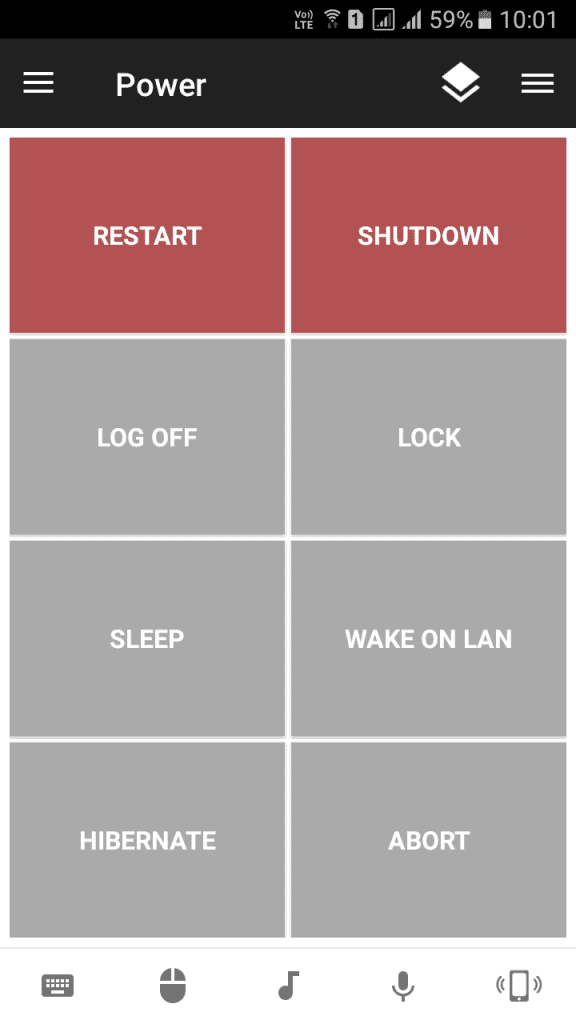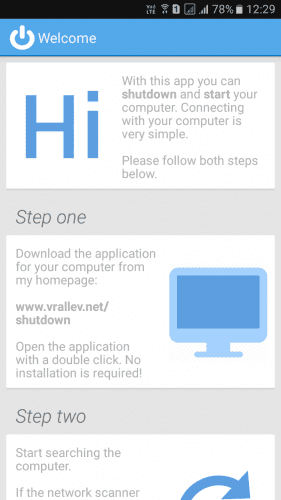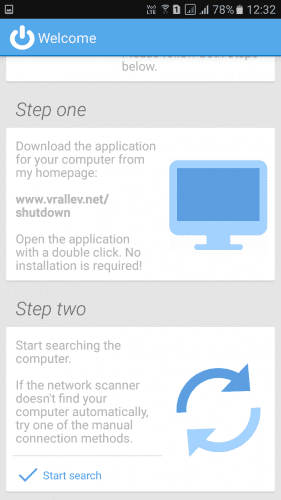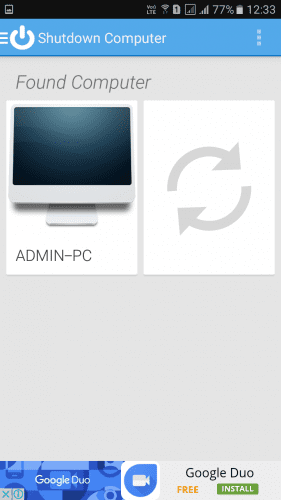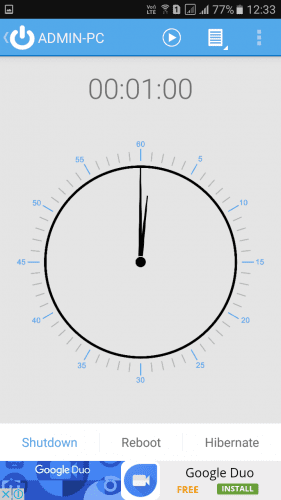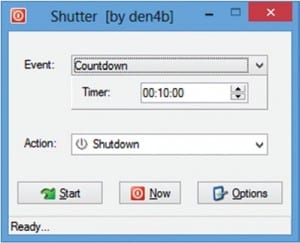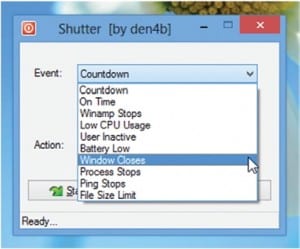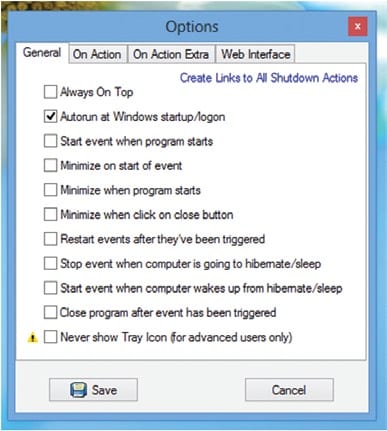Ինչպես հեռակա կարգով անջատել համակարգիչը ցանկացած վայրից՝ օգտագործելով սմարթֆոն
Վերջին մի քանի տարիների ընթացքում սմարթֆոնները շատ են զարգացել: Զանգեր կատարելուց զատ, մեր օրերում սմարթֆոններն օգտագործվում են տարբեր նպատակների համար, ինչպիսիք են համացանցը դիտելը, տեսանյութեր դիտելը, խաղեր խաղալը և այլն: Այսպիսով, այժմ Android սմարթֆոնները կարող են անել գրեթե ամեն ինչ, ինչ անում է համակարգիչը:
Գիտեի՞ք, որ սմարթֆոնով կարող եք հեռակա կարգով կառավարել համակարգչի միացման/անջատման ընտրացանկը: Իրականում սմարթֆոնի միջոցով հնարավոր է ցանկացած տեղից հեռակա կարգով անջատել համակարգիչը։ Այս հոդվածում մենք պատրաստվում ենք կիսվել լավագույն մեթոդներից, որոնք կօգնեն ձեզ հեռակա կարգով անջատել Windows համակարգիչը ցանկացած վայրից՝ օգտագործելով Android սմարթֆոններ:
Անջատեք ձեր Windows համակարգիչը հեռակա կարգով ցանկացած վայրից՝ օգտագործելով հեռախոսը
Windows համակարգիչները Android-ով ցանկացած վայրից հեռակա կողպելու համար մենք պետք է օգտագործենք երրորդ կողմի որոշ հավելվածներ: Ստորև մենք կիսվել ենք Windows համակարգիչները սմարթֆոնից անջատելու երեք լավագույն եղանակներով:
1. Օգտագործելով Airytec Switch Off-ը
Airytec Switch Off-ը Windows 10-ն անջատելու, կասեցնելու կամ ձմեռելու լավագույն և օգտագործողի համար հարմար ծրագրաշարերից մեկն է: Դա վեբ հաճախորդ է, որն աշխատում է բրաուզերի ներսում: Airytec Switch Off-ն օգտագործելու համար հետևեք ստորև տրված պարզ քայլերից մի քանիսին
Քայլ 1. Առաջին հերթին, ներբեռնեք և տեղադրեք Airytec-ի անջատում .
Քայլ 2. Տեղադրվելուց հետո համակարգի սկուտեղում կգտնեք անջատման պատկերակը:
Երրորդ քայլը. Կտտացրեք պատկերակի վրա և ընտրեք այնտեղ ընտրանքները՝ ըստ ձեր կարիքի: Պարզապես համոզվեք, որ միացված է «Հարկադիր փակել հավելվածները» տարբերակը:
Քայլ 4. Այժմ սեղմեք աջը անջատման պատկերակը Եվ սեղմեք Կարգավորումներ: Այժմ բացեք «Հեռակա» ներդիրը և կտտացրեք Փոփոխել վեբ ինտերֆեյսի կարգավորումները .
Քայլ 5. Վեբ ինտերֆեյսի կարգավորումների ներքո ընտրեք տարբերակը Միացնել վեբ ինտերֆեյսը և ապաընտրեք տարբերակը «Միացնել իսկորոշումը (հիմնական)» . Ավարտելուց հետո սեղմեք կոճակը «Իրականացում» .
Քայլ 6. Այժմ սեղմեք Դիտել/Թարմացնել ֆիքսված հասցեները» Եվ նշեք անջատման URL-ը: Դուք կարող եք էջանշել վեբ էջի URL-ը ձեր բջջային հեռախոսում: Այժմ համակարգային սկուտեղում կրկնակի սեղմեք Airytec Switch Off պատկերակի վրա և միացրեք առաջադրանքները:
Քայլ 7. Այժմ բացեք URL-ը ձեր բջջայինում և կտեսնեք էկրան, ինչպես ցույց է տրված ստորև:
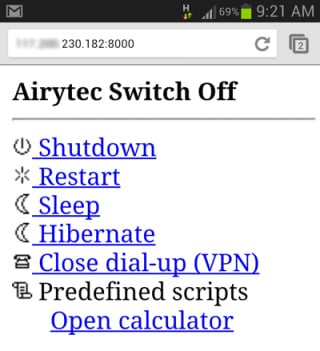
Քայլ 8. Ձեր համակարգիչը անջատելու համար պարզապես սեղմեք «Անջատում» տարբերակը: Կարող եք նաև վերագործարկել, քնել և ձմեռել ձեր համակարգիչը բջջայինից:
Սա! Ես վերջացրեցի. Դրանով դուք այժմ կարող եք հեշտությամբ անջատել ձեր համակարգիչը ցանկացած վայրից՝ օգտագործելով ձեր հեռախոսը:
2. Օգտագործեք հեռակառավարման վահանակը
Unified Remote-ը Android-ի համար հեռակառավարման լավագույն հավելվածն է, որը հասանելի է Google Play Store-ում: Unified Remote-ի միջոցով կարելի է հեշտությամբ դարձնել իրենց Android սարքը համակարգչի համար ունիվերսալ հեռակառավարման վահանակի: Միացնելուց հետո այն կարող է օգտագործվել ցանկացած վայրից համակարգիչը հեռակա կարգով անջատելու համար: Ահա թե ինչպես օգտագործել միասնական հեռակառավարման վահանակը:
Քայլ 1. Նախ ներբեռնեք և տեղադրեք հավելվածը, որը կոչվում է Միավորված հեռակա ձեր Android սարքում:
Քայլ 2. Այժմ, ներբեռնեք և տեղադրեք Հեռավոր աշխատասեղանի միասնական հաճախորդ ձեր համակարգչի վրա:
Քայլ 3. Այժմ բացեք Android հավելվածը և համոզվեք, որ ձեր սարքը և համակարգիչը միացված են նույն WiFi ցանցին: Եթե միացած եք, դուք կկարողանաք տեսնել էկրանը, ինչպես ցույց է տրված ստորև:
Քայլ 4. Այժմ բջջային հավելվածում դուք կտեսնեք բազմաթիվ տարբերակներ, ինչպիսիք են Հիմնական մուտքագրումը, Ֆայլերի կառավարիչը, Ստեղնաշարը և այլն:
Քայլ 5. Այժմ դուք պետք է սեղմեք «էներգիա»
Քայլ 6. Այժմ դուք կտեսնեք տարբեր տարբերակներ, ինչպիսիք են վերագործարկումը, անջատումը և այլն:
Պարզապես սեղմեք անջատում, և ձեր համակարգիչը կանջատվի ձեր բջջային սարքից: Սա անելու ամենահեշտ ձևն է:
3. Օգտագործեք հեռակառավարման մեկնարկի անջատումը
Shutdown Start Remote-ը Android հավելված է, որը հեռակա կարգով անջատում կամ գործարկում է ձեր համակարգիչը: Այն շատ հեշտ է օգտագործել։ Օգտագործողները պետք է ներբեռնեն Windows հաճախորդը և Android հավելվածը՝ համակարգիչը հեռակա կարգով անջատելու համար:
Քայլ 1. Առաջին հերթին ներբեռնեք և տեղադրեք Անջատման մեկնարկի հեռակառավարումը ձեր Android սմարթֆոնի վրա:
Քայլ 2. Այժմ հաջորդ քայլում դուք պետք է ներբեռնեք հաճախորդը Windows-ի համար: Դուք պետք է այցելեք սա Էլեկտրոնային Ներբեռնեք և տեղադրեք ծրագիրը ձեր Windows համակարգչի վրա:
Երրորդ քայլը Համոզվեք, որ միացված եք նույն WiFi-ին: Բացեք Android հավելվածը և կտեսնեք էկրանը, ինչպես ցույց է տրված ստորև: Պարզապես ոլորեք ներքև էկրանին:
Քայլ 4. Այժմ դուք պետք է սեղմեք «Սկսել որոնումը» . Համակարգիչը ավտոմատ կերպով կհայտնաբերի այն:
Քայլ 5. Երբ հավելվածը հայտնաբերում է համակարգիչը, այն ձեզ ցույց կտա էկրանը, ինչպես ցույց է տրված ստորև: այստեղ դուք պետք է Սեղմելով ձեր համակարգչի վրա .
Քայլ 6. Այժմ դուք կտեսնեք էկրանը, ինչպես ցույց է տրված ստորև: Այստեղ կարող եք սահմանել անջատումը պլանավորելու ժամանակը: Կամ կարող եք ընտրել անմիջապես վերագործարկել, անջատել կամ ձմեռել համակարգիչը:
Սա! Ահա թե ինչպես կարող եք օգտագործել Shutdown Start Remote-ը՝ ձեր համակարգիչը Android սմարթֆոնից կառավարելու համար:
4. Օգտագործեք փակման ծրագիրը
Shutter-ը Windows-ի հիանալի գործիքներից է, որը մշակվել է Դենիս Կոզլովի կողմից: Գործիքը թույլ է տալիս օգտվողներին անջատել, վերագործարկել և ձմեռել համակարգիչը վեբ բրաուզերի միջոցով: Սա նշանակում է, որ դուք կարող եք օգտագործել Shutter՝ ձեր համակարգիչը հեռակա կարգով անջատելու համար վեբ դիտարկիչից, որն աշխատում է հարթակներում, ներառյալ iOS, Android և այլն:
Քայլ 1. Նախ, արեք Բեռնել կափարիչ Ձեր Windows համակարգչի վրա Եվ տեղադրեք այն, ինչպես միշտ: Այժմ դուք կտեսնեք գործիքի հիմնական ինտերֆեյսը:
Քայլ 2. Այժմ դուք պետք է միջոցառումներ սահմանել որը կխթանի գործողությունները: Օրինակ՝ «անջատումը» կամ «ձմեռումը» միացնելու համար կարող եք նշել մարտկոցի ցածր մարտկոցը իրադարձությունների ժամանակ:
Քայլ 3. Միջոցառումն ընտրելուց հետո կարգավորեք գործողությունները: մեջ «Գործողություն», պետք է հստակեցնել "Անջատել" . Այժմ սեղմեք . կոճակը «Սկսել» .
Քայլ 4. Հիմա բաց «տարբերակներ» Հետո գնացեք «վեբ ինտերֆեյս»
Քայլ 5. Վեբ ինտերֆեյսի ներքո դուք պետք է Որոշեք ձեր համակարգչի IP հասցեն նշված IP ցուցակից Հետո Նավահանգստի ընտրություն որը ցանկանում եք օգտագործել: Մուտքագրեք ձեր օգտվողի անունը և գաղտնաբառը և սեղմեք «փրկել»
Քայլ 6. Այժմ բացեք վեբ զննարկիչը և մուտքագրեք IP հասցեն պորտի համարով: Այն ձեզնից կպահանջի ձեր օգտանունը և գաղտնաբառը, մուտքագրեք դրանք և ընտրեք որևէ բան ցանկից:
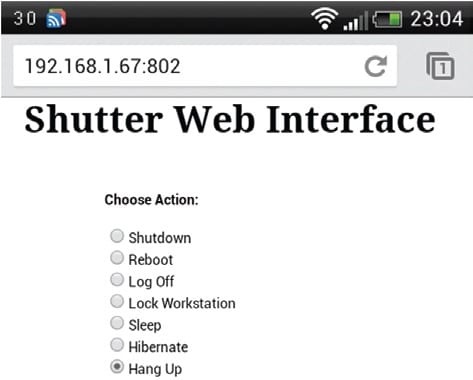
Վերջ, վերջացրիր։ Ահա թե ինչպես կարող եք օգտագործել կափարիչը՝ սմարթֆոնի միջոցով ձեր համակարգիչը ցանկացած վայրից հեռակա կարգով անջատելու համար:
Այսպիսով, սա այն մասին է, թե ինչպես կարելի է սմարթֆոնի միջոցով հեռակա կարգով անջատել ձեր համակարգիչը ցանկացած վայրից: Հուսով եմ, որ այս հոդվածը օգնեց ձեզ: Խնդրում ենք կիսվել նաև ձեր ընկերների հետ։ Եթե այս առնչությամբ որևէ կասկած ունեք, տեղեկացրեք մեզ ստորև նշված մեկնաբանությունների վանդակում: