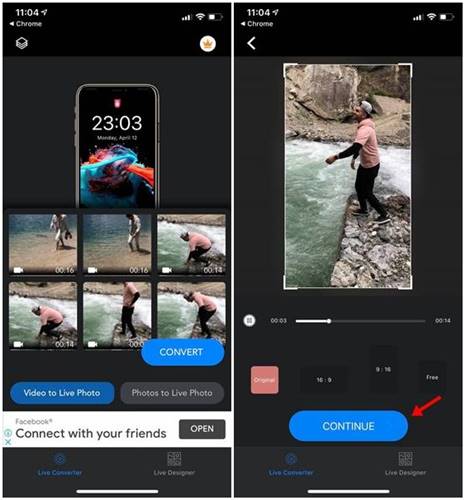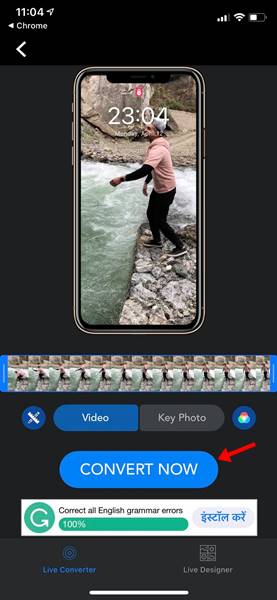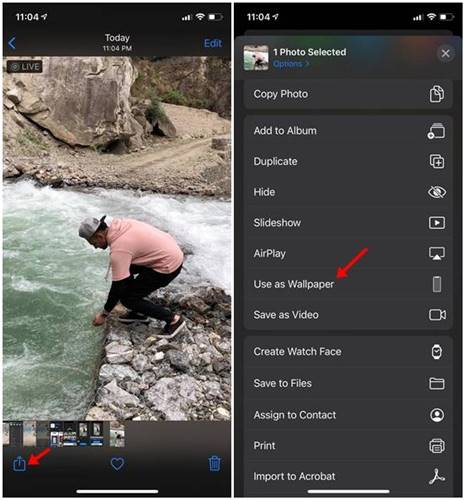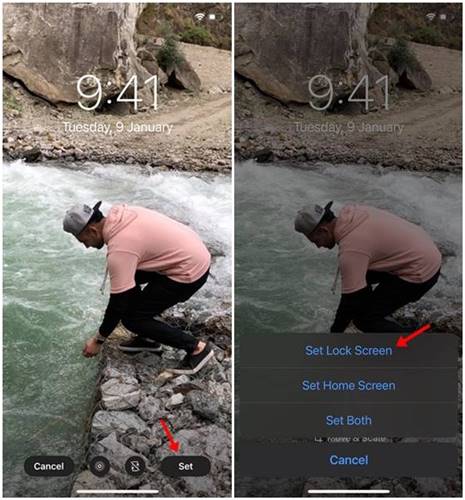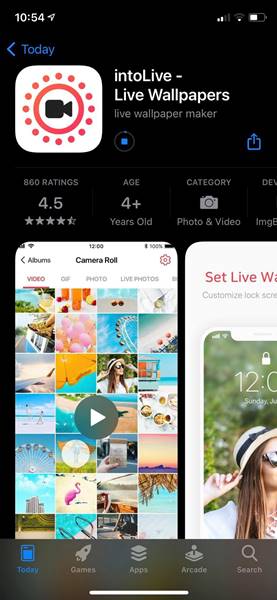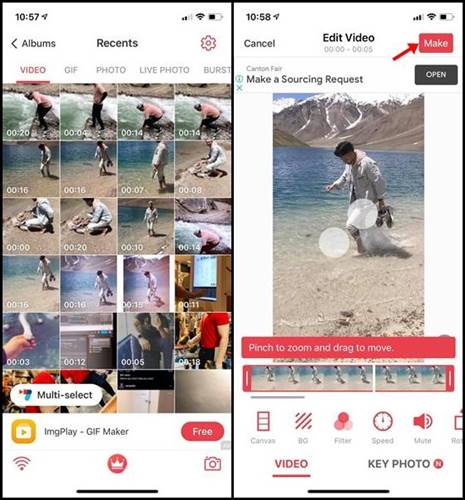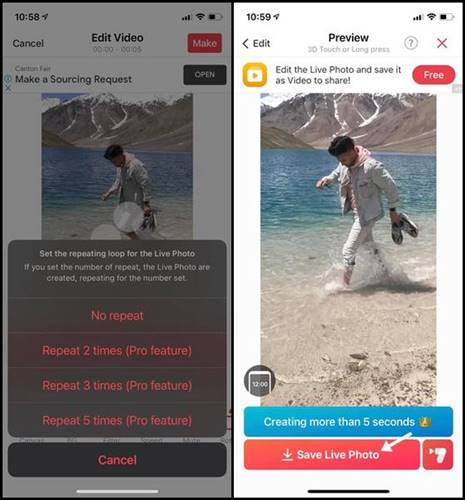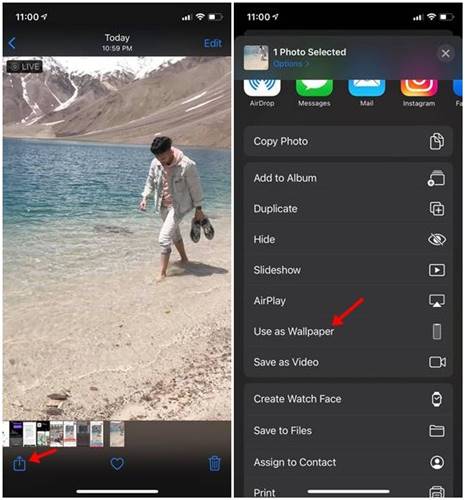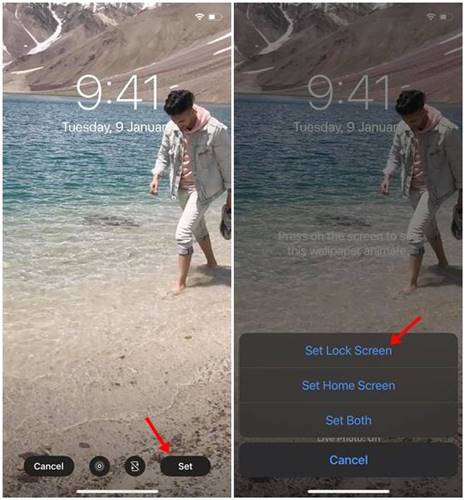Ինչպես տեղադրել տեսանյութը որպես պաստառ iPhone-ում (XNUMX եղանակ)
Երբ խոսքը վերաբերում է անհատականացմանը, ոչինչ չի գերազանցում Android-ին: Android-ում կարող եք օգտագործել պատկերակների փաթեթներ, գործարկիչներ, հատուկ երեսպատում, թեմաներ և վիդեո պաստառներ՝ հարմարեցման համար: Այնուամենայնիվ, երբ խոսքը վերաբերում է iPhone-ին, ընտրանքները սահմանափակվում են ընդամենը երկուով՝ վիդջեթներով և կենդանի պաստառներով:
Միգուցե տեսել եք ձեր ընկերոջը՝ ձեռքին Android սարք և վիդեո պաստառ օգտագործել: Այժմ վիդեո պաստառը եզակի է, և դուք չեք կարող այն ստանալ iOS-ում՝ որոշ սահմանափակումների պատճառով: Եթե ցանկանում եք տեսանյութը տեղադրել որպես պաստառ iPhone-ում, ապա պետք է ձեր տեսանյութը վերածեք կենդանի պատկերի:
Տեսանյութը կենդանի պատկերի վերածելը որոշակի տարբերություն է ստեղծում. Այն դեռ լավ է կատարում աշխատանքը: Նույնիսկ եթե դուք տեսանյութը վերածում եք կենդանի լուսանկարի, դուք պետք է սեղմեք և պահեք էկրանին, որպեսզի կենդանացնեք տեսանյութի ֆոնը: Մեկ այլ բան այն է, որ վիդեո պաստառն աշխատում է միայն կողպեքի էկրանին, ոչ թե հիմնական էկրանին:
Տեսանյութը iPhone-ում որպես պաստառ տեղադրելու երկու եղանակ
Եթե դուք պատրաստ եք հարմարվել բոլոր խնդիրներին և դեռ ցանկանում եք տեսանյութը տեղադրել որպես պաստառ iPhone-ում, ապա պետք է հետևեք հոդվածում ներկայացված երկու մեթոդներին: Ստորև մենք կկիսվենք iPhone-ի համար տեսանյութը որպես պաստառ կիրառելու երկու լավագույն եղանակներով: Եկեք ստուգենք.
1. Օգտագործեք VideoToLive-ը
Դե, VideoToLive-ը հիանալի iOS հավելված է, որը թույլ է տալիս ցանկացած տեսանյութ վերածել Live Photo-ի: Այնուամենայնիվ, խնդիրն այն է, որ VideoToLive-ի անվճար տարբերակը թույլ է տալիս թողարկել միայն 5 վայրկյանանոց հոլովակ: Բացի ձեր տեսանյութերը Live Photo-ի վերածելուց, այն առաջարկում է խմբագրման որոշ այլ գործառույթներ, ինչպիսիք են շրջելը, պտտելը, կտրելը և այլն: Ահա թե ինչպես օգտագործել VideoToLive-ը iOS-ում:
Քայլ 1. Նախ, գնացեք iOS App Store և տեղադրեք հավելված VideoToLive .
Քայլ 2. Տեղադրվելուց հետո բացեք հավելվածը և վերբեռնեք այն տեսանյութը, որը ցանկանում եք փոխարկել Live Photo-ի: Դրանից հետո սեղմեք կոճակը « հետևել»:
Քայլ 3. Այժմ դուք կարող եք կտրել տեսահոլովակը ըստ անհրաժեշտության: Նաև կարող եք օգտվել տեսանյութերի խմբագրման այլ գործիքներից, ինչպիսիք են պտտել, շրջել և այլն: Երբ դուք ավարտում եք խմբագրման տարրերը, սեղմեք կոճակը «Փոխակերպիր հիմա»:
Քայլ 4. Ավելի լավ է սեղմել « կիսվել » գտնվում է ներքևի ձախ անկյունում։ Ընտրանքների ցանկից սեղմեք «Օգտագործեք որպես պաստառ»:
Քայլ 5. Այժմ սեղմեք կոճակը հավաքածու և ընտրեք որևէ տարբերակ «Կարգավորել կողպեքի էկրանը» .
Սա է! Ես ավարտեցի. Վիդեո պաստառը կտեղադրվի ձեր iPhone-ի կողպէկրանին:
2. Օգտագործեք inLive-ում
toLive-ը մեկ այլ հայտնի iOS հավելված է ցանկում, որն օգտագործվում է տեսանյութերը կենդանի լուսանկարների վերածելու համար: Նախորդ հավելվածի համեմատ՝ inLive-ն ավելի հեշտ է օգտագործել: Այն նաև առաջարկում է ձեզ հետփոխարկումից հետո խմբագրման բազմաթիվ տարբերակներ, ինչպիսիք են ֆոնի փոփոխությունը, նվագարկման արագության կարգավորումը, պտտվող տեսանյութը և այլն: Ահա թե ինչպես կարելի է օգտագործել inLive-ը՝ iPhone-ում վիդեո պաստառներ տեղադրելու համար:
Քայլ 1. Նախ, գնացեք iOS App Store և տեղադրեք հավելված inLive . Ընտրեք տեսանյութը, որը ցանկանում եք տեղադրել որպես պաստառ:
Քայլ 2. Ընտրեք տեսանյութը, որը ցանկանում եք տեղադրել որպես պաստառ: Այժմ դուք պետք է որոշակի ճշգրտումներ կատարեք տեսահոլովակների վրա: Դուք կարող եք փոխել զտիչը, նվագարկման արագությունը, ձայնը և այլն: Ավարտելուց հետո սեղմեք « «Ստեղծել».
Քայլ 3. Այժմ օղակը դրեք ֆոնի վրա: Եթե ցանկանում եք կրկնել կենդանի պատկերը երկու անգամ, ապա պետք է ընտրեք երկրորդ տարբերակը։ Այնուամենայնիվ, հնարավորությունը հասանելի է միայն պրո տարբերակում: Ավարտելուց հետո սեղմեք կոճակը «Պահպանել կենդանի պատկերը» Ինչպես ցույց է տրված ստորև:
Քայլ 4. Live Photo-ում հպեք կոճակին "կիսվել" . Ընտրանքների ցանկից ընտրեք տարբերակը «Օգտագործել որպես պաստառ» .
Քայլ 5. Հաջորդ էջում կտտացրեք «վարձում» և ընտրեք որևէ տարբերակ «Սահմանել էկրանի կողպումը» .
Սա է! Ես ավարտեցի. Ահա թե ինչպես կարող եք տեսանյութը տեղադրել որպես պաստառ ձեր iPhone-ի կողպեքի էկրանին:
Այս հոդվածը ձեր iPhone-ի կողպեքի էկրանին տեսանյութը որպես պաստառ տեղադրելու մասին է: Հուսով եմ, որ այս հոդվածը օգնեց ձեզ: Խնդրում ենք կիսվել նաև ձեր ընկերների հետ։ Եթե կասկածում եք, տեղեկացրեք մեզ ներքևում գտնվող մեկնաբանությունների վանդակում: