Ինչպես լուծել ձեր Mac-ի գործարկման խնդիրները:
Այս հոդվածը բացատրում է, թե ինչպես լուծել Mac-ի գործարկման խնդիրները: Հրահանգները վերաբերում են բոլոր համակարգիչներին և նոութբուքերին, որոնք աշխատում են macOS-ով:
Ստեղծեք օգտատիրոջ պահուստային հաշիվ՝ անսարքությունները վերացնելու համար
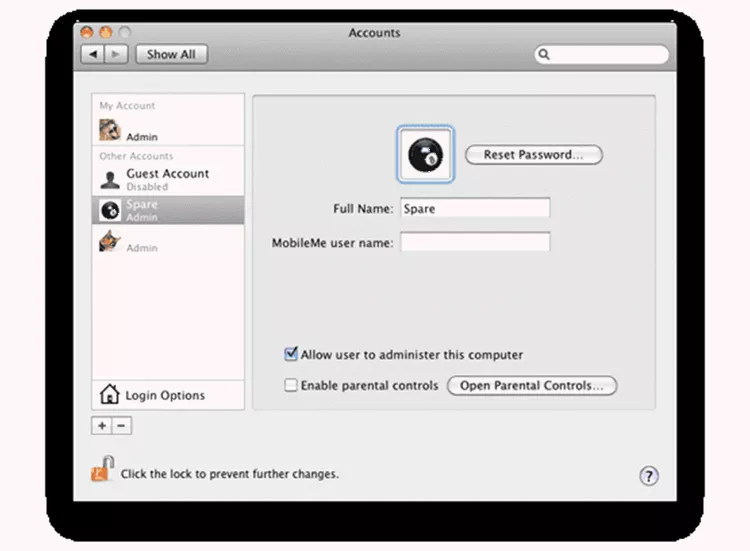
Ադմինիստրատիվ հնարավորություններով կրկնօրինակ օգտատիրոջ հաշիվը կարող է օգնել ձեզ լուծել Mac-ի խնդիրները:
Պահուստային հաշվի նպատակն է ունենալ օգտվողի ֆայլերի, ընդլայնումների և նախապատվությունների բնօրինակ հավաքածու, որը պետք է բեռնվի գործարկման ժամանակ: Սա հաճախ կարող է հանգեցնել ձեր Mac-ի բեռնման, եթե ձեր հիմնական օգտատիրոջ հաշիվը խնդիրներ ունի՝ գործարկման ժամանակ կամ ձեր Mac-ն օգտագործելիս: Երբ ձեր Mac-ը գործարկվի և աշխատի, օգտագործեք տարբեր մեթոդներ՝ խնդիրը ախտորոշելու և շտկելու համար:
Դուք պետք է հաշիվ ստեղծեք նախքան խնդիրներ առաջանան, այնպես որ համոզվեք, որ այս առաջադրանքը դրեք ձեր անելիքների ցանկի վերևում:
Փորձեք անվտանգ բեռնումը գործարկման հետ կապված խնդիրները շտկելու համար
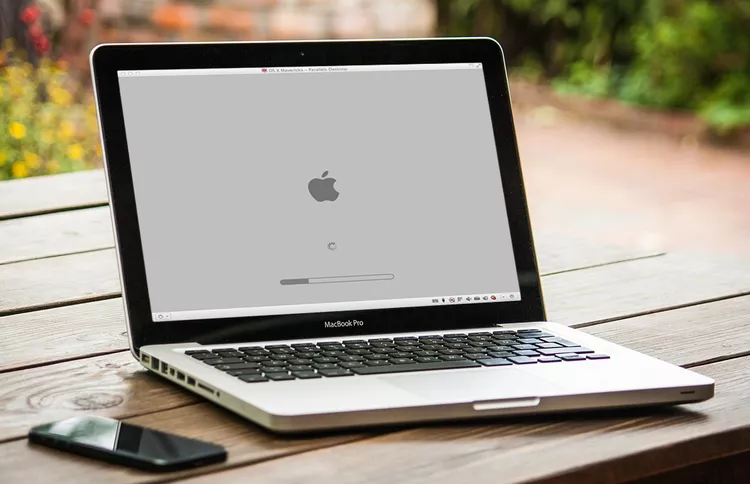
Secure Boot տարբերակը խնդիրների ախտորոշման ամենաօգտագործվող եղանակներից մեկն է: Այն հիմնականում ստիպում է ձեր Mac-ին գործարկել նույնքան քիչ համակարգային ընդարձակումներ, տառատեսակներ և գործարկում . Այն նաև ստուգում է ձեր գործարկման սկավառակը՝ համոզվելու համար, որ այն լավ վիճակում է կամ առնվազն bootable:
Երբ գործարկման հետ կապված խնդիրներ եք ունենում, Safe Boot-ը կարող է օգնել ձեզ նորից գործարկել և գործարկել ձեր Mac-ը:
Լուծեք գործարկման խնդիրները՝ վերակայելով PRAM-ը կամ NVRAM-ը

Ձեր Mac-ի PRAM-ը կամ NVRAM-ը (կախված նրանից, թե քանի տարեկան է ձեր Mac-ը) պահպանում է որոշ հիմնական կարգավորումներ, որոնք անհրաժեշտ են հաջող բեռնաթափման համար, այդ թվում՝ գործարկման որ սարքն օգտագործել, որքան հիշողություն է տեղադրված և ինչպես է կարգավորվել գրաֆիկական քարտը:
Լուծեք ստարտափի որոշ խնդիրներ՝ PRAM/NVRAM-ին շալվարին տալով: Այս ուղեցույցը ձեզ ցույց կտա, թե ինչպես:
Վերականգնել SMC-ը (System Management Controller)՝ գործարկման խնդիրները շտկելու համար

SMC-ն վերահսկում է Mac-ի ապարատային շատ հիմնական գործառույթներ, ներառյալ քնի ռեժիմի կառավարումը, ջերմային կառավարումը և միացման կոճակի օգտագործման եղանակը:
Որոշ դեպքերում, Mac-ը, որը չի ավարտի գործարկումը, կամ սկսում է բեռնել, ապա սառչում, կարող է անհրաժեշտ լինել զրոյացնել իր SMC-ը:
Սկսելիս շտկվել է առկայծող հարցական նշան

Երբ գործարկման ժամանակ տեսնում եք թարթող հարցական, ձեր Mac-ը ձեզ ասում է, որ դժվարանում է bootable օպերացիոն համակարգ գտնել: Նույնիսկ եթե ձեր Mac-ն ի վերջո ավարտի բեռնումը, կարևոր է լուծել այս խնդիրը և համոզվել, որ ճիշտ գործարկման սկավառակը տեղադրված է:
Ուղղեք այն, երբ գործարկման ժամանակ ձեր Mac-ը խրվում է մոխրագույն էկրանին
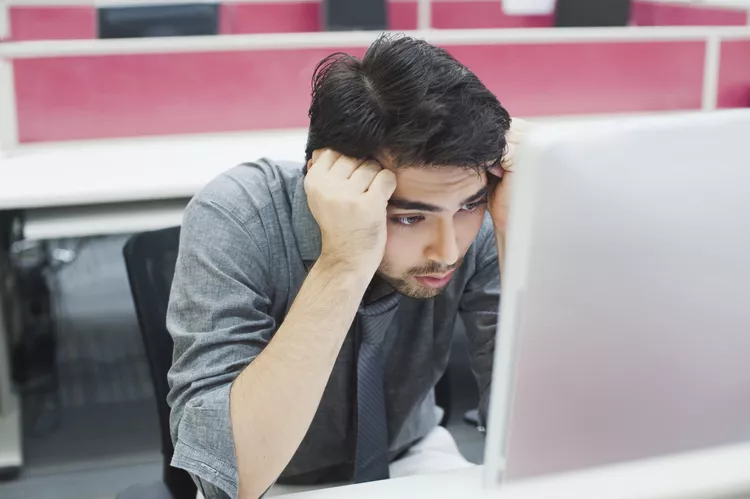
Mac-ի գործարկման գործընթացը սովորաբար կանխատեսելի է: Միացման կոճակը սեղմելուց հետո կտեսնեք մոխրագույն էկրան (կամ սև էկրան՝ կախված նրանից, թե որ Mac-ն եք օգտագործում), երբ ձեր Mac-ը որոնում է գործարկման սկավառակը, և այնուհետև կապույտ էկրան, երբ ձեր Mac-ը բեռնում է իրեն անհրաժեշտ ֆայլերը: գործարկման սկավառակից: Եթե ամեն ինչ լավ լինի, դուք կհայտնվեք աշխատասեղանին:
Եթե ձեր Mac-ը խրվում է մոխրագույն էկրանին, ապա ձեզ սպասվում է մի փոքր խմբագրման աշխատանք: Ի տարբերություն կապույտ էկրանի խնդրի (քննարկված ստորև), որը պարզ խնդիր է, կան մի շարք մեղավորներ, որոնք կարող են պատճառ դառնալ, որ ձեր Mac-ը խրվի մոխրագույն էկրանին:
Ձեր Mac-ի նորից աշխատելը կարող է ավելի հեշտ լինել, քան կարծում եք, թեև դա կարող է նաև որոշ ժամանակ տևել:
Ինչ անել, երբ գործարկման ընթացքում ձեր Mac-ը խրվում է կապույտ էկրանին
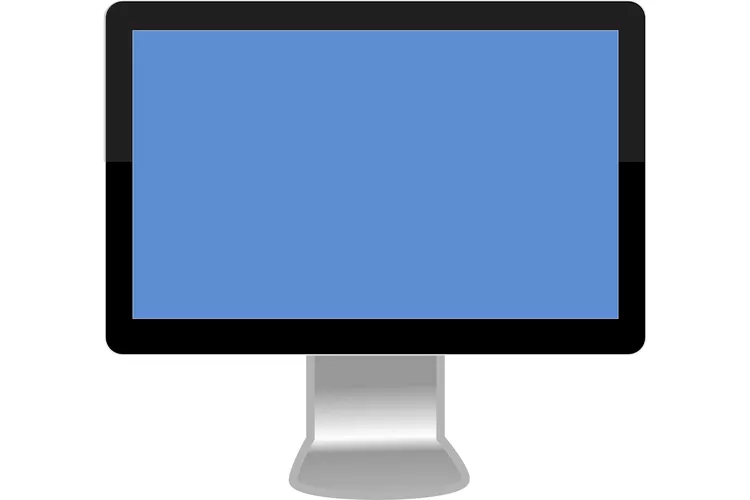
Եթե դուք միացնում եք ձեր Mac-ը, անցնում եք մոխրագույն էկրանի կողքով, բայց հետո խրվում եք կապույտ էկրանին, ձեր Mac-ը դժվարանում է բեռնել բոլոր ֆայլերը, որոնք իրեն անհրաժեշտ են ձեր գործարկման սկավառակից:
Այս ուղեցույցը ձեզ կտանի խնդրի պատճառի ախտորոշման գործընթացին: Այն կարող է նաև օգնել ձեզ կատարել վերանորոգումներ, որոնք անհրաժեշտ են ձեր Mac-ը նորից գործարկելու համար:
Միացրեք ձեր Mac-ը, որպեսզի կարողանաք վերանորոգել գործարկման սկավառակը

Գործարկման շատ խնդիրներ առաջանում են մի սկավառակի պատճառով, որը փոքր վերանորոգման կարիք ունի: Բայց դուք չեք կարող որևէ վերանորոգում կատարել, եթե չկարողանաք ավարտել ձեր Mac-ի բեռնումը:
Այս ուղեցույցը ցույց է տալիս հնարքներ՝ ձեր Mac-ը գործարկելու և գործարկելու համար, որպեսզի կարողանաք վերանորոգել սկավառակը Apple-ի կամ երրորդ կողմի ծրագրերի միջոցով: Մենք լուծումները չենք սահմանափակում ձեր Mac-ը միացնելու միայն մեկ եղանակով: Մենք նաև ընդգրկում ենք մեթոդներ, որոնք կարող են օգնել ձեզ հասցնել ձեր Mac-ի աշխատանքին մինչև այն կետը, որտեղ դուք կարող եք վերանորոգել գործարկման սկավառակը կամ հետագայում ախտորոշել խնդիրը:
Օգտագործեք ստեղնաշարի դյուրանցումներ՝ ձեր Mac-ի գործարկման գործընթացը կառավարելու համար

Երբ ձեր Mac-ը չի համագործակցի գործարկման ընթացքում, դուք կարող եք ստիպել նրան օգտագործել այլընտրանքային մեթոդ, օրինակ. Բեռնեք անվտանգ ռեժիմում Կամ սկսեք այլ սարքից: Դուք կարող եք նույնիսկ թույլ տալ, որ ձեր Mac-ը պատմի ձեզ գործարկման ընթացքում կատարվող ամեն քայլի մասին, որպեսզի կարողանաք տեսնել, թե որտեղ է ձախողվում գործարկման գործընթացը:
Տեղադրման խնդիրները շտկելու համար օգտագործեք OS X Combo Updates-ը
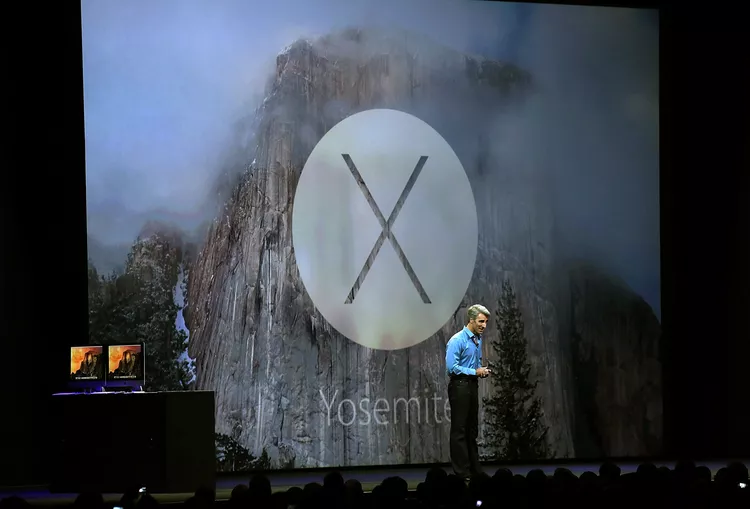
Mac-ի գործարկման որոշ խնդիրներ պայմանավորված են macOS-ի կամ OS X-ի թարմացում որը վատացավ։ Տեղադրման գործընթացում ինչ-որ բան տեղի ունեցավ, օրինակ՝ հոսանքազրկում կամ հոսանքազրկում: Արդյունքը կարող է լինել կոռումպացված համակարգ, որը չի բեռնվում, կամ համակարգ, որը բեռնաթափվում է, բայց անկայուն է և խափանում է:
Նորից փորձելն օգտագործելով նույն թարմացման տեղադրումը, դժվար թե հաջողվի, քանի որ OS-ի արդիականացման տարբերակները չեն ներառում բոլոր անհրաժեշտ համակարգի ֆայլերը, միայն նրանք, որոնք տարբերվում են ՕՀ-ի նախորդ տարբերակից: Քանի որ ոչ մի կերպ հնարավոր չէ իմանալ, թե որ համակարգի ֆայլերը կարող են տուժել կոռումպացված տեղադրումից, ամենալավ բանը, որ կարելի է անել, օգտագործել թարմացում, որը պարունակում է բոլոր անհրաժեշտ համակարգի ֆայլերը:
Apple-ն առաջարկում է սա զանգվածային թարմացման տեսքով: Այս ուղեցույցը ցույց կտա ձեզ, թե ինչպես ստանալ և տեղադրել համակցված թարմացումներ:
Դուք միշտ պետք է ունենաք ձեր բոլոր տվյալների ընթացիկ պահուստավորումը: Եթե դուք չունեք գոյություն ունեցող կրկնօրինակում, գնացեք Mac Պահուստավորման ծրագրակազմ, սարքավորում և ձեռնարկներ ձեր Mac-ի համար , ընտրեք պահուստավորման եղանակը և միացրեք այն:









