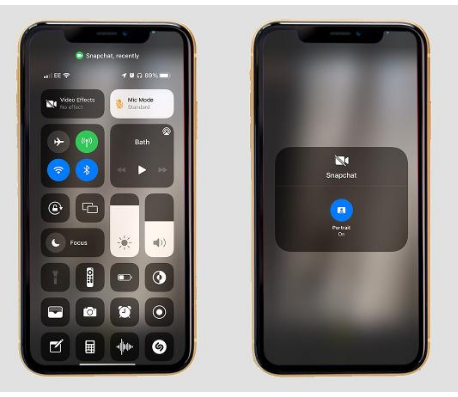IOS 15-ի ցանկացած հավելվածում կարող եք մթագնել տեսանյութեր ավելացնել և նույնիսկ փոխել խոսափողի ձայնագրման ռեժիմը. ահա թե ինչպես:
Երբ Apple-ը 15-ին հունիսին ներկայացրեց iOS 2021-ը, մեծ ուշադրություն կար FaceTime փորձառության թարմացումների վրա:
Ի լրումն FaceTime-ի զանգերի ժամանակացույցի հնարավորության Windows-ի և Android-ի օգտատերերը նույնպես կարող են միանալ դրան Ընկերությունը նախանշել է տեսախցիկի և խոսափողի նոր գործիքներ՝ հեռակա կոնֆերանսի փորձը բարելավելու համար:
Բայց մինչ գովազդը կենտրոնացած էր FaceTime iOS 15-ը թույլ է տալիս ցանկացած հավելվածին, որն օգտագործում է ձեր տեսախցիկը և խոսափողը, օգտվել նոր հնարավորություններից, ինչը նշանակում է, որ դուք կարող եք դրանք օգտագործել Instagram Stories-ում, Snapchat-ի տեսանյութերում և նույնիսկ TikToks-ում, և այն պետք է աշխատի iOS-ի շատ, եթե ոչ բոլոր հավելվածների հետ: 15.
Ահա այն ամենը, ինչ դուք պետք է իմանաք iOS 15-ի ցանկացած հավելվածում նոր տեսանյութերի և խոսափողի էֆեկտների օգտագործման մասին:
iOS 15-ում տեսախցիկի և խոսափողի կառավարումների բացատրություն
Այստեղ երկու հիմնական առանձնահատկություններն են Դիմանկարի ռեժիմը, որը գտնվում է Video Effects ընտրացանկում, որն ապահովում է bokeh-ի նման թվային պղտորում տեսանյութերի ֆոնին և Միկրոֆոնի ռեժիմը, որն առաջարկում է ձեր խոսափողի դիրքը փոխելու հնարավորություն:
Առաջինը բացատրության կարիք չունի. Ինչպես Zoom-ի և վիդեոկոնֆերանսի այլ հավելվածների դեպքում, դուք կկարողանաք թվային կերպով լղոզել ֆոնը. էֆեկտը նման է Տեսախցիկի հավելվածի Դիմանկար ռեժիմին, որը կատարյալ է խառնաշփոթ հյուրասենյակը քողարկելու համար, որը պարզապես չէիք կարող մաքրել:
Դիմանկարի ռեժիմը միակ վիդեո էֆեկտն է, որը հասանելի է թողարկման պահին, սակայն Apple-ը կարող է ապագայում ավելացնել ուրիշներ, և այն կաշխատի տեսախցիկ օգտագործող ցանկացած հավելվածի հետ:
Մյուս կողմից, խոսափողի տեղադրման ընտրանքները առաջարկում են ստանդարտ աուդիո ձայնագրություն, ձայնային մեկուսացում և լայն սպեկտրի հնարավորություններ, և այստեղ աջակցությունը կարող է տարբեր լինել հավելվածների միջև:
Ձայնային մեկուսացումը փորձում է հեռացնել շրջակա միջավայրի աղմուկը և կենտրոնանալ ձեր ձայնի վրա, մինչդեռ Wide Spectrum տեխնոլոգիան անում է ճիշտ հակառակը՝ ավելի շատ մթնոլորտ գրանցելով ավելի բնական ձայնի համար: Ստանդարտը, մյուս կողմից, երկուսի միջև միջին հիմքն է, և, հավանաբար, այն ռեժիմն է, որը դուք կօգտագործեք ժամանակի մեծ մասը:
Ինչպես օգտագործել տեսախցիկի և խոսափողի կառավարումը iOS 15-ում
Ահա, թե ինչպես օգտագործել նոր տեսանյութերի և խոսափողի էֆեկտները երրորդ կողմի հավելվածներում iOS 15-ում.
- Բացեք այն հավելվածը, որը ցանկանում եք օգտագործել. դա կարող է լինել Instagram, Snapchat կամ ցանկացած այլ հավելված, որն օգտագործում է ձեր տեսախցիկը կամ խոսափողը:
- Սահեցրեք էկրանի վերևի աջից դեպի ներքև՝ iOS 15 Կառավարման կենտրոն մուտք գործելու համար: Եթե դուք օգտագործում եք հին iPhone, որն ունի Home կոճակ, այն կարելի է մուտք գործել՝ էկրանի ներքևից վերև սահեցնելով:
- Դուք պետք է տեսնեք, որ բացվող մենյուի վերևում հայտնվում են երկու նոր հսկիչներ՝ Տեսաէֆեկտներ և Խոսափողի ռեժիմ: Կտտացրեք «Վիդեո էֆեկտներ» և կտտացրեք «Դիմանկարի ռեժիմ»՝ թվային պղտորումը միացնելու համար: Սեղմեք «Խոսափողի ռեժիմ» և «Ստանդարտ», «մեկուսացված» կամ «Լրիվ սպեկտր»՝ ձեր խոսափողի ռեժիմը փոխելու համար:
- Սահեցրեք վերև՝ Control Center-ը փակելու համար և վերադարձեք ձեր նախընտրած հավելված՝ ձեր կողմից նոր միացված էֆեկտների միջոցով տեսանյութեր ձայնագրելու համար:
- Էֆեկտներն անջատելու համար պարզապես վերադարձեք Control Center և կտտացրեք յուրաքանչյուր էֆեկտի վրա:
Ինչպե՞ս գտնել նոր տեսահոլովակների և խոսափողի կառավարները iOS 15-ում: