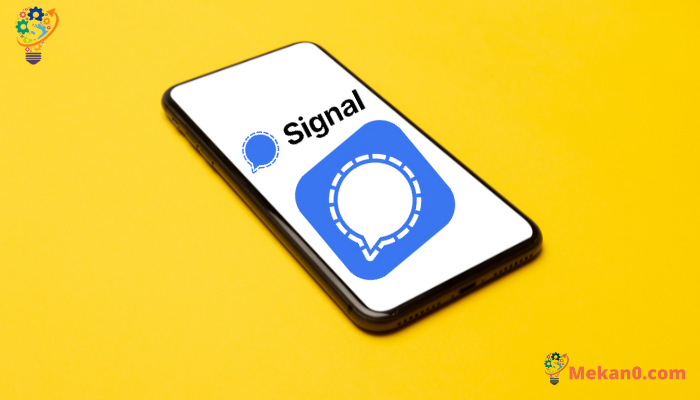Ինչպես օգտվել Signal հավելվածից
Signal Messenger-ը ներկայումս անցնում է 2021-ի Zoom-ի փուլի նման փուլ: Այս միտումը սկսվեց այն ժամանակ, երբ WhatsApp-ը՝ աշխարհի ամենահայտնի ակնթարթային հաղորդագրությունների պլատֆորմը, հակասական փոփոխություն կատարեց իր գաղտնիության քաղաքականության մեջ և խոստացավ օգտատերերի տվյալները կիսել իր մայր ընկերության՝ Facebook-ի հետ: Բացի այդ, վերջերս արված թվիթը Elon Musk Սա վկայում է վերջին շաբաթվա ընթացքում Signal-ի օգտագործման աճի մասին: Եթե դուք վերջերս միացել եք այս միտումին և ցանկանում եք սովորել, թե ինչպես օգտագործել Signal-ը, ապա ճիշտ տեղում եք: Մենք հավաքել ենք խորհուրդների ցանկ՝ Signal-ը սկսելու համար:
Ինչպես օգտվել Signal հավելվածից
Նախ, եկեք հասկանանք, թե ինչու են այդքան շատ խոսում Signal-ի մասին: Signal-ը հիմնադրվել է WhatsApp-ի համահիմնադիր Բրայան Էքթոնի կողմից՝ նպատակ ունենալով ապահովել ամենագաղտնի և անվտանգ հաղորդակցությունը՝ ծայրից ծայր ծածկագրման միջոցով: Չնայած դրան, Signal-ը ունի մրցակցային առավելություններ, որոնք որոշ առումներով այն գերազանցում են իր մրցակիցներին, ինչպիսիք են Telegram-ը և WhatsApp-ը:
Signal-ի ինտերֆեյսը աշխատում է այնպես, ինչպես ցանկացած այլ հաղորդագրությունների հավելված, քանի որ կարող եք բացել հավելվածը, հաստատել ձեր բջջային հեռախոսահամարը և դիտել ձեր բոլոր համաժամացված կոնտակտների ցանկը: Դուք կարող եք հեշտությամբ թերթել օգտատիրոջ միջերեսը և փոխանակել հաղորդագրություններ և ֆայլեր, ինչպես դա արվում է WhatsApp հավելվածում: Բայց ապահովությամբ և գաղտնիությամբ, Signal-ը մեր օրերում անփոխարինելի շքեղություն է:
Այժմ հետևեք ստորև ներկայացված հնարքներին՝ Signal Messenger-ի հետ սահուն սկսելու համար:
1. Անջատել «Կոնտակտները միացել են» ծանուցումը
Ընթացիկ միտումից ելնելով, դուք կստանաք մի շարք ծանուցումներ, որոնք առաջարկում են «X Contact Join Signal» ձեր սարքում: Երբեմն օգտակար է իմանալ, արդյոք ընկերը կամ ընտանիքի անդամը միացել է Signal հարթակին, սակայն ժամանակի ընթացքում այդ հավելումները կարող են անհարկի դառնալ ձեր ծանուցումների կենտրոնում:
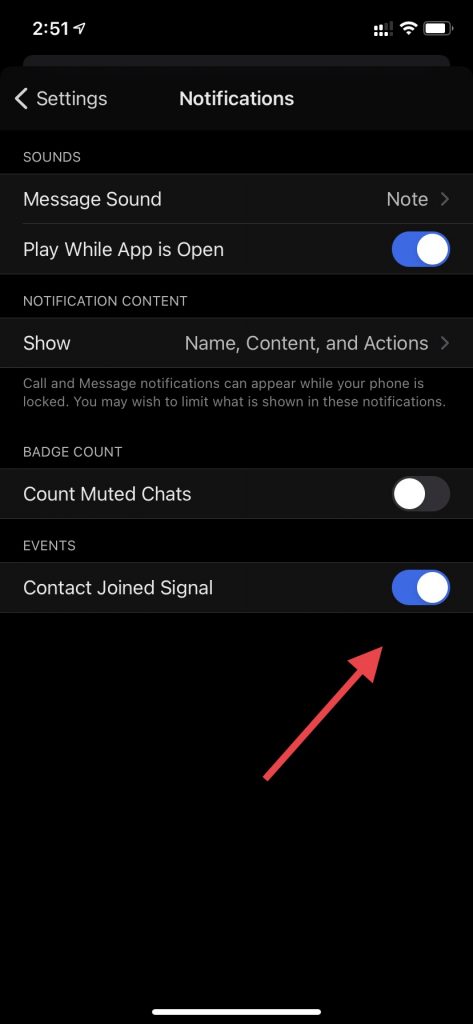
Signal-ը լուծում է տալիս նոր կոնտակտների միանալու համար ծանուցումների թռուցիկները անջատելու համար: Պարզապես բացեք Signal հավելվածը և անցեք հավելվածի կարգավորումներ, անցեք Ծանուցումներ > Իրադարձություններ և անջատեք նոր կոնտակտներին միանալու համար հատկորոշելու տարբերակը: Դրանից հետո դուք չեք ստանա նոր կոնտակտների միանալու մասին ծանուցումներ, և ծանուցումների կենտրոնը կազատվի այս թռուցիկից:
2. Որոշեք, թե երբ է ընթերցվում հաղորդագրությունը
Ազդանշանը WhatsApp-ից տարբերվում է նրանով, որ այն ցույց է տալիս, երբ հաղորդագրությունները կարդացվել են ստացողի կողմից: Այնտեղ, որտեղ դուք նկատում եք կրկնակի նշում, որը ցույց է տալիս, որ հաղորդագրությունը ստացվել է անձի կողմից, և երբ նշումը սպիտակ ֆոնի վրա է, դա ցույց է տալիս, որ ստացողը կարդում է լրատվամիջոցը, ֆայլը կամ հաղորդագրությունը: Կապույտ կրկնակի նշան օգտագործելու փոխարեն, ինչպես անում է WhatsApp-ը, Signal-ն օգտագործում է այս կրկնակի նշանը՝ նշելու, թե երբ է այն ստացել և այլ կերպ կարդացվել:
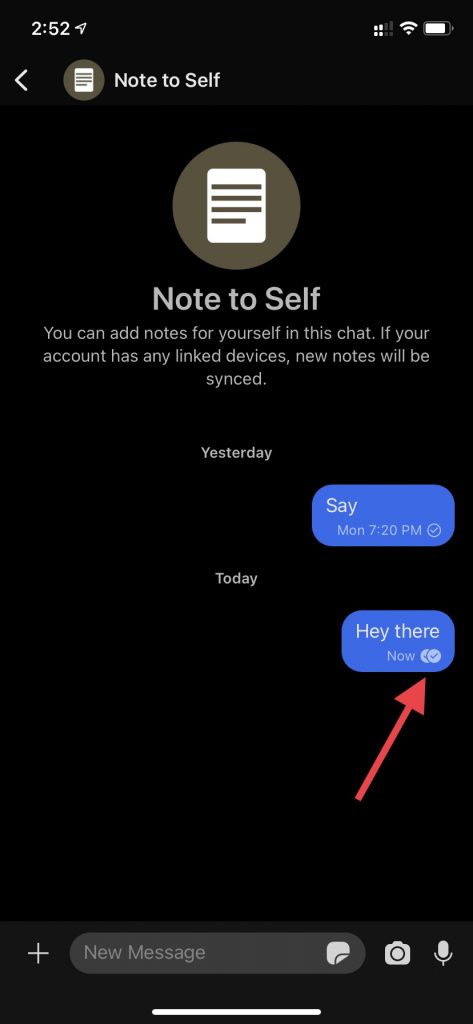
3. Ջնջել հաղորդագրությունները
Երբեմն դուք կարող եք պատահաբար սխալ հաղորդագրություն ուղարկել մեկ ուրիշին կամ զրույցի ընթացքում սխալ գրել: Signal-ը օգտվողներին հնարավորություն է տալիս ջնջել հաղորդագրությունը երկու կողմից:
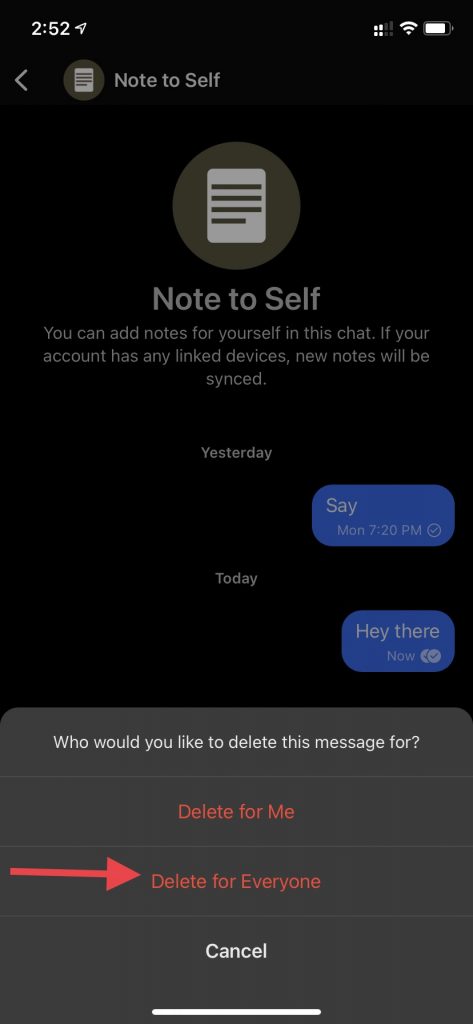
Signal-ում հաղորդագրություն ջնջելու համար պարզապես երկար սեղմեք այն հաղորդագրությունը, որը ցանկանում եք ջնջել, այնուհետև ընտրեք ջնջման տարբերակը ներքևում երևացող ցանկից: Հաջորդ ընտրացանկից դուք պետք է ընտրեք «Ջնջել բոլորի համար», և հաղորդագրությունը կվերանա չաթից: Այնուամենայնիվ, հիշեք, որ դիմացինը կնկատի հաստատում, որ դուք ջնջել եք հաղորդագրություն չաթում, նույնիսկ եթե այն ջնջված է երկու կողմից:
4. Օգտագործեք թաքնված հաղորդագրություններ
Հաղորդագրությունների ավտոմատ ջնջման գործառույթը Signal-ի իմ սիրելի հավելումներից մեկն է: Դուք կարող եք ակտիվացնել այս գործառույթը զրույցի կարգավորումներից և նշել այն ժամանակը, որը անձը ցանկանում է սահմանել հաղորդագրություններն ավտոմատ ջնջելու համար, քանի որ ժամանակահատվածը տատանվում է 5 վայրկյանից մինչև մեկ շաբաթ:
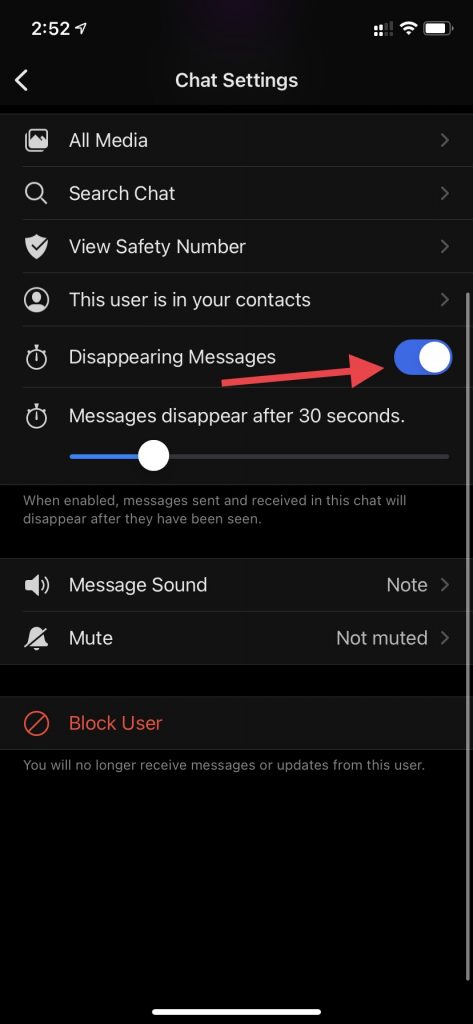
Երբ դուք հաղորդագրություն եք ուղարկում Signal-ով, կտեսնեք ուղիղ ժմչփ, որը ցույց է տալիս, թե որքան ժամանակ է մնացել հաղորդագրության ավտոմատ ջնջմանը: Այս հատկությունը կարող է օգտագործվել օրինակ՝ OTP հաղորդագրություններ և այլ գաղտնի տեղեկություններ ընտանիքի անդամներին փոխանցելու համար: Երբ նշված ժամանակը լրանա, հաղորդագրությունն ինքնաբերաբար կհեռացվի՝ ապահովելով ավելի մեծ անվտանգություն և գաղտնիություն:
5. Մեջբերեք հաղորդագրություն
Signal-ի մեջբերումների ֆունկցիան շատ օգտակար է երկար զրույցներում: Դուք կարող եք օգտագործել այս գործառույթը՝ հեշտությամբ ընտրելու այն հաղորդագրությունը, որին ցանկանում եք պատասխանել կամ հղում կատարել: Մեջբերելով՝ օգտատերերը կարող են բացահայտել, թե ինչ է ուղարկվում որպես պատասխան, այնպես որ խոսակցությունը դառնում է ավելի հասկանալի և կառուցվածքային։
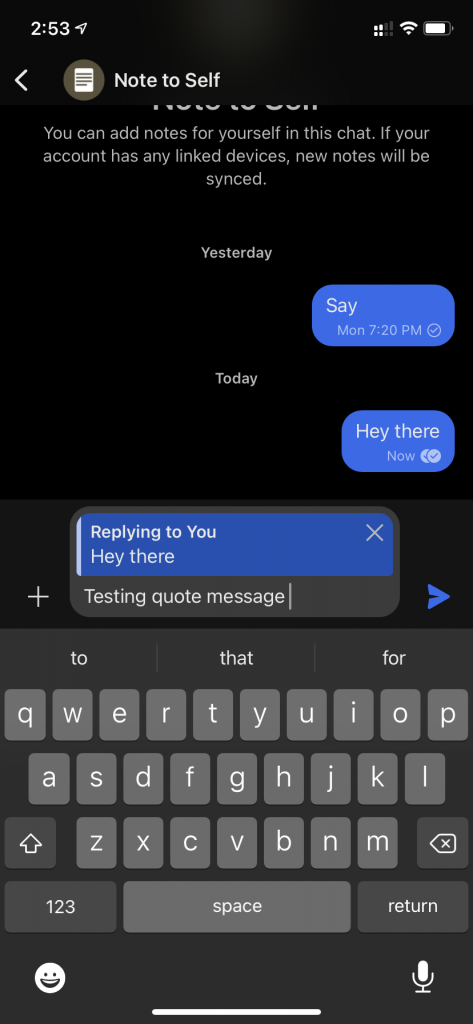
Երկար սեղմեք այն հաղորդագրության վրա, որը ցանկանում եք մեջբերել, ապա ընտրեք ձախ սլաքը ներքևում՝ տեքստը խմբագրելու համար:
6. Փոխեք զրույցի թեման
Այս կարգավորումը հասանելի է միայն Android-ի Signal-ում որոշակի պատճառով: Ձեր զրույցի գույնը փոխելու համար կարող եք գնալ ձեր զրույցի տվյալները և սեղմել «Զրույցի գույնը»: Ձեզ կառաջարկվի ընտրել Signal-ի կողմից հասանելի 13 գույներից մեկը: Ընտրեք այն գույնը, որը ձեզ ամենաշատն է դուր գալիս, և դուք կտեսնեք ակնթարթային փոփոխություն ձեր զրույցի տեսքով:
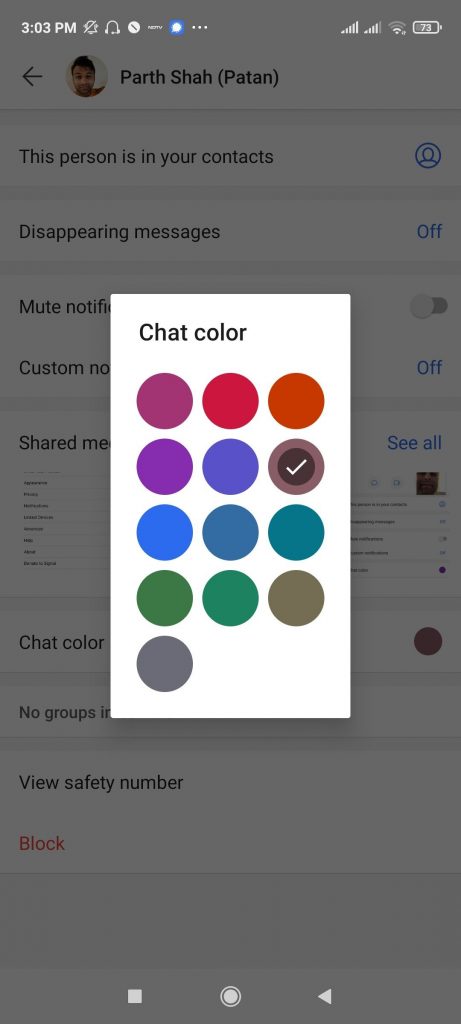
7. Անջատեք ընթերցման անդորրագիրը և գրելու ցուցիչը
Signal-ը թույլ է տալիս անջատել կարդալու և գրելու ցուցիչը, որը մյուս օգտատիրոջն ասում է, թե երբ եք կարդում կամ գրում նոր հաղորդագրություն, որպեսզի տեղեկատվությունը թաքցվի նրանցից:
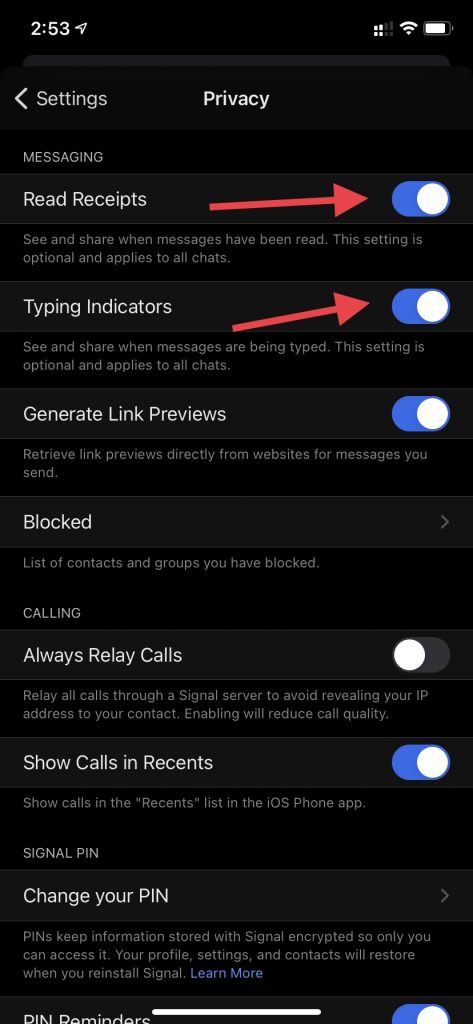
Բոլոր օգտատերերի համար կարդալու և գրելու ցուցիչները անջատելու համար անցեք Ազդանշանի կարգավորումների Գաղտնիության բաժին և անջատեք «Կարդացեք ստացականները և գրեք ցուցիչները» տարբերակը:
8. Արգելափակել համարը
Signal chat-ում նյարդայնացնող և անցանկալի օգտվողներին արգելափակելու քայլը շատ պարզ է: Դուք կարող եք հեշտությամբ արգելափակել այս օգտվողներին՝ բացելով չաթը և սեղմելով այն կոնտակտի անունը, որը ցանկանում եք արգելափակել: Հաջորդ ընտրացանկից ընտրեք արգելափակել օգտվողին:
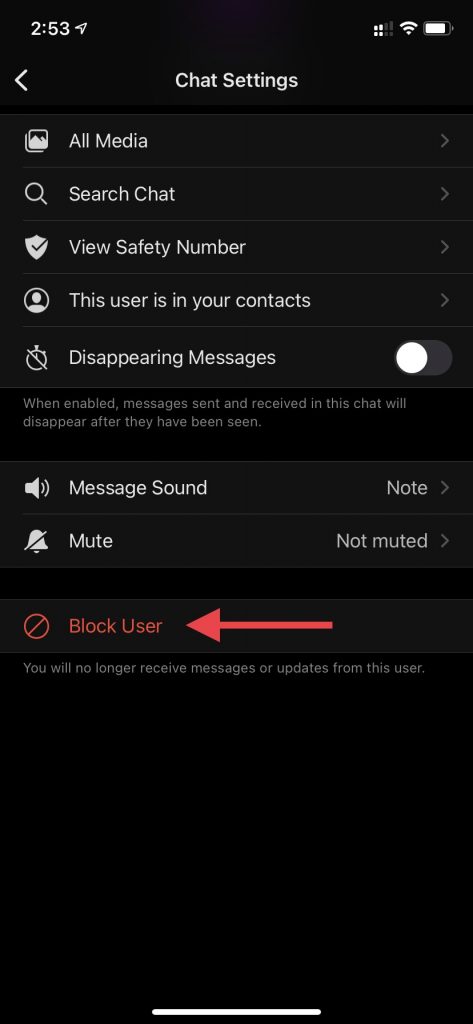
Այս օգտատիրոջն արգելափակելուց հետո ապագայում նրանից ոչ մի հաղորդագրություն կամ թարմացում չեք ստանա:
9. Կողպեք Signal հավելվածը
Signal-ը թույլ է տալիս կողպել հավելվածը՝ օգտագործելով ձեր սարքի կենսաչափական տվյալները, ինչպես WhatsApp-ը և Telegram-ը: Դուք կարող եք միացնել այս տարբերակը՝ անցնելով Ազդանշանի կարգավորումների Գաղտնիության բաժին, այնուհետև միացնելով «Կողպել էկրանը» տարբերակը։ Լռելյայնորեն այն սահմանված է 15 րոպեի վրա, բայց դուք կարող եք այն հարմարեցնել մինչև XNUMX ժամ ժամանակահատվածի՝ հավելվածն անմիջապես կողպելու համար:
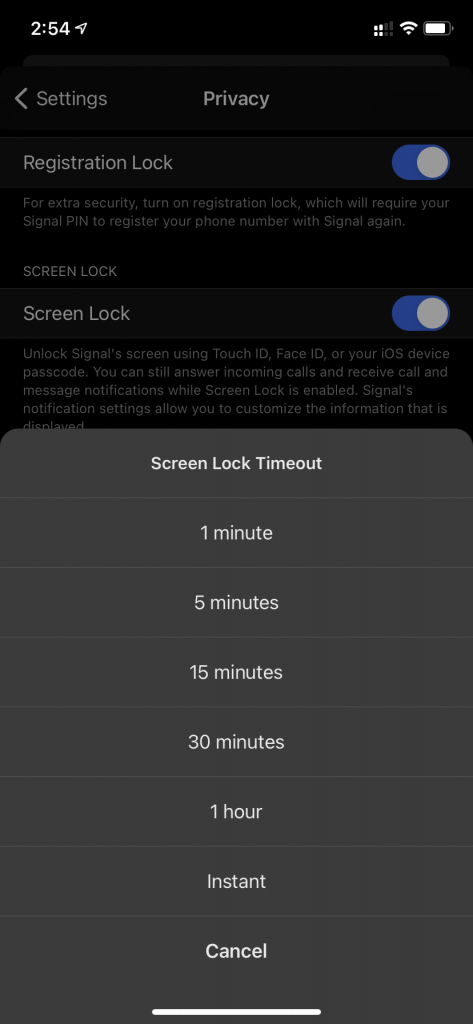
Ցանկացած ժամանակ կարող եք անջատել հավելվածի կողպման գործառույթը՝ սեղմելով գաղտնիության ընտրացանկը և անջատելով տարբերակը:
10. Միացրեք սարքերը
Դուք կարող եք օգտագործել Signal-ը ձեր iPad-ի կամ նոութբուքի վրա և կապել ձեր հաշիվը ձեր հեռախոսի հաշվին: Օրինակ, եթե դուք օգտագործում եք Signal-ը ձեր iPhone-ում և այն կապում եք ձեր Mac-ին՝ օգտագործելով QR Code գործառույթը հավելվածի կարգավորումներում, ձեր հաշիվը կհամաժամացվի ձեր Mac-ի հետ: Այնուամենայնիվ, ոչ բոլոր անցյալ խոսակցությունները կհայտնվեն ձեր Mac-ում, քանի որ հաղորդագրությունների ամբողջ պատմությունը պահվում է առանձին սարքում, որտեղից այն ուղարկվել կամ ստացվել է:
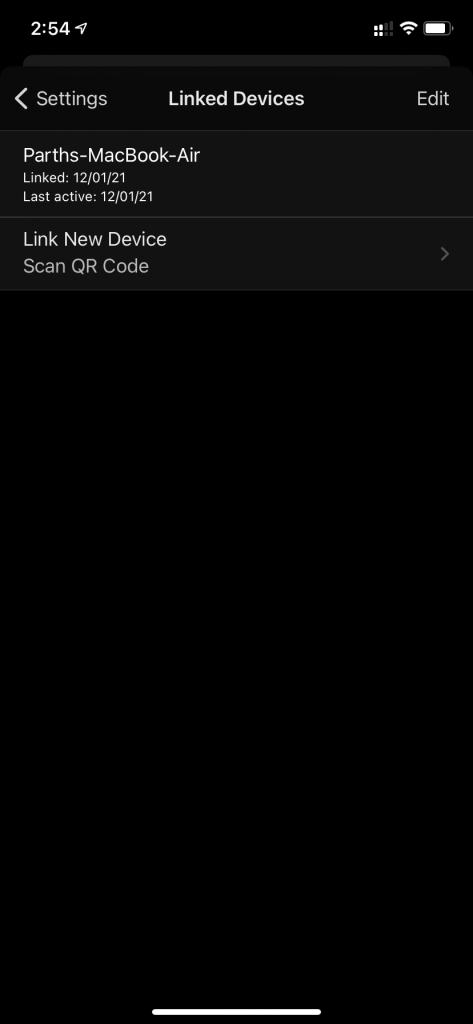
Եզրակացություն. Ինչպես օգտագործել Signal-ը պրոֆեսիոնալի պես
Պատճառ կա, թե ինչու մարդիկ, ինչպիսիք են Էդվարդ Սնոուդենը և Իլոն Մասքը, գերադասում են օգտագործել Signal-ը այլ հաղորդագրությունների փոխանակման ծառայություններից: Այսպիսով, դուք կարող եք փորձել հավելվածը և անցնել վերը նշված խորհուրդներին, որպեսզի սկսեք Signal-ի հետ, ինչպես պրոֆեսիոնալը ձեր iPhone-ի կամ Android սարքի վրա: