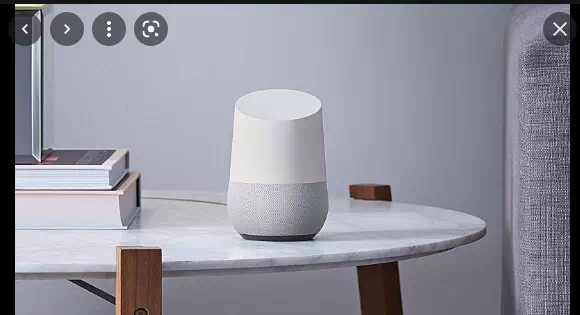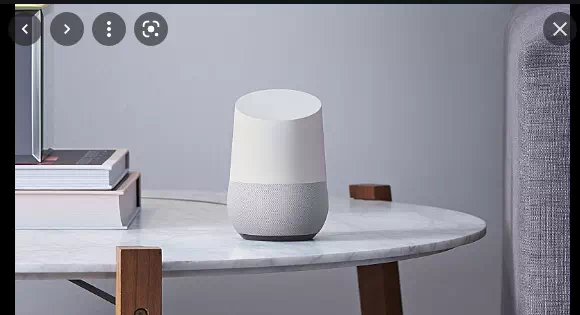Խելացի բարձրախոս, որը ներդնում է Google-ի որոնման և հարակից ծառայությունների հզորությունը ձեր տանը, որից կարող է օգտվել ողջ ընտանիքը, Google Home-ը լավագույն սպառողական սարքերից մեկն է:
Google Home-ին ծանոթանալու համար, ինչպես նաև այն, ինչ կարող եք և ինչ չի կարելի անել Google Assistant-ի հետ, պահանջում է մի փոքր փորձություն և սխալ, և ծանոթանալ միմյանց հետ: Տեսեք, թե ինչը կարող է բացակայել Google Home-ի լավագույն խորհուրդների և հնարքների մեր ուղեցույցում
Դուք կարող եք լինել ով ցանկանում եք լինել
Եթե դուք կապում եք google հաշիվ Եթե ունեք Google Home հաշիվ (կամ մի քանի հաշիվ), այն կարող է ճանաչել ձեր ձայնը և իմանալ ձեր անունը: Հարցրեք նրան «Ok Google, ով եմ ես»: Այն ձեզ կասի ձեր անունը:
Բայց դա այնքան էլ զվարճալի չէ: Չե՞ք գերադասում լինել թագավորը, գլխավորը, տան տերը, Սուպերմենը... Դուք կարող եք լինել ով ցանկանում եք լինել:
Գործարկեք Google Home հավելվածը, հպեք Կարգավորումների պատկերակին, ոլորեք ներքև դեպի Google Assistant Services և ընտրեք «Լրացուցիչ կարգավորումներ»: Ձեր տեղեկությունները ներդիրում կտեսնեք Հիմնական տեղեկությունների տարբերակ, այնպես որ ընտրեք սա և որոնեք Alias-ը, որը ձեզ կկոչի ձեր Օգնական:
Սեղմեք դրա վրա, սեղմեք մատիտի պատկերակի վրա և մուտքագրեք նոր անուն:
Կամ պարզապես ասեք Google-ին, թե ինչ եք ուզում, որ այն կոչի ձեզ, և նա կհիշի դա:
Ստացեք ավելի լավ ձայն Bluetooth բարձրախոսով
Այժմ հնարավոր է օգտագործել Google Home-ի Bluetooth կապը՝ այն Bluetooth բարձրախոսի հետ զուգակցելու համար, ինչը հատկապես հետաքրքիր է Google Home Mini-ի սեփականատերերի համար: Այնուհետև բարձրախոսը կարող է սահմանվել որպես նվագարկման լռելյայն սարք կամ ավելացնել տնային խմբին՝ ակնթարթային բազմասենյականոց ձայնի համար:
Եթե ունեք Bluetooth 2.1 (կամ ավելի բարձր) բարձրախոս, այն դրեք զուգավորման ռեժիմի Հետևեք հրահանգներին այստեղ
Ստացեք տնային ինտերկոմային համակարգ
Եթե դուք կարգավորել եք մեկից ավելի Google Home սարքեր, կարող եք դրանք օգտագործել խմբի բոլոր բարձրախոսներին հաղորդագրություններ հեռարձակելու համար (ցավոք, դեռևս հնարավոր չէ հեռարձակել կոնկրետ բարձրախոսով):
Պարզապես ասեք «Okay Google, հեռարձակում» և այն կկրկնի ձեր հաջորդ ասած ցանկացած բառ:
Եթե ձեր հաղորդագրությունը նման է «Ճաշը պատրաստ է» կամ «Գնա քնելու», Google Assistant-ը բավականաչափ խելացի է այն ճանաչելու, զանգը հնչեցնելու և «Ճաշի ժամանակ» բղավելու համար: կամ «Bedtime!»:
Դուք կարող եք անվճար զանգահարել ձեր ընկերներին
Google Assistant-ը թույլ է տալիս ինտերնետի միջոցով անվճար զանգահարել ֆիքսված և բջջային հեռախոսահամարներով (բայց ոչ շտապ օգնության ծառայություններ կամ պրեմիում համարներով):
Փորձեք. Պարզապես ասեք «Okay Google, call [contact]», և երբ ավարտեք, «Okay Google, անջատեք հեռախոսը»:
Դուք կարող եք կարգավորել Google Home-ն այնպես, որ ցուցադրի ձեր սեփական հեռախոսահամարը, որպեսզի ստացողը իմանա, թե ով եք դուք, սակայն հիշեք, որ զանգի գործառույթը լավագույնս աշխատում է, երբ կարգավորում եք Google Assistant-ը, որպեսզի ճանաչի ձեր ձայնը, քանի որ այն կճանաչի ձեր կոնտակտները:
Google Assistant-ը կարող է իսկապես զվարճալի աղջիկ լինել
Google-ի խելացի բարձրախոսները ոչ բոլորն են ձեր հարցումներին պատասխանելու, եղանակից ակնկալելու և լրատվամիջոցներ ներկայացնելու համար: Նա նաև հումորի զգացում ունի։
Խնդրեք նրան զվարճացնել ձեզ, կատակ պատմել, ծիծաղեցնել կամ խաղ խաղալ: Մեր անձնական սիրելիներից մեկը, խնդրեք նրան կոպիտ խոսել ձեզ հետ: Ազնվորեն, փորձեք այն:
Մենք հավաքել ենք 150 զվարճալի բաներ, որոնք կարող եք հարցնել ձեր Google Օգնականին՝ զվարճալի պատասխան ստանալու համար:
Երաժշտություն լսելու համար գումար ծախսելու կարիք չկա
Google Home-ի ամենագրավիչ բաներից մեկն այն է, որ նա կարող է նվագել ցանկացած երգ, որը ցանկանում եք, ցանկացած ժամանակ, պարզապես հարցրեք: Մինչև վերջերս սա աշխատում էր միայն այն դեպքում, եթե դուք գրանցված էիք Google Play Music-ում, որն անվճար փորձարկումից հետո արժե ամսական 9.99 ֆունտ ստեռլինգ:
Սրա համար մի քանի լուծում կար, բայց դրանցից ոչ մեկն էլ կատարյալ չէր, բայց այժմ լիովին հնարավոր է անվճար նվագարկել ձեր սիրած երգերը՝ ըստ պահանջի, YouTube Music-ի կամ Spotify-ի գովազդով աջակցվող տարբերակի միջոցով: Google Home սարքերը կարող են նաև գործել որպես Bluetooth բարձրախոսներ:
Դրեք այն մեծ էկրանին
Google Home-ը կարող է կապվել այլ Google սարքերի, ինչպիսիք են Chromecast-ը, և կարող է որոշ չափով գործել որպես հեռակառավարման վահանակ: Ինչո՞ւ չասեք նրան, որ ձեր հեռուստացույց ուղարկի կոնկրետ հեռուստաշոու կամ ֆիլմ:
Սա լավագույնս աշխատում է Netflix-ի (եթե դուք բաժանորդագրություն ունեք) և YouTube-ի հետ:
Դու կարող ես Գրանցվեք Netflix-ում այստեղ .
վերահսկել բոլոր բաները
Ձեր խելացի տան սարքը պարտադիր չէ, որ հատուկ աջակցի Google Home-ին՝ Google Home-ի հետ աշխատելու համար: Եթե այդ սարքն աջակցում է IFTTT-ին, և դրանցից շատերն ունեն, դուք պարզապես ստեղծում եք ձեր սեփական հավելվածը:
Ներբեռնեք անվճար հավելվածը Play Store-ից և գրանցվեք անվճար հաշիվ: Ոլորեք ներքև՝ տեսնելու, թե ինչն է հասանելի, բայց ձեր սեփական հավելվածը ստեղծելու համար ընտրեք Ստանալ ավելին, այնուհետև հպեք «Ստեղծել ձեր սեփական հավելվածները զրոյից» կոճակի կողքին գտնվող գումարած նշանը:
Ընտրեք գումարած նշանը «Սա»-ի կողքին, այնուհետև գտեք և ընտրեք Google Assistant-ը: Դուք պետք է թույլատրեք IFTTT թույլտվությունը՝ միանալու ձեր Google հաշվին, եթե առաջին անգամ եք օգտագործում հավելվածը:
Կտտացրեք վերևի դաշտին՝ «Ասա պարզ արտահայտություն» և հաջորդ էկրանին մուտքագրեք հրամանը, որի վրա ցանկանում եք աշխատել Google Home-ի վրա, օրինակ՝ «Դահլիճի լույսը միացված է»:
Ներքևի դաշտում կարող եք ընտրել, թե ինչ եք ուզում, որ Google Assistant-ն ասի ի պատասխան: Ինչ-որ պարզ բան, ինչպես «Լավ», կամ ի՞նչ կասեք «Այո, շեֆ»: Ձեր երևակայությունը սահմանն է, և եթե ցանկանում եք, որ Google Home-ը ձեզ հարցնի, թե ինչու է մահացել ձեր վերջին ստրուկը, պարզապես մուտքագրեք այն պատասխանի դաշտում: Ընտրեք լեզուն, ապա ընտրեք Հաջորդը:
Այժմ սեղմեք «Դա» կողքին գտնվող գումարած նշանը և տվյալների բազայից փնտրեք երրորդ կողմի ծառայություն: Օրինակ՝ ընտրում ենք դահլիճի լուսավորությունը, ասում ենք, որ հաջորդ էկրանին «միացրու լույսը», ընտրում ենք մեր տան կոնկրետ լույսը, որը ցանկանում ենք կառավարել, այնուհետև սեղմում ենք «Շարունակել»:
Համոզվեք, որ «Ստացեք ծանուցումներ, երբ սա միացված է» կողքին գտնվող սահիչը անջատված է, այնուհետև սեղմեք Ավարտել:
(Lightwave-ն այժմ պաշտոնապես աջակցվում է Google Assistant-ի կողմից, սակայն այս քայլերն աշխատում են նաև չաջակցվող ծառայությունների համար):
Ուղարկեք տեքստային հաղորդագրություն դանդաղ ճանապարհով
Հնարավոր է՝ նախկինում օգտագործած լինեք Google Assistant-ը՝ ձեր WearOS ժամացույցի վրա տեքստային հաղորդագրություն թելադրելու համար, բայց գիտեի՞ք, որ այն կարող եք նաև ստանալ Google Home-ից: Դուք պետք է նախապես կարգավորեք սա, ուստի այն շատ օգտակար է միայն ձեր ամենահաճախ հանդիպող կոնտակտների համար: )
Ինչպես նախորդ հուշում, դուք պետք է օգտագործեք IFTTT-ն այս գործելու համար: Ներբեռնեք անվճար հավելվածը Play Store-ից և գրանցվեք անվճար հաշիվ: Գործարկեք հավելվածը, ընտրեք Ստացեք ավելին, այնուհետև հպեք «Ստեղծեք ձեր սեփական հավելվածները զրոյից» կոճակի կողքին գտնվող գումարած նշանը: Կրկին ընտրեք «Սա» կողքին գտնվող գումարած նշանը, այնուհետև գտեք և ընտրեք Google Assistant-ը:
Այս անգամ սեղմեք «Say a phrase with a text component» դաշտը, իսկ հաջորդ էկրանին մուտքագրեք այն հրամանը, որը ցանկանում եք անել Google Home-ը, օրինակ «Send a text message to $hema»:
Այստեղ $-ն իսկապես կարևոր է, քանի որ այն թույլ է տալիս թելադրել ձեր հաղորդագրությունը: Այլ կերպ ասած, մի ասեք «Send a text to Hema$», պարզապես ասեք «Send a text to Hema», որին հաջորդում է ձեր հաղորդագրությունը:
Կրկին, ներքևի դաշտում կարող եք ընտրել այն, ինչ ցանկանում եք Google Assistant-ն ի պատասխան ասել, օրինակ՝ OK, և ընտրել լեզուն: Այնուհետև ընտրեք Շարունակել և հաջորդ էկրանին կտտացրեք «Դա» կողքին գտնվող գումարած պատկերակին:
Դուք կտեսնեք IFTTT-ի հետ աշխատող ծառայությունների ցանկը. Փնտրեք Android SMS, ապա «Send an SMS»: Ձեզանից կպահանջվի ավելացնել հեռախոսահամար, որը ներառում է երկրի կոդը, այնուհետև սեղմեք Շարունակել:
Նկատի ունեցեք, որ այս հավելվածն օգտագործելիս տեքստային հաղորդագրությունը կառաքվի հիմնական Google Home հաշվի սեփականատիրոջ հեռախոսահամարից:
Եթե Google Home-ը հայտնում է, որ դեռ չգիտի, թե ինչպես ուղարկել տեքստային հաղորդագրություններ, դուք կանգնած եք տեքստ ուղարկելու խնդրանքով և ձեր հաղորդագրությունը փոխանցելու միջև:
ժամանակ մի վատնեք
Եթե ձեր Google Home-ը խոհանոցում է, դուք չպետք է անհանգստանաք ջեռոցում գտնվող այդ զայրացնող կոճակներով՝ ընթրիքի ժամանակ ժամանակաչափեր սահմանելու համար: Փոխարենը, պարզապես ասեք «Okay Google, set a timer for X րոպե»: Արագ, հեշտ, մենք վիճում ենք, կյանքը փոխող:
Սահմանել հիշեցումներ
Հիշեցումները այժմ աջակցվում են Google Home-ում, ինչը թույլ է տալիս սահմանել, խնդրել և ջնջել հիշեցումները Google Օգնականի միջոցով: Ծանուցումները կհայտնվեն նաև ձեր հեռախոսում: Փորձեք այն. պարզապես խնդրեք օգնականին հիշեցում սահմանել:
առանց նշումների
Google Home-ն ի վիճակի է ստեղծել ցուցակներ կամ գրառումներ կատարել ձեր խնդրանքով: Եթե զուգարանի գլանափաթեթը սպառվել է, պարզապես ասեք «Okay Google, ավելացնել զուգարանի գլան իմ գնումների ցուցակում» և դուք կանեք: Այնուհետև այս ընտրացանկը հասանելի կլինի, երբ սուպերմարկետում գտնվելու ժամանակ ցուցադրվի ձեր նավիգացիոն ընտրացանկը:
ստանալ ֆիզիկական
Եթե ձեր ձայնը հատկապես հանգիստ է, կամ մարդիկ հաճախ բողոքում են, որ ձեզ դժվար է հասկանալ, Google Home-ը երբեմն անտեսում է ձեր զանգերը «Okay Google» կամ «Hey Google»-ով: Սա հատկապես տարածված է աղմկոտ և անհանգստացնող միջավայրում: ապտակ.
Դե, բավական է նրբորեն հարվածել դրա մակերեսին։ Google HomeFi-ը պետք է սկսի աշխատել և լսի ձեր խնդրանքը: Սա կարող է նաև դադարեցնել և վերսկսել նվագարկումը:
Մենք նաև պարզել ենք, որ 100 տոկոս ձայնով երաժշտություն նվագարկելիս Google Home-ը դժվարությամբ է լսելու դրանք մերժելու ձեր խնդրանքները: Սահեցրեք ձեր մատը ժամացույցի սլաքի ուղղությամբ կամ հակառակ ուղղությամբ՝ վերևի երկայնքով՝ ձայնը բարձրացնելու կամ իջեցնելու համար:
Սպասեք, թե ինչ էր
Google-ը հետևում է բոլոր այն հարցումներին, որոնք դուք և ձեր ընտանիքը կատարում եք Google Home-ին: Դուք կարող եք պարզել, թե ով ինչ է հարցնում ցանկացած ժամանակ՝ գործարկելով Home հավելվածը, հպելով Կարգավորումների պատկերակին, ոլորելով ներքև դեպի Google Assistant ծառայություններ և ընտրելով Լրացուցիչ կարգավորումներ, այնուհետև ընտրելով Ձեր Օգնականի տվյալները Ձեր տեղեկությունների ներդիրում:
Ցույց տվեք նրան, թե ով է ղեկավարը
Ժամանակ առ ժամանակ Google Home-ը կմիանա: Դուք կարող եք պարզապես մի քանի վայրկյանով անջատել հոսանքը, որպեսզի ստիպեք այն վերագործարկել, բայց ճիշտ ձևն է՝ բացել Home հավելվածը ձեր հեռախոսի կամ պլանշետի վրա, ընտրել սարքը հիմնական էկրանից, սեղմել «Կարգավորումներ» կոճակը վերևի աջ մասում: հպեք վերևի աջ կողմում գտնվող երեք կետերին և ընտրեք Վերագործարկեք զբաղվածությունը:
Եթե դա հատկապես չարաճճի է, Google Home-ը կարող է վերականգնվել գործարանային կարգավորումների Սեղմելով և պահելով հետևի մասում գտնվող խոսափողի կոճակը 15 վայրկյան։