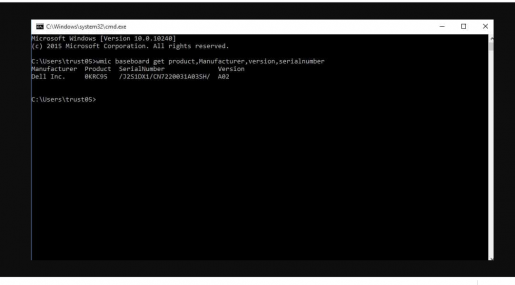Իմացեք նոութբուքի մոդելն ու բնութագրերը ՝ առանց ծրագրային ապահովման
Եթե ունեք նոութբուք և ցանկանում եք իմանալ Մոֆաֆտ Իսկ Windows- ի մոդելը և տարբերակը, այս հոդվածի միջոցով, դուք կստանաք դա նոութբուքի մոդելի և բնութագրերի իմացության այս պարզեցված բացատրության միջոցով
Մեր ժամանակներում հայտնվել է նոութբուքերի արտադրողների շատ մեծ խումբ, և դյուրակիր համակարգիչների ամենատարածված բաներից մեկն այն է, որ որոշ օգտվողներ ի վիճակի չեն լիարժեք մուտք գործել ապրանքանիշի անուն և մոդել նոթբուք Եվ այստեղ մենք այս հոդվածում ձեզ կբացատրենք մեկից ավելի եղանակներով:
Սարքի մոդելի անվանումը և ապրանքանիշը մուտք գործելու համար Նոթբուք առանց երրորդ կողմի ծրագրակազմ ներբեռնելու:
Հաճախ օգտվողը համակարգչի վարորդներ որոնելիս և ներբեռնելիս պետք է իմանա նոութբուքի մոդելի անունը, որի դեպքում անհրաժեշտ կլինի որոնել նոութբուքի մոդելի անունով և ապրանքանիշով `նոութբուքի համար ճիշտ վարորդներ գտնելու և ներբեռնելու համար:
Նոութբուքի բնութագրերը իմանալու առաջին միջոցը.
Օգտագործեք վազքի ցուցակը: Պարզապես, կտտացրեք ստեղնաշարի վրա Windows նշանի կոճակին + r տառին, այնուհետև պատճենեք այս հրամանը dxdiag և տեղադրեք այն գործարկման ընտրացանկում և անմիջապես կստանաք տեղեկատվության մեծ փաթեթ, ներառյալ տարբերակը ևնոութբուքի մոդել ձեր TOP- ը, ինչպես ցույց է տրված ստորև ներկայացված սքրինշոթում, և այս մեթոդը գործում է բոլոր համակարգիչների վրա:
Առնչվող հոդված. Նոութբուքի ձայնը բարձրացնելու և այն ուժեղացնելու ծրագիր
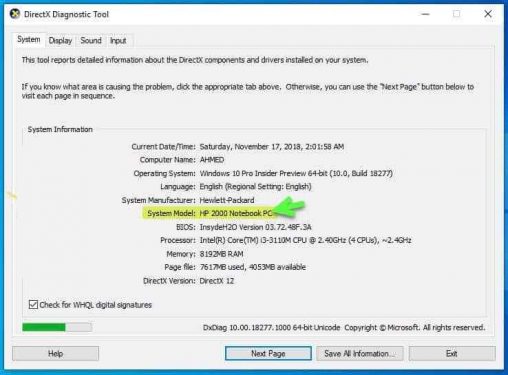
Կարդացեք նաև ՝ Լավագույն MSI GT75 Titan 8SG խաղային նոութբուք
Երկրորդ մեթոդը `իմանալ նոութբուքի բնութագրերը:
Գործ էկրանը Ձեր նոութբուքի մոդելը պարզելու համար գնացեք մեկնարկի ընտրացանկ և որոնեք cmd և գործարկեք այն, ապա մուտքագրեք systeminfo հրամանը և կտտացրեք մուտքագրման կոճակին և անմիջապես հայտնվում են բազմաթիվ տեղեկություններ, ներառյալ System Model- ը, որը ցուցադրում է ձեր նոութբուքի մոդելը:
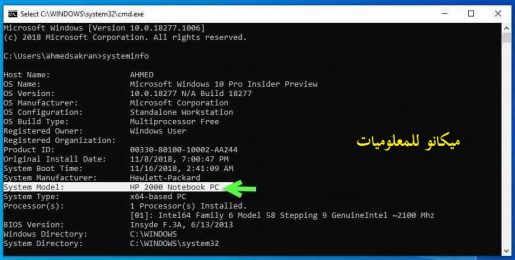
Դա մի շարք մեթոդներ էր, որոնք օգնում էին օգտվողներին բացահայտել մոդելը Նոթբուք Երբ դուք պետք է ներբեռնեք սարքի սահմանումները կամ երբ անհրաժեշտ է գնել նոր պահեստամասեր այլ պատճառներով և այլ բաների համար, որոնք պահանջում են իմանալ ձեր սարքի մոդելը:
Ինչպես պարզել նոութբուքի մոդելը Windows 10 -ում
Իմ ընկերներին հարկ է նշել, որ այս մեթոդը կարող է օգտագործվել բոլոր տարբերակների վրա Windows , այդ թվում ` Windows XP Նույնը, բայց նախընտրելի է Windows 10 -ի օգտվողների համար և կատարվում է CMD հրամանների միջոցով: Պարզապես բացեք CMD պատուհան ՝ այն որոնելով ներքևի գործիքագոտում կամ երգացանկի միջոցով և այնուհետև մուտքագրեք այս հրամանը wmic baseboard Ստացեք ապրանքը, արտադրողը, տարբերակը և սերիական համարը և անմիջապես կունենաք ձեր օգտագործած նոութբուքի կամ համակարգչի մասին բոլոր տեղեկությունները: դա հենց այդ պատկերում է
Սրանով, սիրելի ընթերցող, դուք կկարողանաք պարզել սարքի մոդելը երկու տարբեր մեթոդների միջոցով: Պարզապես ընտրեք այն մեթոդը, որը ճիշտ է ձեզ համար, այնուհետև սկսեք օգտագործել այն առանց որևէ խնդիրների:
Իմացեք նոութբուքի բնութագրերը
Շատ օգտվողներին հետաքրքրող բաներից մեկը նոութբուքի բնութագրերը նույնականացնելու եղանակն է, հատկապես եթե դա այդպես է Համակարգիչ Նոութբուքը հնացած է, և ոմանք կարող են հարցնել, թե ինչ օգուտ կտամ ինձ իմանալ այս տեղեկատվությունը, և իմ պատասխանը, սիրելի ընթերցող, այն է, որ իմանալով ձեր նոութբուքի տեխնիկական բնութագրերը, կարող եք իմանալ շուկայում առկա գինը, եթե ցանկանում եք այն վաճառել: , և այն դեպքում, երբ ընկերությունը դադարեցնի ավելի շատ թողարկում պատճենել Նորը, դուք կարող եք պարզել դրա վերջին գինը, բացի նոութբուքի բնութագրերից իմանալուց, որն օգնում է ձեզ ընտրել նոութբուքի բնութագրերին համապատասխանող ծրագրերը և այն բաները, որոնք կարող են բարձր հնարավորությունների կարիք ունենալ, այստեղ անհրաժեշտ է իմանալ նոութբուքի բոլոր բնութագրերը:
Ինչ է նոութբուքը և ինչից է այն պատրաստված:
Մեզանից շատերը աշխատում են նոթբուքերի հետ ՝ առանց իմանալու այն սարքի բնութագրերը և հնարավորությունները, և արդյոք դա համապատասխանում է նրա կարիքներին, թե ոչ, ուստի միշտ անհրաժեշտ է ընտրել նոութբուք, որը մենք ընտրում ենք մեր օգտագործմանը համապատասխան: Եթե Ձեզ անհրաժեշտ է զբաղվել մեծ ծրագրակազմով, դա նշանակում է, որ Ձեզ անհրաժեշտ է բարձր տեխնիկական պայմաններով նոութբուք, որպեսզի չունենաք ապարատային խնդիրներ: Եթե դուք օգտագործում եք անհամապատասխան բնութագրերով սարք, ապա պետք է իմանաք կամ նշեք ձեր կարիքները: Նոթբուքի օգտագործումը և դրա հիման վրա որոշում են նոութբուքի տեսակը, որն անհրաժեշտ է ՝ նորմալ, միջին, բարձրորակ, որոնք են նոթբուքի բաղադրիչներն ընդհանրապես.
- Պրոցեսոր (CPU). Շուկայում կան երկու տեսակի պրոցեսորներ (AMD) և (Intel): Պրոցեսորի հզորությունը կախված է դրա միջուկների քանակից, ուստի մենք գտնում ենք երկմիջուկ և քառամիջուկ պրոցեսոր, որքան մեծ է պրոցեսորային միջուկների թիվը, այնքան բարձր է պրոցեսորի հզորությունը և պրոցեսորի արագությունը չափվում է գիգահերցով:
- Ռամատ - Կամ պատահական մուտքի հիշողություն. այն Հնարավոր է դառնում գործարկել մեկից ավելի ծրագրեր ՝ առանց սարքի արագության վրա ազդելու, կամ այն հակված է գրգռման:
- էկրանի քարտ:- Այն պատասխանատու է գրաֆիկայի, խաղերի և ֆիլմերի գործարկման համար, և կան երկու հիմնական տիպի գրաֆիկական քարտեր, որոնք միացված գրաֆիկական քարտեր են և առանձին գրաֆիկական քարտեր, իսկ դյուրակիր համակարգիչների դեպքում առանձին գրաֆիկական քարտերը էկրանի արագությունն ավելի բարձր և ավելի լավ են դարձնում:
- Կոշտ սկավառակ կամ հիշողություն `կոշտ սկավառակ. - այն տարածքն է, որտեղ պահվում են բոլոր ֆայլերը:
- Միացումներ. Նոութբուքում միացումները սարքի մուտքերն են: Նոթբուքերը սովորաբար ունենում են (USB), նավահանգստի կամ մոնիտորի միացման անցքեր, և դրանք հիմնական բաղադրիչներն են, քանի որ ունեն լարային ինտերնետի անցք:
- Մարտկոց. Աշխատանքի ժամանակ, այնպես որ մարտկոցը լավ է, եթե այն աշխատում է սարքի հետ 3 -ից 6 ժամ և անհրաժեշտ է իմանալ, որ որքան մեծ է էկրանի չափը, այնքան ավելի մեծ է մարտկոցի սպառումը:
- Էկրան.
- Օպերացիոն համակարգ. Windows Կա նաև Linux համակարգ, որը Macintosh է:
Windows- ի միջոցով նոութբուքի բնութագրերին տիրապետելը.
Պարզեք ձեր նոութբուքի բնութագրերը Windows Device Manager ընտրացանկից
Եթե ցանկանում եք իմանալ ավելի շատ և ավելի խորը բնութագրեր, քան վերը նշվածները, կարող եք օգտագործել հետևյալ մեթոդը.
Սեղմեք Windows + X ստեղները միաժամանակ և կտեսնեք մեծ ընտրացանկ: Գտեք և հպեք Սարքի կառավարիչ Device Manager .
Այժմ ձեզ կտանեն մեկ այլ պատուհան ՝ մի քանի տարբերակով: Դրա միջոցով կարող եք որոնել այն բնութագրերը, որոնք ցանկանում եք իմանալ: Օրինակ, եթե ցանկանում եք իմանալ ձեր պրոցեսորի տեսակը և բնութագրերը, ապա ձեզ մնում է միայն երկու անգամ սեղմել «Պրոցեսորներ» տարբերակի վրա, և կհայտնվի նոր ընտրացանկ այն տեղեկություններով, որոնք ցանկանում եք իմանալ: Ինչ վերաբերում է մնացած բնութագրերին:
Կարող եք նաև մուտք գործել նույն ընտրացանկ ՝ աշխատասեղանի վրա գտնվող համակարգչի պատկերակին աջ սեղմելով, իսկ բացվող ընտրացանկից ընտրել «Հատկություններ» ՝ նոր պատուհան բացելու համար: Պատուհանի կողքի ընտրացանկից կտտացրեք Սարքի կառավարիչ Device Manager», Եվ կբացվի նույն նախորդ պատուհանը:
Ինչպես իմանալ բնութագիրը Նոթբուք.
Նոութբուքի կազմաձևման մեթոդը շատ հեշտ է: Պարզապես արեք հետևյալը.
- Սեղմեք ստեղնաշարի Windows կոճակը, ապա սեղմեք (R) տառը: Այստեղ կհայտնվի պատուհան (RUN): Կամ մենք կարող ենք անել այս քայլը ՝ մկնիկի միջոցով կտտացնելով Start ընտրացանկին և բառը (RUN) մուտքագրել ցանկի որոնման տողում:
- Երբ բացվում է նոր պատուհանը, մուտքագրեք հրամանը (DXDIAG) և այնուհետև կտտացրեք OK:
- Սպասեք մի քանի վայրկյան, և ձեզ համար կբացվի պատուհան, որը պարունակում է նոթբուքի բոլոր տվյալները և տվյալները, այս պատուհանում դուք կգտնեք օպերացիոն համակարգի ամսաթիվը և տեսակը, պրոցեսորը, հզորությունը, RAM- ը, կոշտ սկավառակի համարը և չափը: , ցուցադրման քարտ, տեսակը և սարքի մասին բոլոր տեղեկությունները:
Կա նաև մեկ այլ եղանակ, որով կարող եք իմանալ ձեր նոութբուքի հնարավորությունների մասին, որտեղից կարող եք հասնել պատկերակ (MY Computer) և կտտացրեք դրա վրա, այնուհետև աջ սեղմեք և ընտրեք (Property): Այստեղ դուք կտեսնեք պատուհան, որը ցույց է տալիս նոութբուքի բնութագրերը: