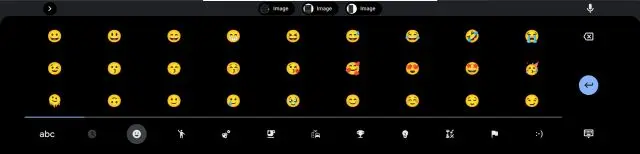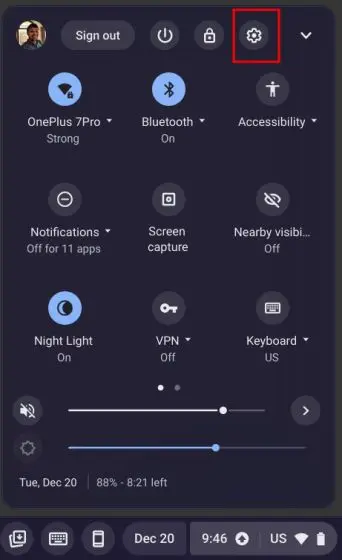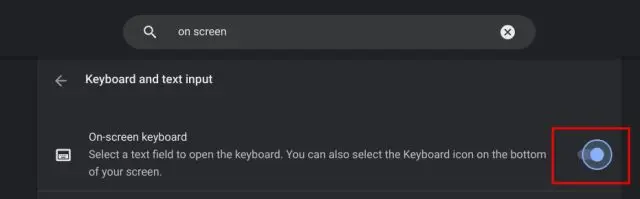Անցած մի քանի տարիների ընթացքում Google-ը հսկայական աշխատանք է կատարել Chrome OS-ի բարելավման և աշխատասեղանի դասի շատ անհրաժեշտ ֆունկցիոնալությունը ապահովելու ուղղությամբ: Օրինակ՝ Chromebook-ներն այժմ ունեն Clipboard History ֆունկցիան, որը թույլ է տալիս տեղադրել բազմաթիվ պատճենված տարրեր: Բացի այդ, կա ներկառուցված գործիք Ձեր Chromebook-ում սքրինշոթ անելու համար . Եվ ինչպես Windows-ը և Mac OS-ը, Chrome OS-ն ունի նաև զմայլիկների աջակցություն: Փաստորեն, Chromebook-ի էմոջի ստեղնաշարը բարելավվել է մեկ մղոնով և այժմ աջակցում է kaomoji-ին, մետաղադրամներին, հուզապատկերներին և այլն: Այսպիսով, այս ուղեցույցում մենք կբացատրենք, թե ինչպես գտնել և օգտագործել էմոջիները ձեր Chromebook-ում:
Օգտագործեք Էմոջիները Chromebook-ում (2023)
Մենք ներառել ենք ձեր Chromebook-ում զմայլիկների օգտագործման երեք եղանակ, այդ թվում՝ հեշտ միջոց Chrome OS հպում սարքերի համար: Այնուամենայնիվ, եկեք ավելի խորանանք:
Մուտքագրեք Emojis ձեր Chromebook-ում՝ ստեղնաշարի դյուրանցման միջոցով
Ձեր Chromebook-ում զմայլիկներն օգտագործելու լավագույն և ամենահեշտ ձևը հպելն է Chrome OS ստեղնաշարի դյուրանցում . Ահա թե ինչպես է այն աշխատում.
1. Chrome OS 92 կամ ավելի նոր տարբերակում կարող եք օգտագործել դյուրանցում « Որոնում (կամ Գործարկիչի բանալի) + Shift + Space ձեր Chromebook-ում զմայլիկների ստեղնաշարը բացելու համար:
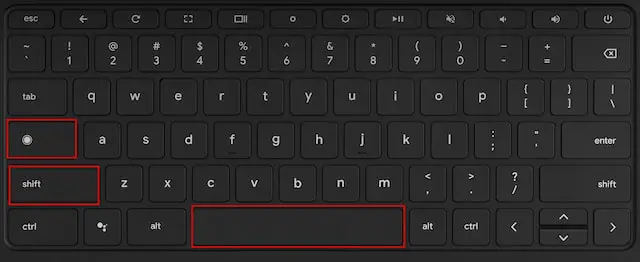
2. Սա կբացի emoji-ի ելնող պատուհանը, որտեղ դուք կգտնեք բոլոր սմայլներն ու զմայլիկները, որոնք կարող եք օգտագործել ձեր Chromebook-ում:
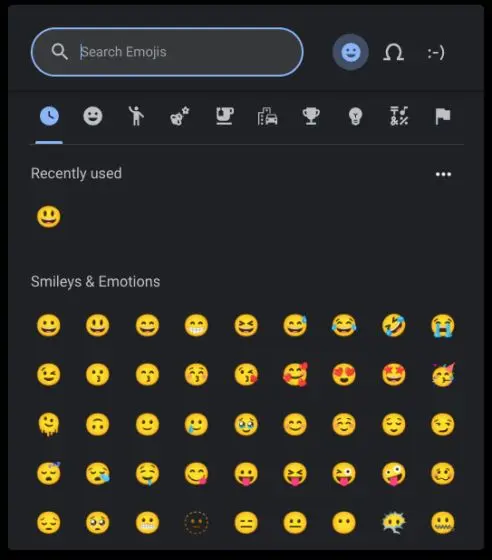
3. Դուք նույնիսկ կարող եք Որոնեք և արագ գտեք էմոջիներ որ դուք ընտրում եք.
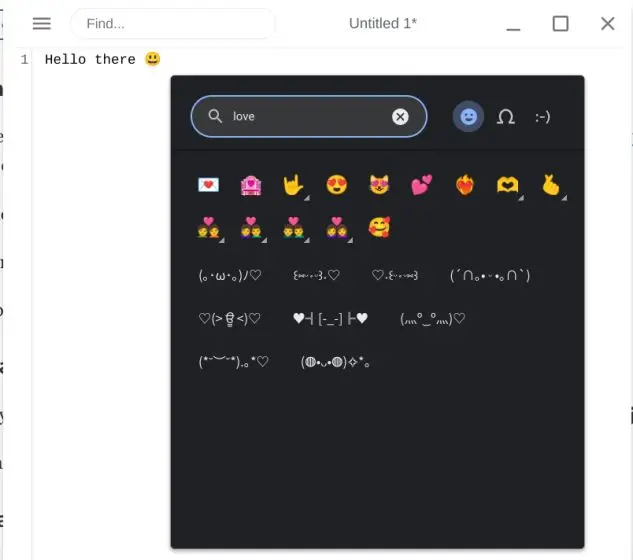
4. Ավելին, զմայլիկների ելնող պատուհանը նաև աջակցում է էմոցիաների, դրոշների և kaomoji-ի Chromebook-ներում:
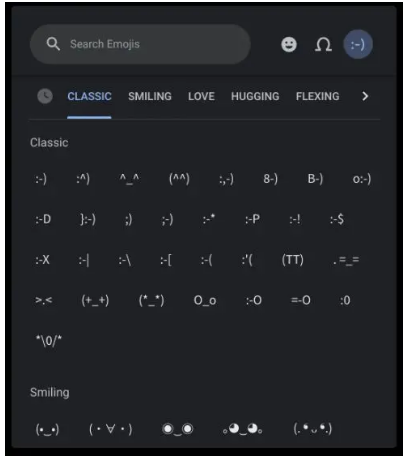
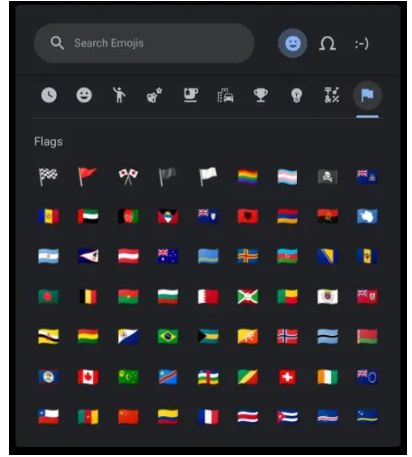
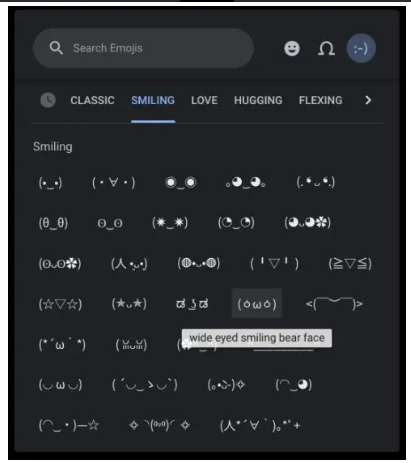
Օգտագործեք Emojis-ներ ձեր Chromebook-ում՝ հետքփադով
1. Բացի ստեղնաշարի դյուրանցումից, կարող եք աջ սեղմել ձեր Chromebook-ի վրա՝ ցանկացած տեքստային դաշտում համատեքստի ընտրացանկը բացելու համար: Հաջորդը, դուք պետք է ընտրեք « Emoji ".
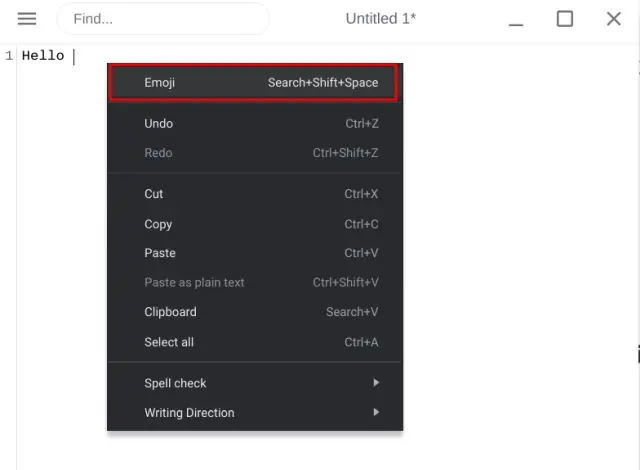
2. Սա կհանգեցնի Բացեք Emoji ստեղնաշարը Chromebook-ում, որը թույլ է տալիս հեշտությամբ ընտրել էմոջի կամ որոնել զմայլիկ:
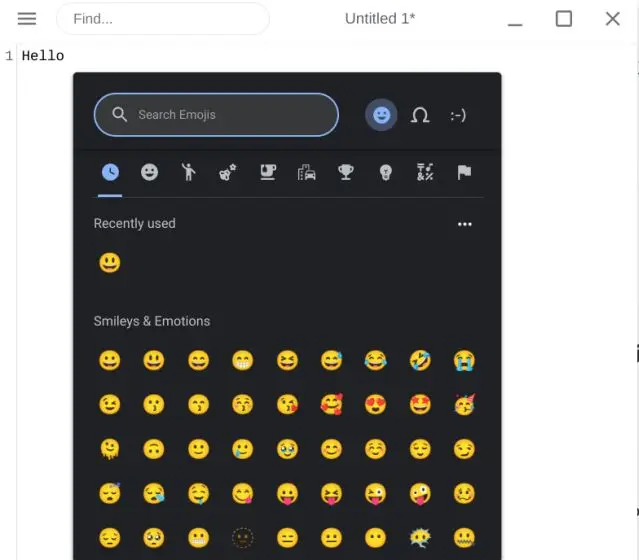
Ինչպես օգտագործել Emojis-ը սենսորային էկրանով Chromebook-ում
Chromebook սենսորային էկրան ունեցող օգտատերերը, ովքեր ցանկանում են իրենց սարքն օգտագործել պլանշետի պես, զմայլիկներ մուտք գործելու ավելի հայտնի միջոց ունեն: Եկեք նայենք, թե ինչ է դա.
1. Ինչպես իրենց սմարթֆոններում, օգտատերերը կարող են տպել էմոջիներ Chromebooks սենսորային էկրանով սարքերում՝ կտտացնելով « էմոջի ստեղնաշարի վրա։
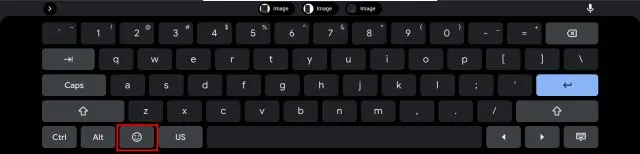
2. Ահա թե ինչ տեսք ունի Էմոջի ստեղնաշարը սենսորային էկրանով Chromebook-ում:
3. Եթե ցանկանում եք էկրանի ստեղնաշար ունենալ նոութբուքի ռեժիմում, կարող եք սեղմել « Կարգավորումներ (Ատամի անիվ) Արագ կարգավորումների ընտրացանկից:
4. Գտեք Էկրանի ստեղնաշարը Կարգավորումներ հավելվածում և բացիր այն .
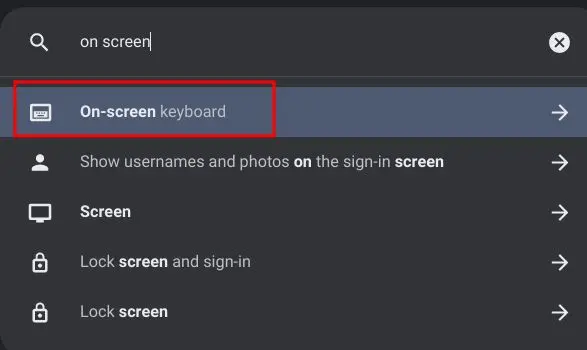
5. Այժմ միացրեք անջատիչը « Էկրանի ստեղնաշար հնարավորությունը միացնելու համար:
6. Դուք կգտնեք ստեղնաշարի պատկերակ Chrome OS-ի դարակի ստորին աջ կողմում: Սեղմեք պատկերակը էկրանի ստեղնաշարը բացելու համար, և դուք հեշտությամբ կարող եք անցնել էմոջի ստեղնաշարին:
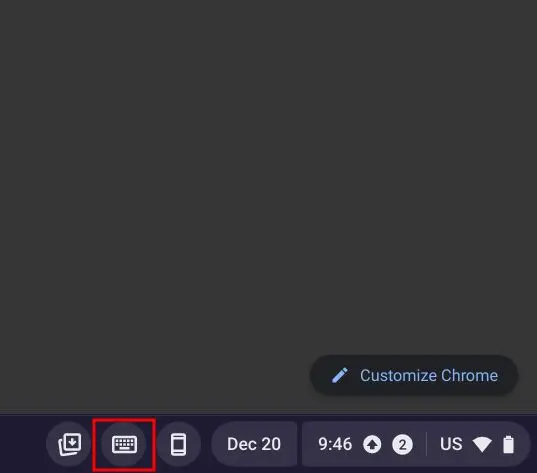
Նույն կերպ մուտքագրեք Emojis ձեր Chromebook-ում
Սրանք ձեր Chromebook-ում էմոջիներ մուտքագրելու երեք հեշտ եղանակներ են: Ինձ դուր է գալիս այն փաստը, որ Google-ը ոչ միայն ավելացրել է էմոջիներ, այլև կա աջակցություն կաոմոջիների, արժույթների, էմոցիոնների, դրոշների և այլնի համար: Իհարկե, ավելի լավ կլիներ, որ Chrome OS ստեղնաշարն ունենար GIF ինտեգրում, ինչպես Android-ի Gboard հավելվածը: