9 Cara Memindai Kode QR di Ponsel Samsung Galaxy
“Apakah Samsung memiliki pemindai kode QR?” Apakah itu pertanyaan yang membawa Anda ke sini? Ponsel Samsung Galaxy memiliki Pemindai Kode QR bawaan Itu dapat diakses dengan beberapa cara. Untuk yang tidak sadar, kode QR juga dikenal sebagai kode QR membawa informasi tersembunyi seperti tautan situs web, nomor telepon, lokasi, dll., yang hanya dapat dibaca oleh pemindai QR. Mari kita periksa berbagai cara untuk memindai kode QR di ponsel Samsung Galaxy.
Cara memindai kode QR di Samsung
1. Menggunakan Aplikasi Kamera
Pada ponsel Samsung Galaxy yang menjalankan Android 9.0 (Pie) dan di atasnya, Anda akan menemukan pemindai kode QR yang terpasang langsung di aplikasi Kamera. Namun, Anda harus mengaktifkannya terlebih dahulu di pengaturan kamera.
Buka aplikasi kamera dan ketuk ikon Pengaturan . Nyalakan sakelar di sebelah Pindai kode QR . Ini adalah langkah satu kali.
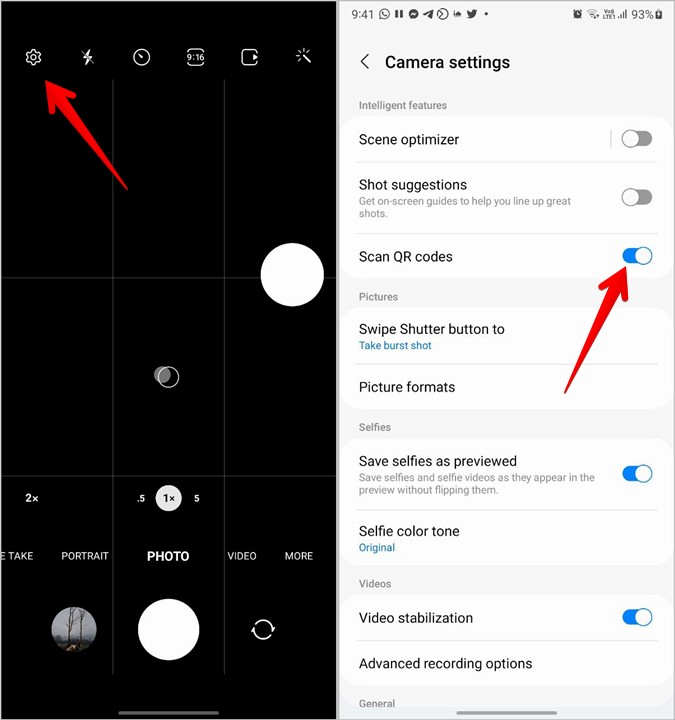
Dengan pengaturan diaktifkan, luncurkan aplikasi kamera dan arahkan ke kode QR. Tunggu beberapa detik. Aplikasi kamera akan memecahkan kode kode QR dan menampilkan informasi yang relevan di layar.
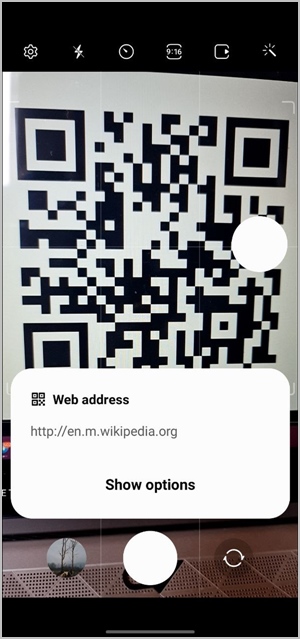
2. Dari Ubin Cepat
Samsung juga telah memperkenalkan pemindai kode QR di Quick Tiles. Berikut cara menggunakannya:
1. Gesek ke bawah dari bilah status untuk membuka panel notifikasi. Gesek ke bawah lagi dari tepi atas untuk membuka ubin cepat.
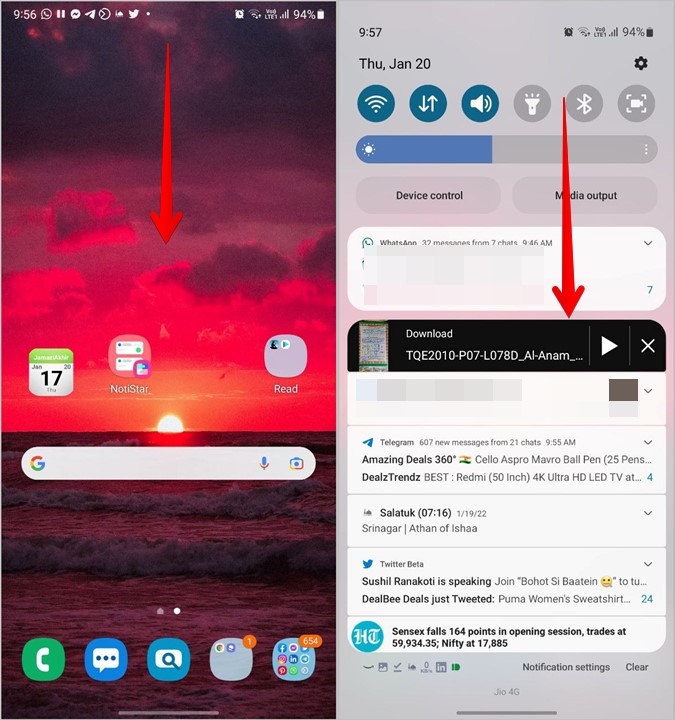
2. Gulir melalui kotak dan temukan sebuah kotak Pemindaian kode QR . Klik di atasnya.
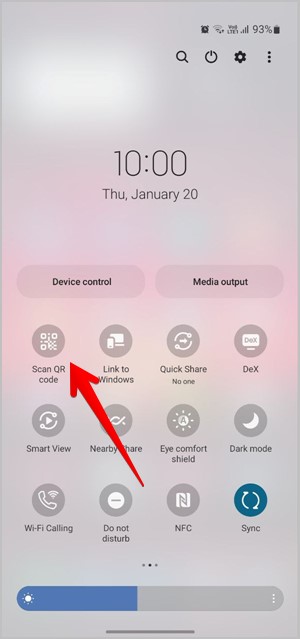
3. Pemindai QR akan terbuka. Arahkan ke kode QR untuk membacanya.
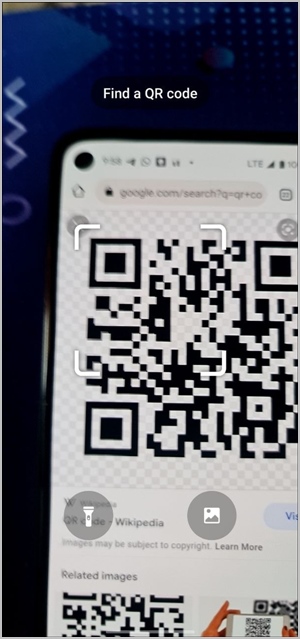
Jika Anda tidak menemukan kotak Pemindaian Kode QR di Quick Tiles, geser ke kanan ke layar terakhir Quick Tiles hingga Anda melihat tombol + (tambahkan). Klik di atasnya.
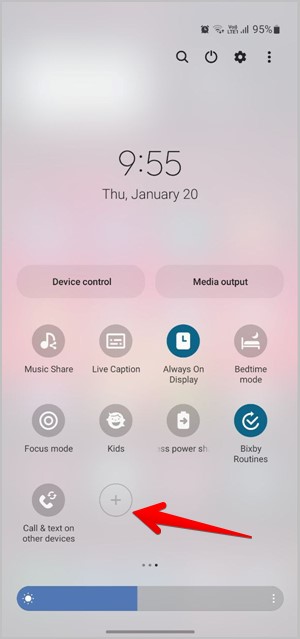
Tekan dan tahan kotak Pindai kode QR Dari bagian atas dan seret ke bagian bawah. Klik selesai . Sekarang, buka ubin cepat dan Anda akan menemukan kotak pemindaian kode QR.
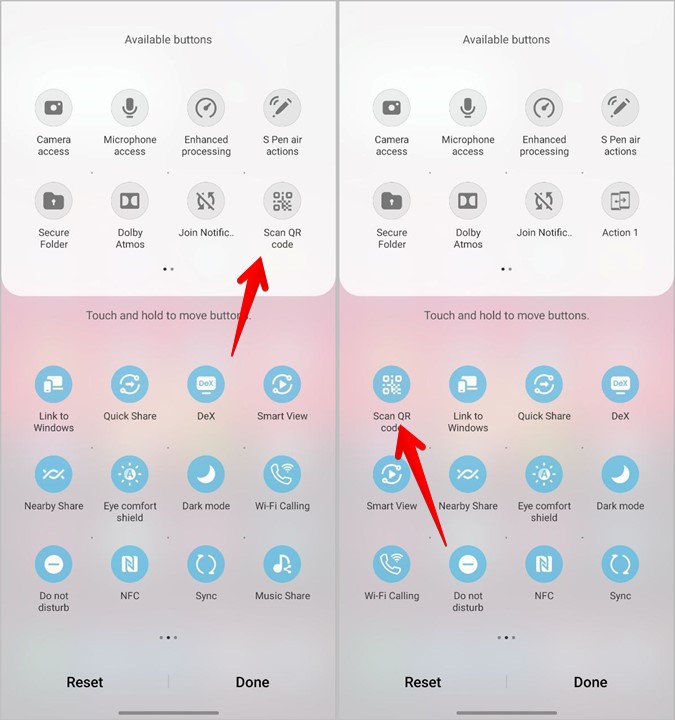
3. Pindai kode QR dari gambar di galeri
Dengan Ubin Cepat Kode QR, Anda dapat memindai Kode QR dari gambar apa pun di galeri Anda. Pertama, klik kotak cepat Untuk menghapus kode respons Ekspresikan seperti yang dijelaskan di atas. Pada layar pemindai, ketuk ikon pameran. Pilih gambar yang akan dipindai.
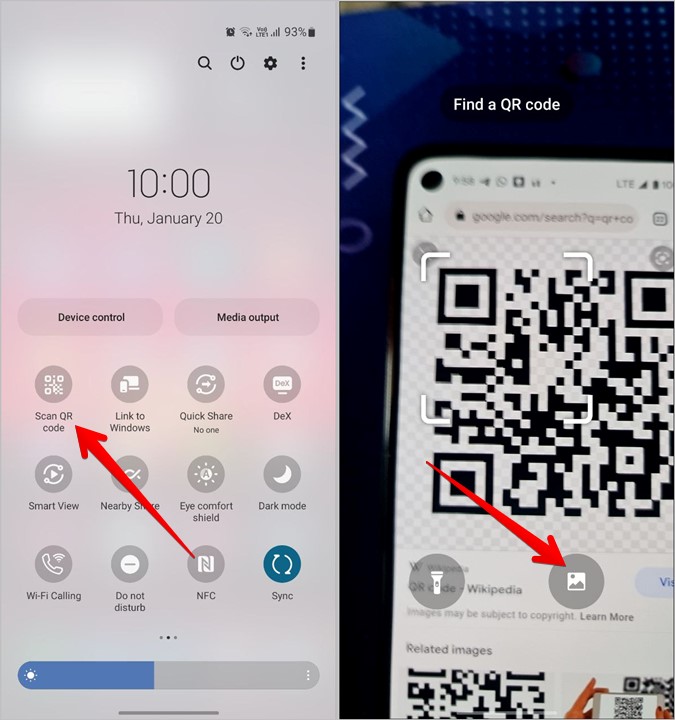
4. Menggunakan Bixby Vision
Bixby Vision, fitur yang berguna dari asisten Bixby, menghadirkan pemindai QR. Luncurkan Bixby Vision di ponsel Anda dan buka Pemindai QR dari area bawah. Arahkan kamera ke kode QR. Jika pemindai QR tidak tersedia di panel bawah, ketuk ikon tiga titik di Bixby vision dan aktifkan pemindai kode QR.
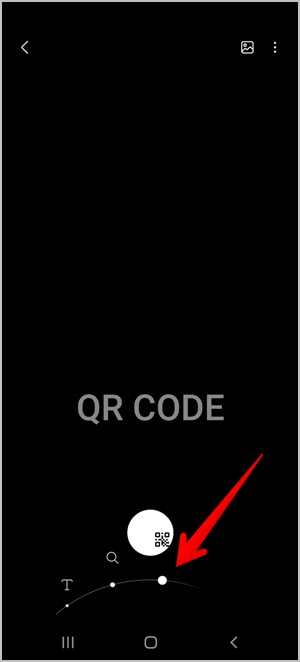
Memperhatikan: Fitur pemindai kode QR Bixby Vision tidak digunakan lagi di One UI 4.
Demikian pula, Anda dapat memindai kode QR di galeri Anda menggunakan Bixby Vision. Luncurkan aplikasi Galeri Samsung dan buka gambar untuk memindainya. Klik pada ikon Visi Bixby (mata) di atas.

5. Menggunakan Samsung Internet
Browser pribadi Samsung, Samsung Internet juga menyediakan pemindai QR. Untuk menggunakannya, Anda harus mengaktifkannya terlebih dahulu seperti gambar di bawah ini.
1. Nyalakan Samsung Internet di ponsel Anda.
2. Ketuk ikon tiga batang di bagian bawah dan pergi ke Pengaturan .
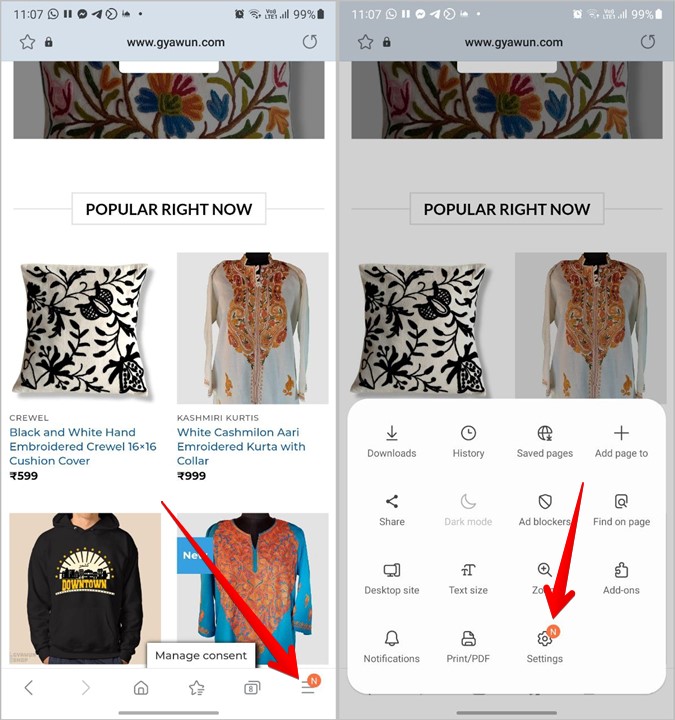
3. Pada beberapa perangkat, Anda harus pergi ke Fitur yang Berguna dan aktifkan Pemindai Kode QR . Jika Anda tidak menemukannya, pergi ke Perencanaan dan menu diikuti oleh di menu kustomisasi .
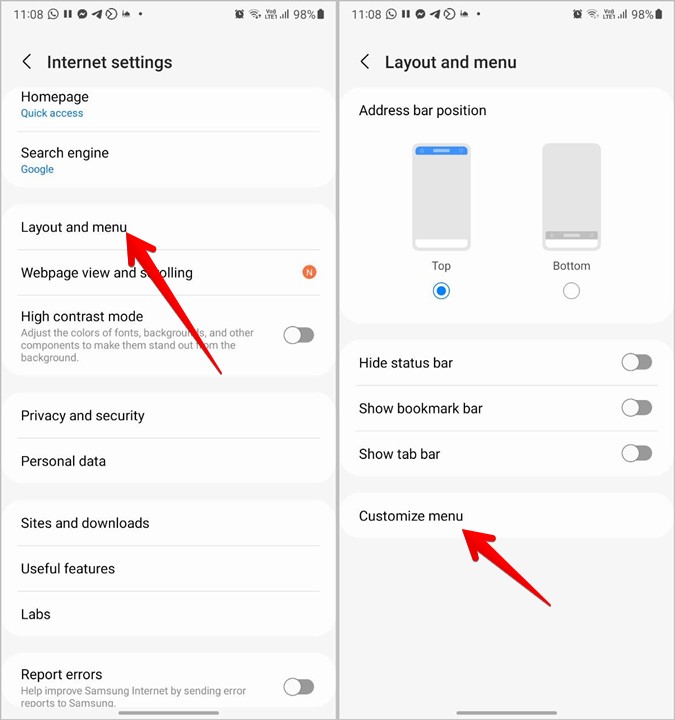
4. Sentuh dan tahan tombol Pemindai Kode QR dan seret ke panel bawah.
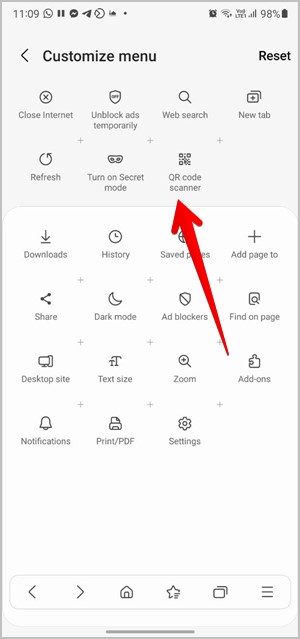
Sekarang, untuk menggunakan pemindai ini, klik ikon batang tiga di Samsung Internet dan tekan tombol Pemindai Kode QR . Anda dapat menghapus foto baru atau foto yang sudah ada dari galeri dengan mengklik ikon galeri.
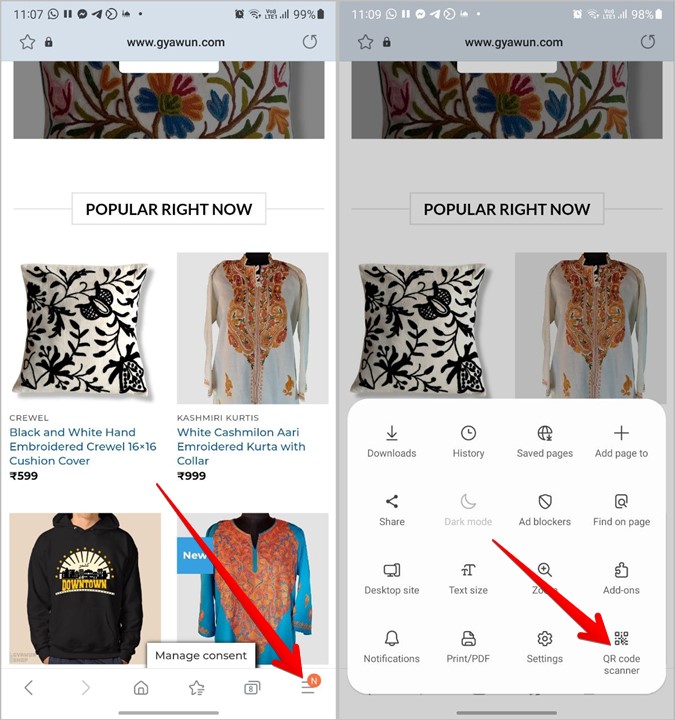
Nasihat : Jika Anda mempertimbangkan untuk beralih ke Samsung Internet, baca perbandingan kami dengan Google Chrome.
6. Gunakan Google Lens
Selain Bixby Vision, ponsel Samsung Galaxy juga hadir dengan Google Lens. Anda dapat menggunakan yang sama untuk memindai kode QR.
Pertama, luncurkan Asisten Google di ponsel Samsung Galaxy Anda dengan mengatakan Ok Google atau geser ke tengah dari sudut kanan bawah atau kiri perangkat. Setelah mengaktifkan Google Assistant, ucapkan "Buka Google Lens". klik tombolnya pencarian kamera Untuk memindai gambar di depan Anda atau memilih gambar dari ponsel Anda.
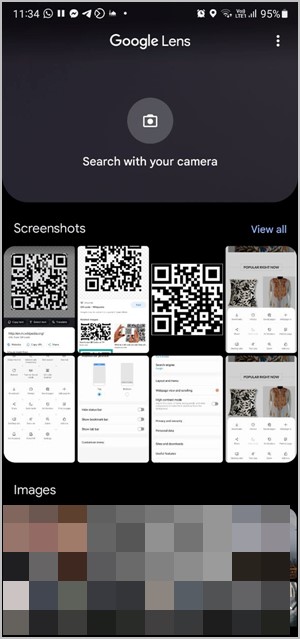
7. Gunakan Foto Google
Jika Anda memiliki Aplikasi Google Foto Dipasang di ponsel Samsung Galaxy Anda, Anda dapat menggunakannya untuk memindai kode QR dari foto di galeri Anda.
Cukup buka gambar yang berisi kode QR di aplikasi Google Foto dan ketuk tombol Google Lens. Ini akan membaca kode QR. Lihat juga kiat terbaik kami untuk mengedit foto di Google Foto.
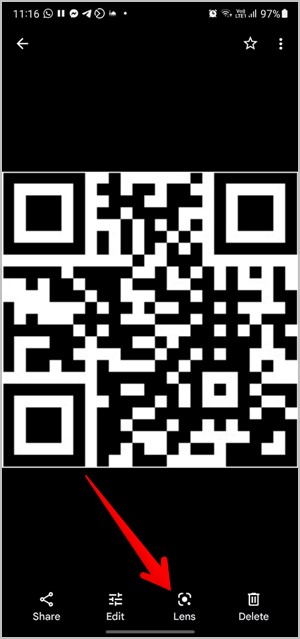
8. Gunakan pencarian Google
Jika Anda menemukan kode QR menggunakan pencarian Google, Anda tidak perlu tangkapan layar untuk memindainya. Klik Ikon Google Lens dalam bentuk kode QR dan akan memindai kode QR. Harap dicatat bahwa Anda dapat menggunakan metode ini di ponsel Android apa pun.
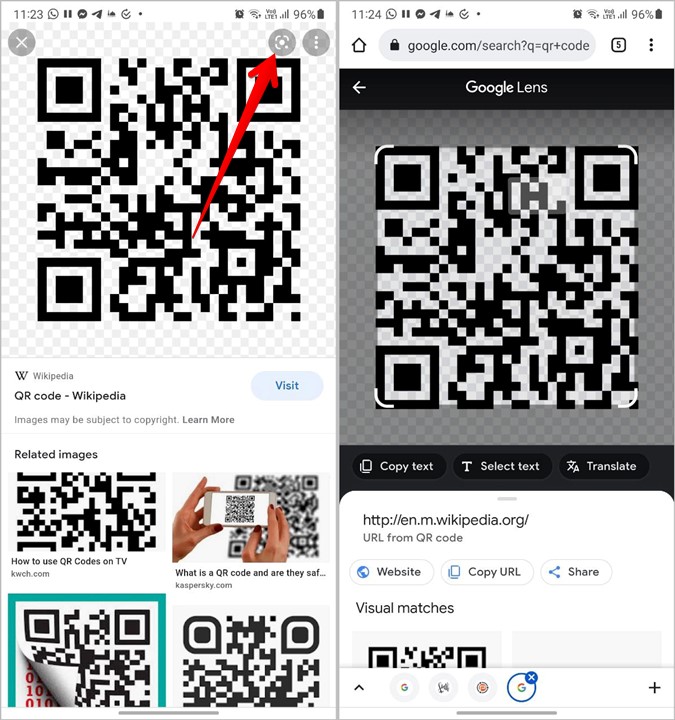
9. Penggunaan aplikasi pihak ketiga
Jika Anda tidak dapat memindai kode QR pada ponsel Samsung Galaxy menggunakan metode di atas, Anda selalu dapat menginstal aplikasi pihak ketiga dari Play Store untuk tujuan yang sama. Aplikasi ini memungkinkan Anda untuk memindai gambar baru atau tangkapan layar yang ada di galeri Anda.
Beberapa aplikasi pemindai kode QR adalah:
Pertanyaan yang sering diajukan (FAQ)
1. Bagaimana cara memindai kode QR untuk jejaring sosial dan aplikasi obrolan?
Jika Anda ingin memindai kode QR untuk menambahkan seseorang sebagai teman, Anda dapat menggunakan metode di atas. Beberapa aplikasi seperti Twitter, Discord, LinkedIn, dll. memiliki pemindai kode QR bawaan.
Namun, jika Anda mencoba menyambung ke komputer atau masuk ke akun Anda di perangkat lain dengan memindai kode QR, Anda harus menggunakan pemindai QR untuk aplikasi saja. Misalnya, Anda akan menemukannya di bawah Perangkat tertaut di WhatsApp. Demikian pula, untuk Telegram, buka Pengaturan Telegram > Perangkat.
2. Cara Membuat Kode QR
Anda dapat membuat kode QR untuk apa pun seperti kode QR untuk situs web, halaman Facebook, dan video YouTube untuk dibagikan Kata sandi Wi-Fi Dan banyak lagi. Ini dapat dilakukan menggunakan situs web pembuat kode QR atau menggunakan metode asli yang tersedia di berbagai aplikasi.
Hati-hati
Meskipun kode QR sangat berguna dalam kehidupan kita sehari-hari, banyak penipuan juga melibatkan penggunaan kode QR. Setelah memindai kode QR, periksa kembali apakah informasi yang diungkapkan sudah benar sebelum melanjutkan. Misalnya, jangan klik tautan yang mencurigakan dan jangan pindai kode QR jika Anda menerima uang dari seseorang.









