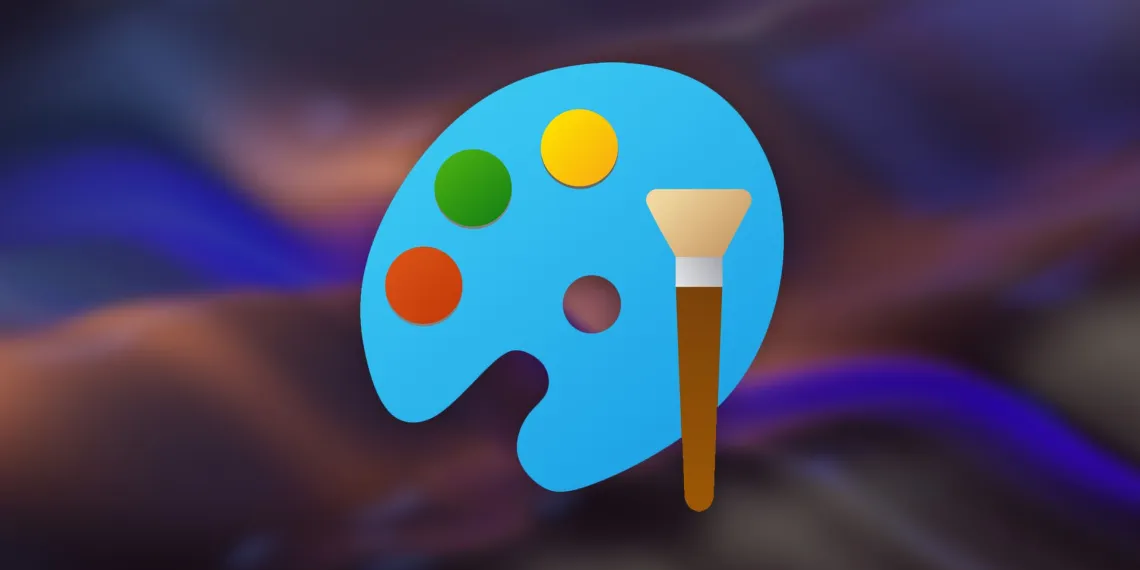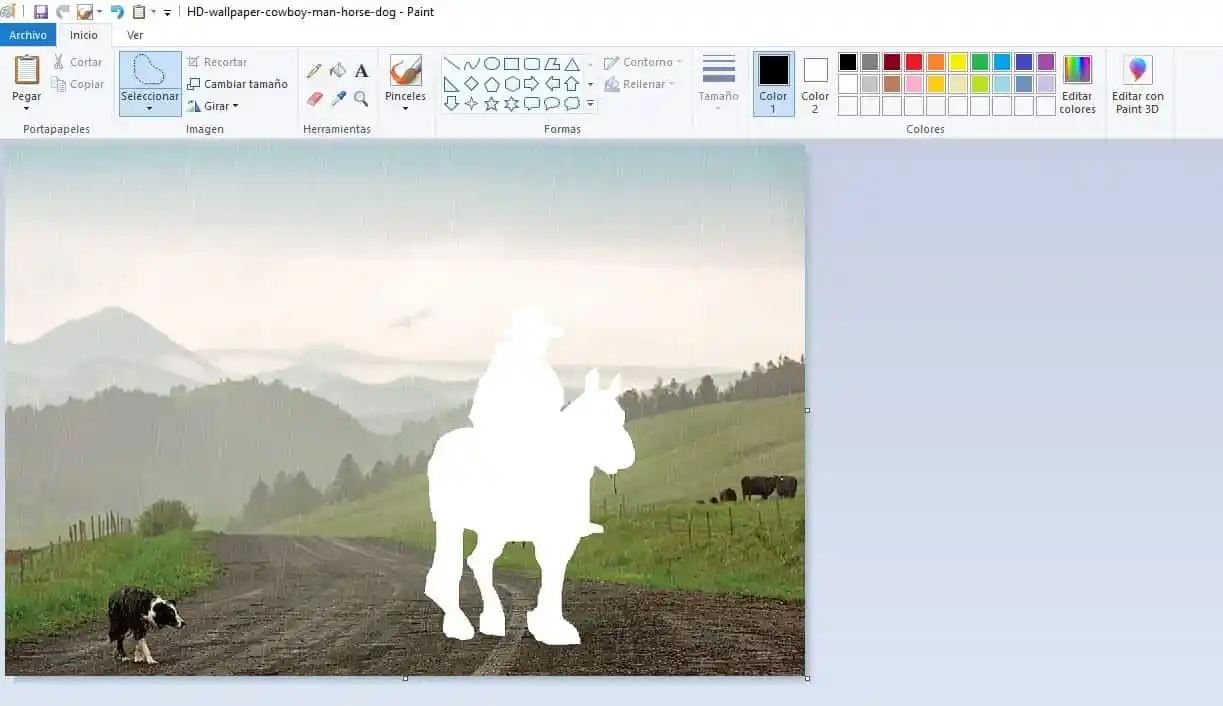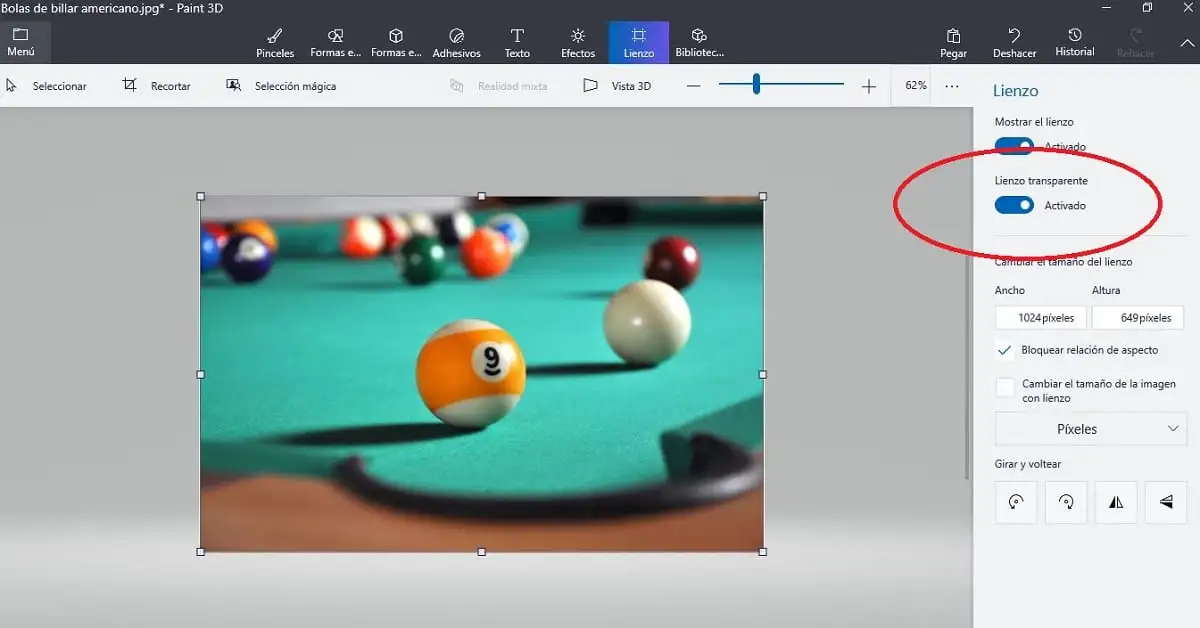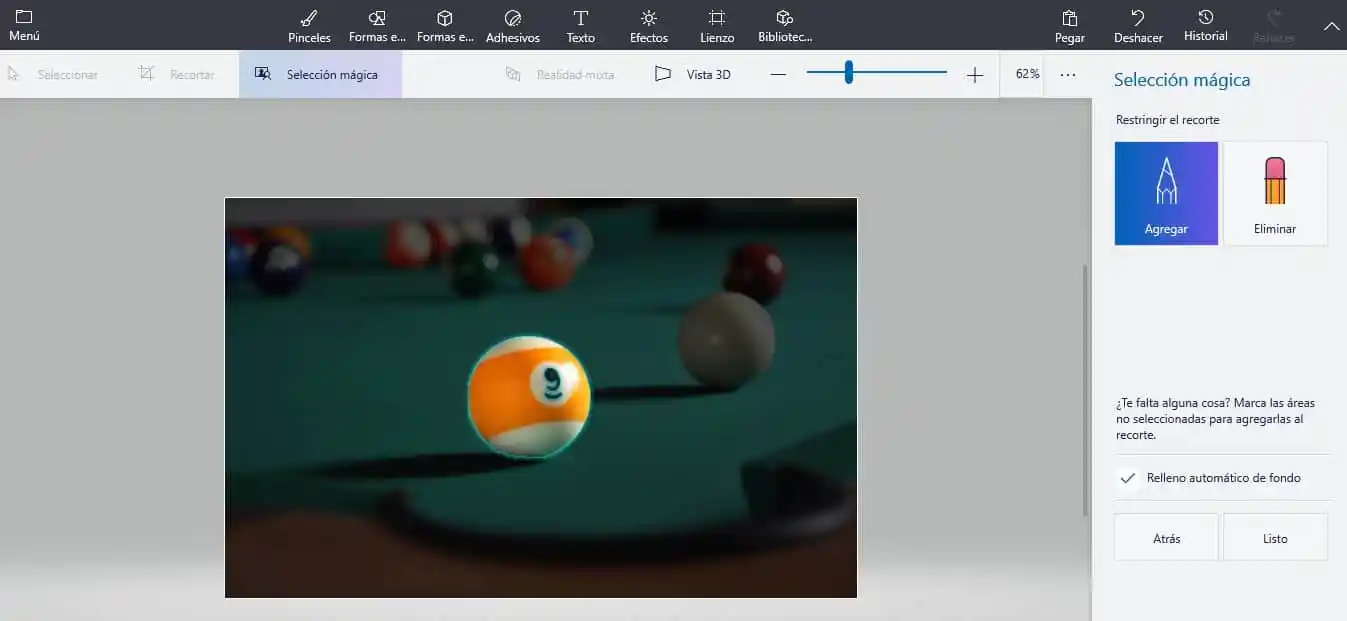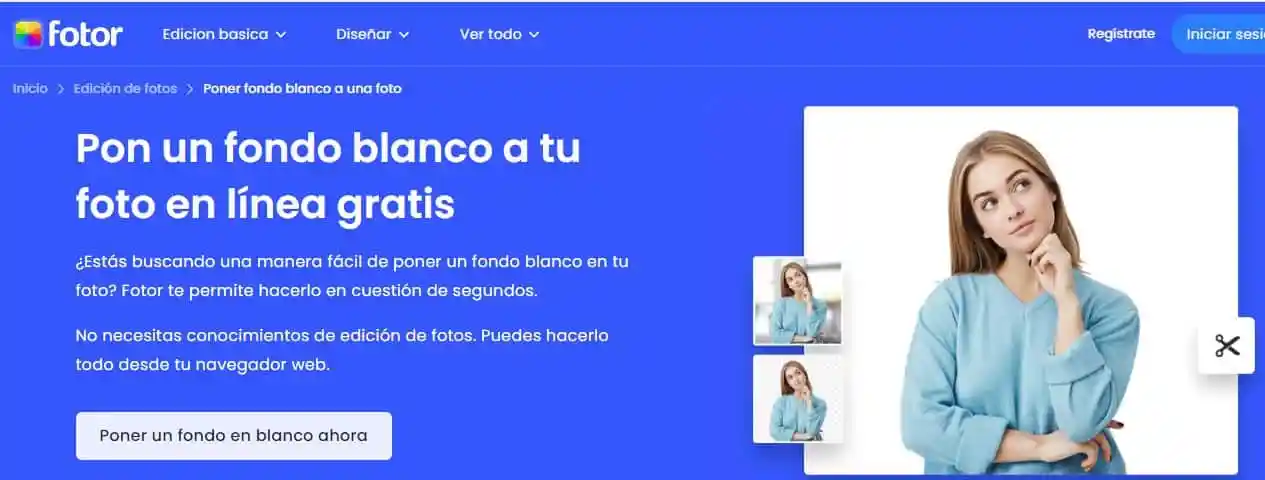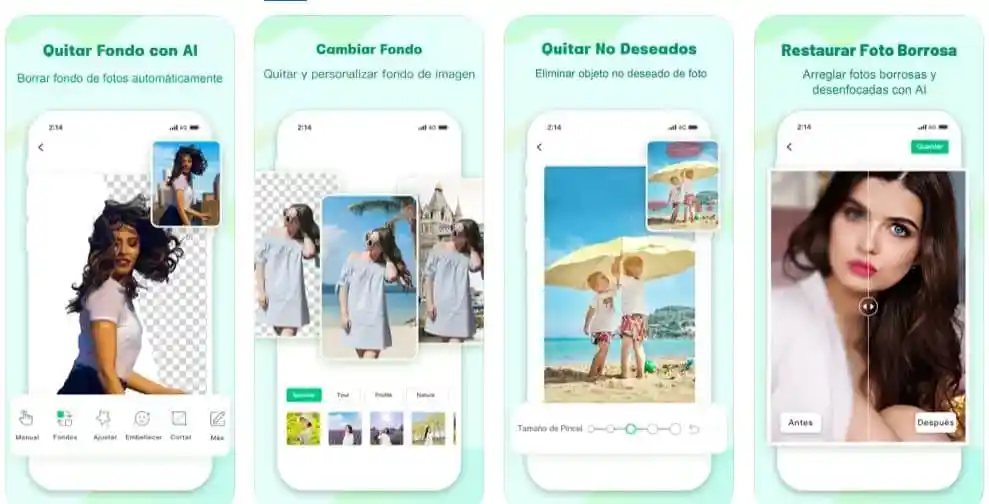Paint adalah salah satu aplikasi Microsoft klasik yang pernah kita gunakan sebelumnya. Dengan setiap versi baru Windows, fungsionalitas dan kemampuannya ditingkatkan. Meskipun programnya sederhana dan tampilan dasarnya, program ini menawarkan banyak pilihan. Pada artikel ini, kita akan menjelajahi salah satu opsi tersebut: menghapus latar belakang secara otomatis menggunakan Paint.
Anda mungkin berpikir bahwa tugas menghapus latar belakang dari suatu gambar memerlukan penggunaan aplikasi tingkat lanjut seperti Photoshop. Namun, Paint dapat membantu kita dalam tugas ini, jadi kita tidak perlu menginstal program tambahan jika kita tidak terlalu membutuhkannya.
Di bawah ini akan kami jelaskan cara menghapus background gambar menggunakan Paint atau 3D. Kami akan memberi Anda sekilas beberapa manfaat dari program sederhana yang sering diremehkan ini bagi kami.
Cat: Hapus latar belakang dari gambar
Pertama, kami akan menjelaskan langkah-langkah yang harus diikuti untuk menghapus Latar Belakang di Paint , yaitu dalam program dasar. Logikanya, hal pertama yang harus dilakukan adalah membuka file yang berisi gambar tersebut. Ada dua cara untuk melakukan ini:
- Menggunakan mouse: Klik tab Arsip ا untuk gambarnya, lalu klik Klik terbuka .
- Menggunakan keyboard: Menggunakan kombinasi tombol Ctrl + O .
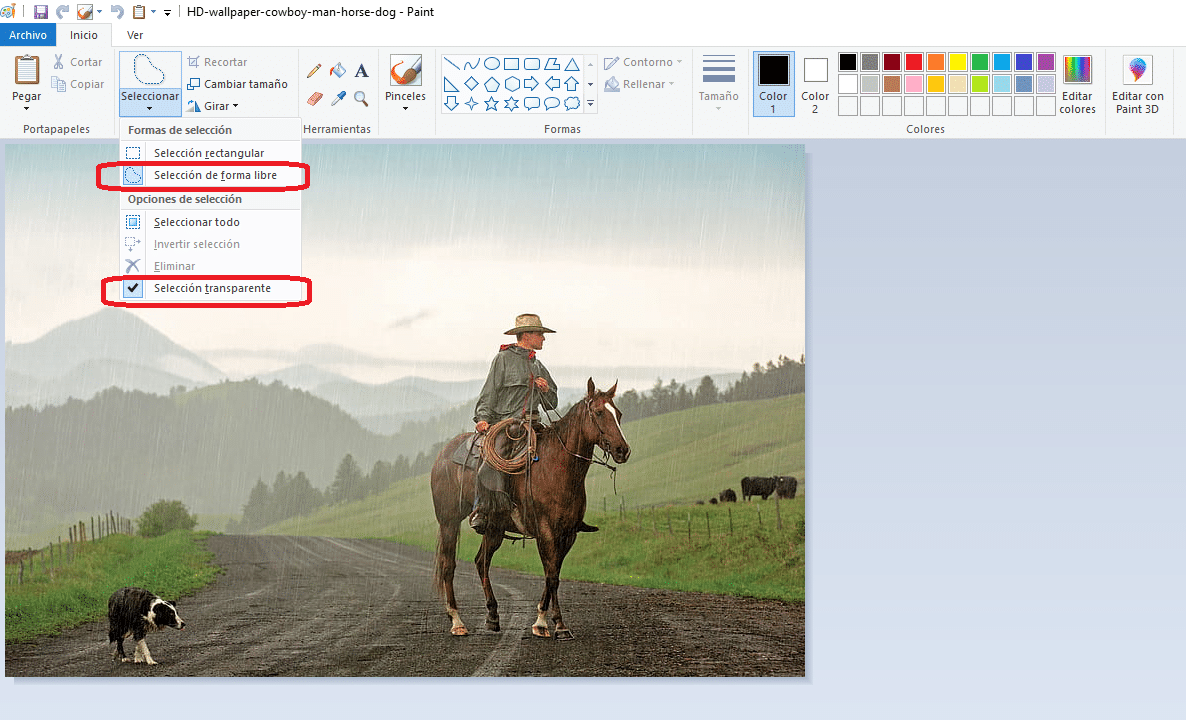
Setelah gambar diunggah, Anda perlu membuka alat seleksi dan memilih dua parameter: Bebas dari Dan kekhususan transparan Seperti yang ditunjukkan pada gambar di atas.
Berikutnya adalah fase proses yang paling rumit, karena ini mengharuskan kita menggunakan mouse yang baik dan memberikan seluruh perhatian kita. Ini adalah tugas manual yang memerlukan keahlian tertentu dari pihak kami. Terdiri dari Siluet “potongan” utama (yang bukan merupakan bagian dari dana). Terkadang berguna untuk memperbesar panel gambar menggunakan alat zoom.
Setelah memotong siluetnya, kita akan menekan tombolnya Ctrl + X , lalu hasil crop akan “menghilang” dari gambar, seperti gambar di atas. Akhirnya kita buka Kanvas kosong baru Anda Dan kami menempelkan gambar yang dipotong menggunakan Ctrl + V Yang mana akan ditampilkan dengan latar belakang putih.
Hapus latar belakang di Paint 3D
Mungkin saja aplikasi tersebut sudah diinstal sebelumnya di komputer kita sebagai standar. Paint 3D , yang sebenarnya merupakan versi program Paint klasik yang ditingkatkan dan diperluas. Program ini diluncurkan pada tahun 2016 dengan Windows 10 dengan ide menggantikan program Paint yang lama. Namun, keduanya tampaknya hidup berdampingan tanpa masalah bagi sebagian besar pengguna.
Untuk melakukan tindakan tersebut, Hapus wallpaper dari gambar menggunakan Paint 3D , kita akan mulai dengan mengambil langkah yang sama seperti pada Paint biasa: Temukan dan buka gambar dari tab File. Selanjutnya pada toolbar di atas, kita klik Canvas lalu aktifkan opsinya “Kain transparan.”
Sekarang kita pergi ke “Pilihan Ajaib” Kita sesuaikan frame semaksimal mungkin dengan ukuran objek yang ingin kita pisahkan dari background. Lalu kita klik “Selanjutnya” dan “Selesai.” Dengan cara ini kita akan melihat bagaimana objek tersebut dipilih dengan benar, apapun bentuk aslinya:
Setelah selesai, mari kita kembali ke Kanvas Kami menghapus centang pada opsi Tampilkan Kanvas . Saat Anda melakukan ini, latar belakang akan hilang sepenuhnya, dan hanya objek yang dipilih saja yang terlihat.
Jika kita menyimpan gambar ini dalam format PNG, selain menghapus latar belakang, kita akan dapat (dengan memilih opsi “Transparansi”) untuk membuat gambar individual dengan bentuknya sendiri yang dapat kita gunakan untuk menempelkannya ke gambar lain.
Lebih baik pakai Paint atau Paint 3D?
Setelah menganalisis kedua opsi tersebut, tidak ada keraguan Paint 3D menawarkan cara yang lebih sederhana dan andal untuk menghapus latar belakang suatu gambar . Dua kelemahan besar dalam program ini Cat Dua hal klasiknya adalah memaksa kita melakukan pemotongan secara manual (oleh karena itu, hampir tidak mungkin untuk menyempurnakannya) dan tidak mendukung transparansi.
Di sisi lain, “pilihan ajaib” Paint 3D memastikan pemotongan yang lebih presisi. Hal ini, ditambah dengan fakta bahwa ia mendukung transparansi dan memiliki lebih banyak alat dan fungsi, membuat pilihannya menjadi jelas.
Solusi lain untuk menghapus latar belakang dari gambar
Melampaui cakupan spesifik Paint dan Paint 3D, ada banyak sumber online untuk memutihkan latar belakang suatu gambar, yang secara praktis setara dengan menghapus latar belakang suatu gambar. Lihat saja apa yang bisa ditawarkan perusahaan lain kepada kita. Aplikasi dan program khusus dalam pengeditan gambar.
Daftarnya bisa lebih panjang, tetapi agar tidak mengulanginya terlalu banyak (bagaimanapun juga, prosesnya hampir selalu sama), kami menawarkan dua jenis sumber daya: editor foto online dan aplikasi seluler untuk mengedit foto yang kami dapat unduh ke ponsel cerdas kami:
Masa Depan – editor online
Jika kita mempunyai keraguan tertentu ketika harus mengunduh perangkat lunak baru ke komputer kita (perangkat lunak yang mungkin hanya kita gunakan sesekali), menggunakan editor online adalah ide yang bagus. Di antara banyak program online, yang Fotor sebagai salah satu program terbaik.
Untuk tugas menghilangkan background foto kita atau mengosongkan background, berikut cara yang sebaiknya kita gunakan:
- Pertama, kita harus melakukannya Memuat Gambar Dari komputer Anda atau seret dan lepas ke kotak tengah situs.
- Lalu kita tekan tombol « hapus latar belakang » . Setelah beberapa detik menunggu, itu akan hilang.
- Terakhir, kami menekan sebuah tombol "membongkar" Kami memilih format keluaran.
Apowersoft – aplikasi pengeditan foto
Apowersoft – Penghapus Latar Belakang Ini adalah aplikasi nomor satu untuk menghapus latar belakang gambar dari ponsel Anda. Dengan menggunakan aplikasi ini, kita akan dapat menghapus latar belakang foto kita dalam hitungan detik dan, secara opsional, menggantinya dengan latar belakang biasa dengan warna yang kita inginkan. Inilah cara menggunakannya:
- Pertama, kita buka aplikasinya dan klik Option “Pemotongan sekali klik.”
- Setelah itu kita import gambarnya untuk diedit.
- Wallpaper akan dihapus dalam beberapa detik dan kita hanya perlu menyimpan perubahannya.
Pada akhirnya, Paint menunjukkan bahwa ia memiliki potensi lebih dari yang Anda kira. Selain alat menggambar dasar, ini juga dapat digunakan untuk menghapus latar belakang gambar. Artinya, tugas sederhana seperti ini dapat dilakukan dengan mudah dan tanpa perlu menginstal perangkat lunak rumit lainnya.
Jangan ragu untuk menggunakan Paint jika Anda perlu menghapus latar belakang foto dengan cepat dan mudah. Paint mungkin sederhana, tetapi dapat menangani kebutuhan dasar pengeditan foto.
Manfaatkan kemungkinan yang tersedia di Paint, dan pastikan untuk menjelajahinya sepenuhnya untuk menemukan lebih banyak fungsi berharga yang ditawarkannya kepada Anda.